Add and Modify Exceptions for Scheduled Jobs
If you are using a rotation scheme for a backup job, there may be a day on which you want to change the regularly scheduled type of backup to something else. For instance, you may decide that you want to perform a full backup on a day on which an incremental backup is scheduled. Or you may not want to perform any backups at all on a day on which a full backup has been scheduled. In either case, you can create an exception and modify the type of backup scheduled to take place. If you decide later that an exception is no longer needed, you can remove the exception, and Arcserve Backup automatically reverts to the regularly scheduled type of backup.
Adding an Exception
To add an exception:
- Open your backup job in the Backup Manager.
- Click the Schedule tab. The Use Rotation Scheme option button should be selected.
Note: If the Use Rotation Scheme option button is not selected, then you are using a Custom Schedule and cannot add an exception. Instead, modify your backup schedule using the options associated with the Custom Schedule option button.
- Click the Calendar View tab, and then find the day on which you want to schedule the exception in the calendar.
- Right-click that day's backup icon and select a new type of backup from the pop-up menu, as shown below.
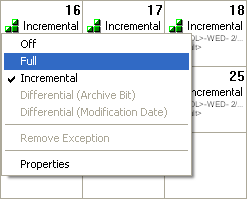
Modifying and Removing Exceptions
To modify an exception:
- With your job open in the Backup Manager, click the Schedule tab, and then click the Calendar View tab.
- Find the exception in the calendar, right-click the backup icon and select a new type of backup from the pop-up menu.
To remove an exception:
- With your job open in the Backup Manager, click the Schedule tab, and then click the Calendar View tab.
- Find the exception in the calendar, right-click the backup icon and select Remove Exception from the pop-up menu. Arcserve Backup automatically reverts to the regularly scheduled type of backup.
Exceptions View
As an alternative to working with exceptions using the Calendar View, you can use the Exceptions view to add, modify, and remove exceptions. The Exceptions view is particularly useful for removing a large quantity of exceptions. It also provides you with an overview of all the exceptions you have in place for the current job / scheme.
- With your job open in the Backup Manager, click the Schedule tab, and then click the Exceptions tab.
- The Exceptions view displays all the exceptions associated with the current scheme.
- To add an exception, click Add, and then use the Exceptions dialog to set the type, date, and optionally the time of the backup.
- To modify an exception, click Modify, and then use the Exceptions dialog to change the type, date, or time of the backup.
- To remove an exception, click Remove.