Das Fenster "Windows-Start-Manager" wird geöffnet.
Beachten Sie Folgendes:
- Die WinPE-Disaster-Recovery-CD ist in der CA ARCserve Backup-Installations-DVD integriert, wobei die DVD jetzt Disaster Recovery sowohl für x86- als auch für amd64-Plattformen (nur BIOS) ausführen kann.
Außerdem gibt es zwei getrennte ISOs für EFI/uEFI- und IA64-Plattformen für Disaster Recovery, die sich auf der CA ARCserve Backup-Installations-DVD unter dem DR-Verzeichnis befinden:
- WinPE_UEFI.iso
- WinPE_IA64.iso
Sie müssen diese zunächst auf eine CD oder DVD brennen, bevor Sie Disaster Recovery auf den EFI/uEFI- oder IA64-Plattformen durchführen.
- Verwenden Sie die CA ARCserve Backup-WinPE-Wiederherstellungs-CD, um Computer nach einem Systemausfall wiederzuherstellen. Sie können Disaster Recovery-Informationen vom Sicherungsserver, Netzwerk und lokalen Speicherorten abrufen, die lokale Datenträger, MSDs oder USB-Sticks einschließen.
Hinweis: Nach einer vollständigen Sicherung können Sie die Disaster Recovery-Informationen an dem Speicherort ablegen, wo sie während des Disaster Recovery-Prozesses verwendet werden.
- Wählen Sie für 32-Bit-Betriebssysteme CA ARCserve Backup Disaster Recovery - x86 aus.
- Wählen Sie für 64-Bit-Betriebssysteme CA ARCserve Backup Disaster Recovery - x64 aus.
Hinweis: Es ist nicht erforderlich, dass Sie EFI/uEFI- oder IA64-Betriebssysteme auswählen, da sie sich auf einer getrennten CD befinden.
Der Bildschirm "DR-Informationen auswählen" wird angezeigt.
- DR-Informationen von allen Speicherorten auswählen: Mit dieser Option können Sie Disaster Recovery-Informationen aus Ihrem lokalen Laufwerk durchsuchen und auswählen oder den Pfad des freigegebenen Remote-Ordners in das entsprechende Feld eingeben, wenn er in einem Netzwerk freigegeben wurde. Klicken Sie anschließend auf die Schaltfläche
 .
.
- DR-Informationen vom Sicherungsserver / alternativen Speicherort auswählen: Mit dieser Option können Sie den Namen des Sicherungsservers eingeben. Klicken Sie anschließend auf die Schaltfläche
 .
.
Eine Liste der angegebenen Disaster Recovery-Informationen wird angezeigt.
Beachten Sie Folgendes:
- Sie müssen Windows-Benutzernamen und -Kennwort angeben, um freigegebene Netzwerk-Ordner zu durchsuchen.
Um freigegebene Netzwerk-Ordner zu durchsuchen, führen Sie Folgendes durch:
- Überprüfen Sie, ob die Gerätetreiber für die Netzwerkadapter auf dem Rechner installiert sind, den Sie nach dem Systemausfall wiederherstellen möchten.
- Überprüfen Sie, ob die IP-Adressen für die Netzwerkadapter richtig konfiguriert wurden.
Hinweis: Um zu überprüfen, dass der Gerätetreiber und die IP-Adresse richtig konfiguriert wurden, klicken Sie auf die entsprechende Verknüpfung im linken Bereich auf einem beliebigen Fenster der CA ARCserve Backup Disaster-Recovery.
Das Fenster "Preflight-Check" wird geöffnet.
Dieses Fenster enthält eine Konfigurationsliste, mit der Sie potenzielle Umgebungsprobleme entdecken und lösen können. Grundsätzlich wird für jedes Element der Konfigurationsliste am Ende des Fensters eine Beschreibung des Problems angezeigt.
Hinweis: Um den Status der Konfigurationsliste zu aktualisieren, klicken Sie auf "Status aktualisieren".
Abhängig von den ausgewählten Disaster Recovery-Informationen werden die folgenden Elemente im Fenster angezeigt:
- Netzwerkstatus
Dieses Element zeigt den Status der Netzwerkverbindung an.
- Wenn keine Netzwerkverbindung für Disaster Recovery vorhanden ist, wird dieses Element auf der Seite "Preflight-Check" mit einem der folgenden Status angezeigt:
-- Fehler für Remote-Disaster Recovery
-- Warnung für lokale Disaster Recovery
- Wenn eine Remote-Netzwerkverbindung für Disaster Recovery vorhanden ist, wird als Status "Fehler" angezeigt.
- Wenn die Netzwerkverbindung für Disaster Recovery lokal ist, wird als Status "Warnung" angezeigt.
- Wenn die Netzwerkverbindung für Disaster Recovery in Ordnung ist, wird dieses Element nicht angezeigt.
- Wenn keine Netzwerkverbindung für Disaster Recovery vorhanden ist, wird dieses Element auf der Seite "Preflight-Check" mit einem der folgenden Status angezeigt:
- Festplattenstatus
Dieses Element zeigt den Status der Festplatte an.
- Wenn eine Festplatte nicht verfügbar ist, wird der Status "Fehler" angezeigt.
- Wenn eine Festplatte verfügbar ist, wird dieses Element nicht angezeigt.
- Kennwortverwaltung
Wenn die Kennwortverwaltung während der Sicherungsdauer verwendet wird, wird ein Link "Klicken Sie hier" angezeigt, über den das Fenster "caroot-Kennwort eingeben" geöffnet wird.
- iSCSI-Konfiguration
Wenn iSCSI-Datenträger während der Sicherungsdauer konfiguriert werden, wird ein Link "Klicken Sie hier" angezeigt, über den das Fenster "Konfiguration der Verbindung des iSCSI-Datenträgers" zur Konfiguration Ihrer iSCSI-Datenträger-Verbindung geöffnet wird.
In diesem Fenster werden im Abschnitt der iSCSI-Informationen zu ursprünglichen Sicherungssystemen die iSCSI-Verbindungen während der Sicherungsdauer angezeigt, und in dem Abschnitt zu den iSCSI-Zielen, die an das derzeitige System angeschlossen sind, werden iSCSI-Verbindungen während der Disaster Recovery angezeigt.
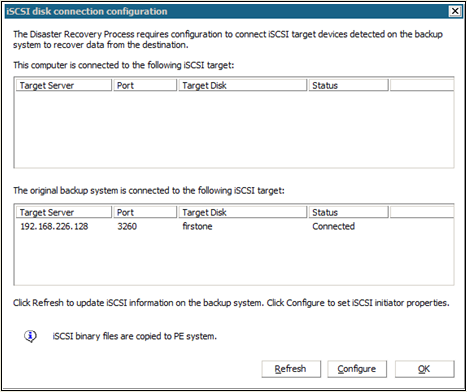
Klicken Sie auf "Konfigurieren", um die Fenster "iSCSI-Initiator-Eigenschaften" zu öffnen.
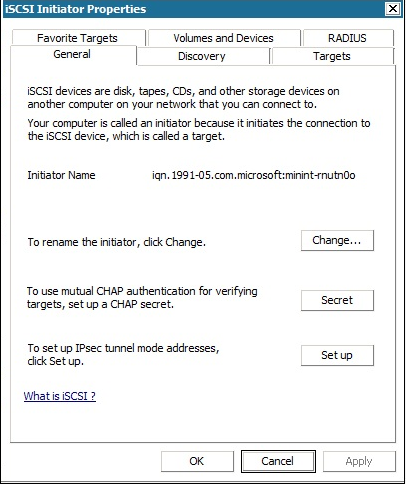
Hinweis: Die iSCSI-Konfiguration und entsprechende Binärdateien werden als Teil der Disaster Recovery-Informationen gespeichert, in denen sie mithilfe von Disaster Recovery standardmäßig wiederhergestellt werden. Wenn Disaster Recovery keine iSCSI-Binärdateien erkennt, müssen Sie einen Pfad auswählen, der iSCSI-Binärdateien enthält, und diese in die WinPE-Umgebung kopieren.
- ASDB-Wiederherstellungskonfiguration
Wenn Sie einen Primärserver oder eigenständigen Server wiederherstellen, auf dem die CA ARCserve Backup-Datenbank lokal installiert ist, wird das Fenster "ASDB-Wiederherstellungskonfiguration" geöffnet. Dort können Sie Ihre Sitzungen automatisch wiederherstellen. Sie müssen die Anmeldeinformationen für Ihre CA ARCserve Backup-Datenbank eingeben.
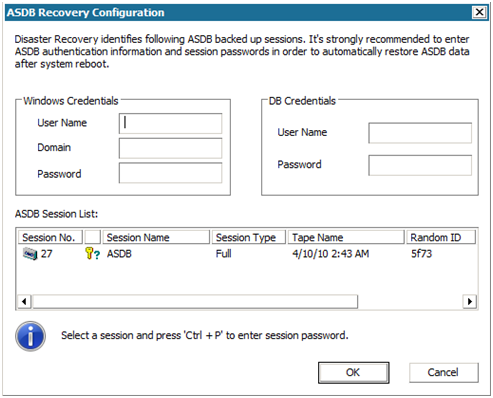
Die folgenden Symbole werden neben jeder CA ARCserve Backup-Datenbank-Sitzung angezeigt. Es gibt folgende Symbole:
 Zeigt an, dass die Sitzung verschlüsselt wurde. Sie müssen ein Kennwort angeben, um die Sitzung wiederherzustellen.
Zeigt an, dass die Sitzung verschlüsselt wurde. Sie müssen ein Kennwort angeben, um die Sitzung wiederherzustellen.
 Zeigt an, dass Disaster Recovery nicht überprüfen kann, ob die Sitzung verschlüsselt wurde. Sie müssen möglicherweise ein Kennwort angeben, um die Sitzung wiederherzustellen.
Zeigt an, dass Disaster Recovery nicht überprüfen kann, ob die Sitzung verschlüsselt wurde. Sie müssen möglicherweise ein Kennwort angeben, um die Sitzung wiederherzustellen.
 Zeigt an, dass die Sitzung verschlüsselt wurde und ein Kennwort angegeben wurde. Sie müssen kein Kennwort angeben, um die Sitzung wiederherzustellen.
Zeigt an, dass die Sitzung verschlüsselt wurde und ein Kennwort angegeben wurde. Sie müssen kein Kennwort angeben, um die Sitzung wiederherzustellen.
- ACSLS-Konfiguration
Wenn ACSLS (StorageTek Automated Cartridge System Library Software) während der Sicherungsdauer konfiguriert wurde, werden alle entsprechenden ACSLS-Konfigurationen und Binärdateien als Teil der Disaster Recovery-Informationen gespeichert. Disaster Recovery stellt die Informationen der ACSLS-Konfiguration automatisch wieder her.
Beachten Sie Folgendes:
- Wenn Disaster Recovery keine ACSLS-Binärdateien erkennt, müssen Sie einen Verzeichnispfad angeben, der ACSLS-Binärdateien enthält.
- WinPE unterstützt WOW (Windows on Windows) nicht und unterstützt daher auch 64-Bit-ACSLS nicht.
- Cluster-Konfiguration
Die Cluster-Konfiguration wird angezeigt, wenn der Sicherungsserver ein Cluster-Knoten ist. Wenn es sich um einen Cluster-Knoten handelt, sucht WinPE nach einem verfügbaren virtuellen Cluster-Knoten. Wenn der virtuelle Cluster-Knoten verfügbar ist, überspringt WinPE DR die Wiederherstellung der freigegebenen Cluster-Festplatte; sonst würde Disaster Recovery die freigegebene Cluster-Festplatte wiederherstellen.
- Konfiguration von USB-Sicherungsgeräten
Die Konfiguration von USB-Sicherungsgeräten wird während der Sicherungsdauer verwendet, mit der Sie Sicherungsgeräte konfigurieren (zum Beispiel Bandlaufwerke, Iomega-Wechsler und digitale Speicherlaufwerke). Möglicherweise müssen Sie für einige USB-Sicherungsgeräte zusätzliche Treiber installieren.
- Client Agent-Dienst
Der Client Agent-Dienst ist ein zentraler Dienst, der zur Kommunikation mit Sicherungsservern zur Datenwiederherstellung verwendet wird. Disaster Recovery startet diesen Dienst immer, wenn Disaster Recovery lokal ausgeführt wird. Wenn es sich um eine Remote-Disaster Recovery handelt, können Sie die Verbindung verwalten, indem Sie auf den Link "Klicken Sie hier" im unteren Bereich des Fensters klicken, um so den Client Agent-Dienst neu zu starten.
- Bandprozessdienst
Der Bandprozessdienst wird nur für lokales Disaster Recovery (DR) verwendet.
Hinweis: Wenn ein Dateisystemgerät (FSD) oder Datendeduplizierungsgerät (DDD) während der Sicherungsdauer verwendet wurde, sucht Disaster Recovery beim Start des Bandprozessdiensts nach verfügbaren Remote-FSD oder -DDD. Wenn es sich um Remote-FSD oder DDD handelt, können Sie die Verbindung verwalten, indem Sie auf den Link "Klicken Sie hier" im unteren Bereich des Fensters klicken, um so den Bandprozessdienst neu zu starten. Wenn keine FSD oder DDD verfügbar sind, können Sie ein FSD oder DDD im Fenster "Geräte-Authentifizierung" konfigurieren.
Das Fenster zur automatischen Wiederherstellung von Datenträgerpartitionen wird angezeigt.
CA ARCserve Backup Disaster Recovery stellt Ihre Datenträgerpartitionen automatisch den gespeicherten Informationen zum Festplattenlayout entsprechend wieder her.
Das Fenster "Sitzungen zur Wiederherstellung auswählen" wird angezeigt.
Mit CA ARCserve Backup Disaster Recovery können Sie Sitzungen angeben, die jedem Laufwerk auf der Festplatte zugewiesen wurden. Außerdem erhalten Sie Unterstützung bei der Zuweisung des Sitzungskennworts. Sie können auch Sitzungen für Zuwachs-/Änderungssicherungen gleichzeitig wiederherstellen.
Abhängig vom Status der Sitzungsverschlüsselung wird eines der folgenden vier Symbole im Fenster "Sitzungen zur Wiederherstellung auswählen" angezeigt:
 Zeigt an, dass die Sitzung verschlüsselt wurde. Sie müssen ein Kennwort angeben, um die Sitzung wiederherzustellen.
Zeigt an, dass die Sitzung verschlüsselt wurde. Sie müssen ein Kennwort angeben, um die Sitzung wiederherzustellen.
 Zeigt an, dass Disaster Recovery nicht überprüfen kann, ob die Sitzung verschlüsselt wurde. Sie müssen möglicherweise ein Kennwort angeben, um die Sitzung wiederherzustellen.
Zeigt an, dass Disaster Recovery nicht überprüfen kann, ob die Sitzung verschlüsselt wurde. Sie müssen möglicherweise ein Kennwort angeben, um die Sitzung wiederherzustellen.
 Zeigt an, dass die Sitzung verschlüsselt wurde und ein Kennwort angegeben wurde. Sie müssen kein Kennwort angeben, um die Sitzung wiederherzustellen.
Zeigt an, dass die Sitzung verschlüsselt wurde und ein Kennwort angegeben wurde. Sie müssen kein Kennwort angeben, um die Sitzung wiederherzustellen.
 Ermöglich es Ihnen, eine vorhandene Sitzung zu durchsuchen oder zu ersetzen. Klicken Sie auf dieses Symbol oder drücken Sie "Strg+S", um das Fenster "Sitzung durchsuchen und ersetzen" zu öffnen.
Ermöglich es Ihnen, eine vorhandene Sitzung zu durchsuchen oder zu ersetzen. Klicken Sie auf dieses Symbol oder drücken Sie "Strg+S", um das Fenster "Sitzung durchsuchen und ersetzen" zu öffnen.
Hinweis: Dieses Dialogfeld wird nur bei vollständigen Sitzungen geöffnet.
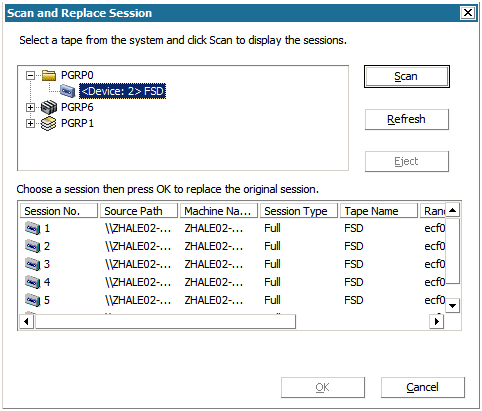
Hinweis: Die Schaltfläche "Auswerfen" wird nur für Wechselplattenlaufwerke verwendet (z. B. RDX-Laufwerk), einige Wechselplattenlaufwerke können jedoch nicht im Disaster Recovery-Modus ausgeworfen werden. In diesem Fall müssen Sie die Datenträger umschalten.
Wichtig! Sie müssen Volume C- und Systemstatus-Sitzungen unter den Spalte "Sitzungsname" wiederherstellen, sonst schlägt Disaster Recovery fehl.
In diesem Fenster werden die ausgewählten Sitzungen bestätigt.
Das Fenster "Wiederherstellungsprozess starten" wird angezeigt.
In diesem Fenster wird eine Statusanzeige zur geschätzten verbleibenden Zeit der Datenwiederherstellung angezeigt.
Hinweis: Wenn Sie Ihr Sitzungskennwort nicht festgelegt haben, müssen Sie das Kennwort bei der Datenwiederherstellung angeben. CA ARCserve Backup lässt drei Versuche der Kennworteingabe zu. Nach drei Versuchen schlägt die Sitzungswiederherstellung fehl.
Das Fenster "Neustart vorbereiten" wird angezeigt.
Hinweis: Dieses Fenster startet in 30 Sekunden automatisch neu oder lässt Ihnen 30 Sekunden, um abzubrechen, wenn die Option "Automatischer Neustart nachdem alle Sitzungen erfolgreich wiederhergestellt wurden" im Fenster "Wiederherstellungsprozess starten" ausgewählt ist. Wenn die Option nicht ausgewählt ist, können Sie in CA ARCserve Backup Disaster Recovery manuell neu starten oder abbrechen.
Nachdem Ihr Rechner neu gestartet wurde, wird der CA ARCserve Backup-Assistent zur Datenbankwiederherstellung geöffnet, mit dem Sie CA ARCserve Backup-Datenbanksitzungen wiederherstellen können.
Beachten Sie Folgendes:
- Der CA ARCserve Backup-Assistent zur Datenbankwiederherstellung wird nur angezeigt, wenn Sie einen Primärserver oder eigenständigen Sicherungsserver, auf dem die CA ARCserve Backup-Datenbank lokal installiert ist, wiederherstellen. Der Assistent zur Wiederherstellung stellt Ihre Sitzungen automatisch wieder her, basierend auf den Informationen, die Sie im Fenster "Preflight-Check" eingegeben haben.
- Wenn Sie keine oder falsche Anmeldeinformationen für die CA ARCserve Backup-Datenbank im Fenster "ASDB-Wiederherstellungskonfiguration" eingegeben haben, müssen Sie den Aufforderungen folgen und die benötigten Felder im CA ARCserve Backup-Assistenten zur Datenbankwiederherstellung ausfüllen, um die Wiederherstellung abzuschließen.