El agente permite recuperar máquinas virtuales de VMware en el sistema del servidor ESX original o en un sistema del servidor ESX alternativo. El proceso de recuperación permite restaurar la máquina virtual entera y sus datos. Mediante este proceso, se pueden recuperar máquinas virtuales de un desastre además de clonar máquinas virtuales.
Con este método de recuperación se recuperan máquinas virtuales en el servidor ESX original o en el servidor de vCenter desde el cual se realizó la copia de seguridad. Este método también permite recuperar archivos de VDDK de máquina virtual en varios almacenes de datos que no estaban presentes en los datos de origen.
Siga estos pasos:
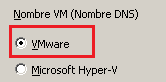
Nota: Seleccione << CUALQUIER >> en el campo Nombre de máquina virtual (Nombre DNS) y haga clic en Consulta.
Nota: Reemplace los caracteres desconocidos del nombre de la máquina virtual con un asterisco en el campo Nombre de máquina virtual (Nombre DNS) y haga clic en Consulta. Ejemplo: Al introducir 100-*, se muestran los nombres de todas las máquinas virtuales que empiezan con 100-, por ejemplo: 100-1, 100-01 y 100-001.
Especifique el nombre de usuario y la contraseña requeridos para iniciar sesión en el sistema del servidor ESX y haga clic en Conectar.
El agente enumera los almacenes de datos en el sistema del servidor ESX especificado. Desde aquí se puede especificar un almacén de datos de máquina virtual como destino. Además, se puede especificar un almacén de datos para cada máquina virtual.
Nota: Si se desea recuperar datos de la máquina virtual en almacenes de datos específicos, siga los pasos descritos en Recuperación de máquinas virtuales de VMware en almacenes de datos específicos.
Nota: Repita los pasos 4, 5 y 6 para cada máquina virtual que está recuperando en esta tarea.
Nota: Para obtener más información sobre la programación de tareas, consulte la Guía de administración.
Valor predeterminado: habilitado.
Ejemplo: especifique esta opción si tiene que usar la máquina virtual justo después de que haya finalizado la recuperación.
Cuando se restauran máquinas virtuales de VMware, el agente detecta las máquinas virtuales que se encuentran en el sistema de host. Si la máquina virtual existe en el sistema de host, esta opción permite sobrescribir la máquina virtual mediante el UUID existente y el nombre de host de la máquina virtual.
Valor predeterminado: habilitado.
Nota: Para obtener información sobre solución de problemas, consulte El agente no elimina máquinas virtuales existentes después de que se completa una tarea de recuperación de VM.
Nota: Para obtener más información sobre el envío de tareas, consulte la Guía de administración.
| Copyright © 2012 CA. Todos los derechos reservados. | Enviar correo electrónico a CA Technologies acerca de este tema |