
Le processus de restauration d'ordinateurs virtuels VMware permet de recréer l'ordinateur virtuel complet et de restaurer ses données. Grâce à ce processus, vous pouvez récupérer un ordinateur virtuel après un sinistre et créer un clone d'un ordinateur virtuel.
Exploration de la fenêtre Récupérer l'ordinateur virtuel
La fenêtre Récupérer l'ordinateur virtuel permet d'explorer, de sélectionner et de modifier différents champs. Lorsque vous pointez le curseur de la souris sur un champ modifiable, la couleur d'arrière-plan du champ apparaît en jaune.

Pour modifier un champ modifiable, sélectionnez le champ cible, puis cliquez sur l'ellipse pour explorer le champ.

Remarques
Tenez compte des considérations suivantes :
Remarque : Pour plus d'informations sur VMware Converter, rendez-vous sur http://www.vmware.com/products/converter.
Pour récupérer des ordinateurs virtuels VMware
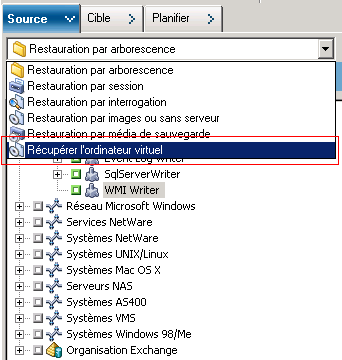
La fenêtre Récupérer l'ordinateur virtuel s'ouvre.
Le nom de l'ordinateur virtuel spécifié s'affiche dans la liste des ordinateurs virtuels.
Tous les ordinateurs virtuels de votre environnement s'affichent dans la liste des ordinateurs virtuels.
Les ordinateurs virtuels correspondant aux critères de recherche s'affichent dans la liste des ordinateurs virtuels.
Exemple : L'utilisation de 100-* renvoie les noms de tous les ordinateurs virtuels commençant par 100-, comme 100-1, 100-01 et 100-001.
Tous les ordinateurs virtuels VMware de votre environnement s'affichent dans la liste des ordinateurs virtuels.
Remarque : CA ARCserve Backup traite les opérations de restauration de manière séquentielle si vous spécifiez plusieurs ordinateurs virtuels.
Vous pouvez accepter la version de sauvegarde affichée ou cliquer dans le champ Versions de sauvegarde, puis sur l'ellipse pour rechercher plusieurs versions des données de sauvegarde.
Vous pouvez accepter l'ordinateur proxy affiché ou cliquer dans le champ Ordinateur proxy, puis sur l'ellipse pour rechercher et spécifier un autre système proxy de sauvegarde.
Vous pouvez accepter le chemin affiché ou cliquer dans le champ Chemin pour spécifier un autre chemin pour le répertoire de montage temporaire de l'ordinateur virtuel.
Vous pouvez accepter le nom de l'hôte VMware ESX affiché ou cliquer dans le champ Nom de l'hôte ESX VMware, puis sur l'ellipse pour rechercher et spécifier un autre système hôte ESX VMware.
Vous pouvez accepter le nom du magasin de données affiché associé au système hôte VMware ESX ou cliquer dans le champ Magasin de données pour spécifier le magasin de données du système hôte VMware ESX cible.
Remarque : Le magasin de données est une valeur sensible à la casse.
La boîte de dialogue Options globales apparaît.
Remarque : Les options suivantes ne s'affichent pas sur l'onglet Opération tant qu'une méthode de récupération d'ordinateurs virtuels n'a pas été spécifiée.
Valeur par défaut : Activé.
Exemple : Spécifiez cette option lorsque vous devez utiliser l'ordinateur virtuel juste après la récupération.
Valeur par défaut : Activé.
Lorsque vous restaurez un ordinateur virtuel VMware, CA ARCserve Backup détecte les ordinateurs virtuels se trouvant sur le système hôte. Si l'ordinateur virtuel existe sur le système hôte, cette option permet de l'écraser en utilisant l'UUID et le nom d'hôte d'ordinateur virtuel existants.
Remarque : Pour des informations de dépannage, voir L'agent ne supprime pas les ordinateurs virtuels existants à l'issue d'un job de récupération d'un ordinateur virtuel.
Les options sont appliquées.
La boîte de dialogue Soumettre le job s'ouvre.
Entrez une description du job et cliquez sur OK.
Le job est soumis.
Remarque : Pour plus d'informations concernant la soumission de jobs, reportez-vous au Manuel d'administration.
| Copyright © 2011 CA. Tous droits réservés. | Envoyer un courriel à CA Technologies sur cette rubrique |