Suivez les étapes ci-dessous pour effectuer des opérations de restauration sur des ordinateurs virtuels existant sur le disque local et existant sur le réseau SAN. Vous restaurerez des données brutes (ordinateur virtuel complet) lorsque vous devrez récupérer un système après un sinistre ou créer un clone d'un système. Vous restaurez les données de sauvegarde de niveau fichier en utilisant le même processus que pour la restauration d'un fichier d'agent Windows.
Remarque : Pour plus d'informations sur la restauration des données, consultez le Manuel d'administration.
Lorsque vous restaurez des données de sauvegarde de niveau données brutes, tenez compte des éléments ci-dessous.
Pour restaurer des données de niveau données brutes (ordinateur virtuel complet) :
Développez l'objet Systèmes Windows et accédez au système VMware ou Hyper-V que vous souhaitez restaurer.
Développez le système à restaurer et sélectionnez les données que vous souhaitez restaurer.
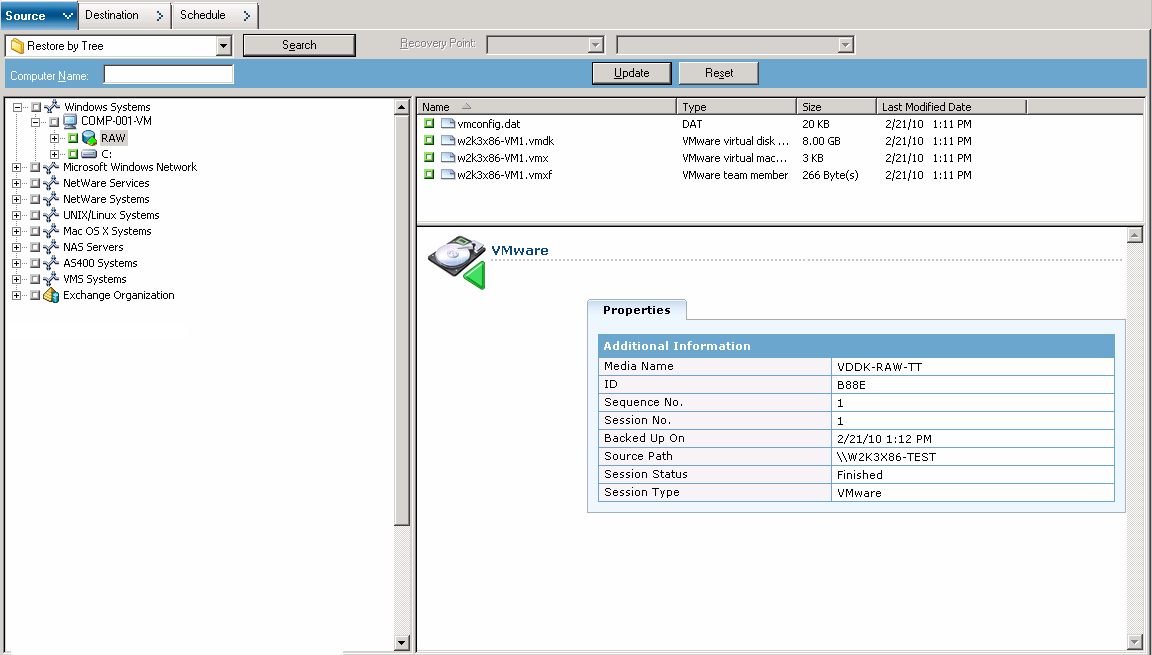
Spécifiez l'emplacement de restauration des données.
La boîte de dialogue Informations sur l'agent et la sécurité s'affiche. Pour soumettre le job, vous devez fournir les informations d'identification du système sur lequel vous restaurez des données.
CA ARCserve Backup applique vos informations d'identification et la boîte de dialogue Soumettre le job s'ouvre.
Le job est soumis.
Remarque : Pour plus d'informations sur la soumission de jobs, cliquez sur le bouton Aide dans la boîte de dialogue Soumission du job. Pour plus d'informations sur l'affichage du statut des jobs et d'autres tâches associées aux jobs, consultez le Manuel d'administration.
| Copyright © 2012 CA. Tous droits réservés. | Envoyer un courriel à CA Technologies sur cette rubrique |