注: マネージャ コンソールを開いたり、CA ARCserve Backup にログインしないでください。
%ARCSERVE_HOME%
以下のコマンドを実行して、すべての ARCserve サービスを停止します。
cstop
すべての ARCserve サービスが停止します。
注: Windows コマンド ラインは閉じないでください。
%ARCSERVE_HOME%¥config¥discovery.cfg
PRIMARY フィールドで、環境に応じて、プライマリ サーバの名前を変更します。
重要: discovery.cfg 設定ファイル内の ARCserve ドメイン名を変更しないでください。 discovery.cfg 設定ファイル内の ARCserve ドメイン名を変更すると、caroot アカウントのパスワードは削除されます。 discovery.cfg 設定ファイルは、プライマリ サーバ、メンバ サーバ、およびスタンドアロン サーバのホスト名を変更する場合のみ使用してください。
ファイルを閉じ、変更内容を保存します。
詳細については、「Discovery.cfg 環境設定ファイル」を参照してください。
cstart
すべての ARCserve サービスが開始します。
注: Windows コマンド ラインは閉じないでください。
[サーバ環境設定ウィザード]が開き、[オプションの選択]ダイアログ ボックスが表示されます。
[caroot の確認]ダイアログ ボックスが開きます。
重要: このタスクを完了するには、caroot のパスワードを指定する必要があります。
[システム アカウント]ダイアログ ボックスが表示されます。
- [ユーザ名]-- プライマリ サーバへのログインに必要な Windows ユーザ名を指定します。
- [ドメイン] -- 新しいプライマリ サーバの Windows ドメイン名またはホスト名を指定します。
- [パスワード]-- プライマリ サーバへのログインに必要な Windows ユーザ名のパスワードを指定します。
次に表示されるダイアログ ボックスについては、ご使用の環境で Microsoft SQL Server、Microsoft SQL Server 2008 Express のどちらを実行しているかによって異なります。
注: [データベースの選択]オプションで、サーバが Global Dashboard ドメインのセントラル プライマリ サーバで、新たに選択するデータベースが、(Global Dashboard のセントラル プライマリ サーバとしてはサポートされていない)Microsoft SQL Server Express または Microsoft SQL Server 2000 である場合、データベースの変更前に、Global Dashboard の情報をエクスポートおよび保持できます。 データベースの選択操作が完了した後は、サーバはセントラル プライマリ サーバとして機能していないため、Global Dashboard の情報は失われます。 グループ化環境設定情報とブランチ情報を保持する場合、データベースの選択操作を行う前に、これらの Global Dashboard 情報を一時的な場所にエクスポートする必要があります。 Global Dashboard 情報のエクスポートおよびインポートの詳細については、「Dashboard ユーザ ガイド」を参照してください。
重要: [サーバ環境設定ウィザード]により、既存の ARCserve_DB インスタンスの上書きメッセージが表示されます。このオプションは、デフォルトでは有効です。 ジョブ履歴、アクティビティ ログなど以前のデータを保持するには、[既存の ""ARCserve_DB"" を上書きします]オプションのチェック マークを外します。
cstop cstart
すべての ARCserve サービスを停止および再開します。 プライマリ サーバは、新しいコンピュータ名を使用して機能します。
注: Windows コマンド ラインは閉じないでください。
Windows コマンド ラインから、以下の構文を使用して、ca_auth コマンドを実行します。
注: 山かっこ <> は引数に含めないでください。
ca_auth -cahost <新しいプライマリ サーバのホスト名> -equiv add <ユーザ名> <新しいプライマリ サーバのホスト名> caroot caroot <パスワード>
同等の権限が、caroot ユーザ アカウントに適用されます。
sp_dropserver <old_name¥instancename> GO sp_addserver <new_name¥instancename>,local GO SQL Server インスタンスを再起動します。
- サーバがプライマリ サーバであり、CA ARCserve Backup データベースがローカルにインストールされている。
- サーバがスタンドアロン サーバであり、CA ARCserve Backup データベースがローカルにインストールされている。
- サーバがプライマリ サーバ、スタンドアロン サーバ、またはメンバ サーバであり、かつ、CA ARCserve Backup データベースまたは Agent for Microsoft SQL Server が同じマシンにインストールされている。
Microsoft SQL Agent アカウント環境設定ユーティリティを起動するには、Windows タスクバーの[スタート]メニューから[すべてのプログラム] - [CA] - [ARCserve Backup] - [Microsoft SQL Agent アカウント環境設定]の順に選択します。
ユーティリティを起動したら、プロンプトに従い、すべてデフォルトの設定を選択します。
名前の変更が正常に行われたかどうかを確認するには、@@servername または sys.servers からの情報を選択します。 @@servername は新しい名前を返し、sys.servers では表に新しい名前が表示されます。
注: コンピュータ名を変更した後、以前のコンピュータ名を使用していた接続は、変更後の名前を使用して接続するようにする必要があります。
注: 詳細については、「サーバからのライセンスの解放」を参照してください。
CA ARCserve Backup サーバを選択し、以下のように[CA ARCserve Backup システム アカウント]をクリックします。
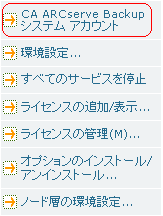
[CA ARCserve Backup システム アカウント]ダイアログ ボックスが表示されます。
- Microsoft Windows ユーザ アカウント
- パスワード
- Microsoft Windows ドメイン
[OK]をクリックします。
- データベース廃棄ジョブを削除し、再作成します。
注: 詳細については 「CA ARCserve Backup データベース保護ジョブの再作成」を参照してください。
- 名前を変更したサーバで実行するように設定されているデータベース保護ジョブと他のバックアップ ジョブをすべて変更し、ステージングおよびデスティネーションの場所を更新します。
注: 詳細については、「カスタム データベース保護ジョブの変更または作成」を参照してください。