Windows XP、Windows Server 2003、Windows Server 2008、および Windows 7 での惨事復旧 › Windows Server 2008 および Windows 7 における惨事復旧 › Windows Server 2008 の惨事復旧
Windows Server 2008 の惨事復旧
ブート可能 CD 方式を使用して、Windows Server 2008 での惨事復旧を実行できます。
惨事復旧を実行する方法
- システムを起動し、オプティカル ドライブに Windows Server 2008 インストール メディアを挿入します。 このオプティカル ドライブからブートするよう BIOS が設定されていることを確認してください。 Machine Specific Disk をフロッピー ドライブまたは USB ポートに挿入し、システムの電源を入れます。
注: USB フラッシュ メディアを使用して復旧することもできます。 システムに raw ディスクが複数存在する場合は、システムを再起動するようプロンプトが表示されます。 [OK]をクリックして再起動し、ステップ 1 から実行してください。
- CA ARCserve Backup 惨事復旧メディアを挿入し、[次へ]をクリックします。

[Advanced Disaster Recovery]ダイアログ ボックスが表示され、復旧処理が開始されます。
- 言語とキーボードの設定を指定し、[次へ]をクリックします。
- Machine Specific Disk のパスを指定し、[次へ]をクリックします。 ローカル パスまたはネットワーク ロケーションのいずれかを指定できます。
注: Windows Server 2008 の惨事復旧では、Machine Specific Disk の複数インスタンスが、ストレージ メディアに保存されます。
[モードの選択]ダイアログ ボックスが表示されます。
- [モードの選択]ダイアログ ボックスに表示される以下のモードから選択します。
- 高速モード
-
バックアップ時に保存されたマシンのデフォルト設定を使用してシステムを復旧します。
- 拡張モード
-
カスタマイズされたプロセスを使用してシステムを復旧します。 ネットワーク カードを設定したり、ログイン認証を変更したり、セッションを選択したりすることもできます。
高速モードの場合
- [高速モード]を選択し、[次へ]をクリックします。
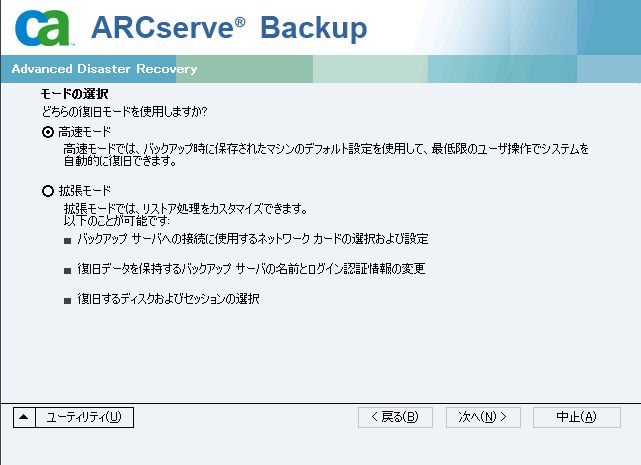
[caroot パスワードの入力]ダイアログ ボックスが開きます。

惨事復旧セッションはこの期間にリストアする必要があるので、caroot パスワードを入力するように求められます。 このエラーは以下の理由で発生します。
- 少なくとも 1 つのセッションがキーによって暗号化されているか、パスワードによって保護されている。
- バックアップ中にグローバル オプションで[セッション/暗号化パスワードを CA ARCserve Backup データベースに保存する]を設定している。
- caroot パスワードが空でない。
注: 暗号化されたセッションまたはパスワードによって保護されたセッションをリストアするには、このパスワードを保存されたセッション パスワードまたは暗号化キーと共に使用する必要があります。 必要に応じて、手動による各セッションの復号化を回避するために、正しい caroot パスワードを入力します。
- パスワードを入力して[OK]をクリックします。
- [次へ]をクリックして、リストア処理を開始します。
拡張モードの場合
- [モードの選択]ダイアログ ボックスで[拡張モード]を選択し、[次へ]をクリックします。
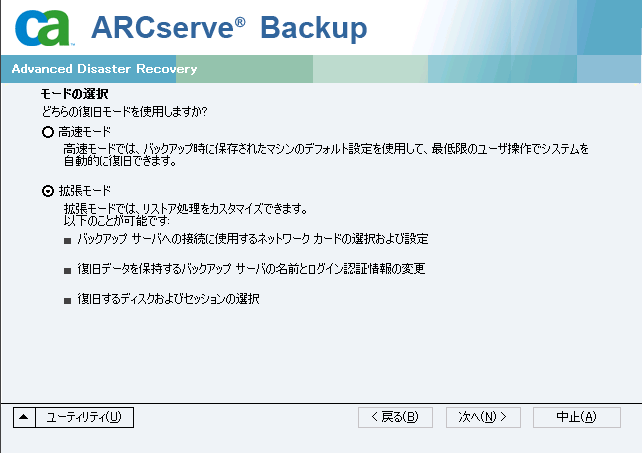
[caroot パスワードの入力]ダイアログ ボックスが開きます。

- パスワードを入力して[OK]をクリックします。
[ドライバのロード]ダイアログ ボックスが表示されます。
![[ドライバのロード]ダイアログ ボックス](o1399903.png)
- [ドライバのロード]ダイアログ ボックスでデバイスを確認し、[次へ]をクリックします。
[ネットワーク接続]ダイアログ ボックスに続いて、[セッション]ダイアログ ボックスが表示されます。
![[ネットワーク接続]ダイアログ ボックス](o1399911.png)
- リストア対象のセッションを選択して[次へ]をクリックします。
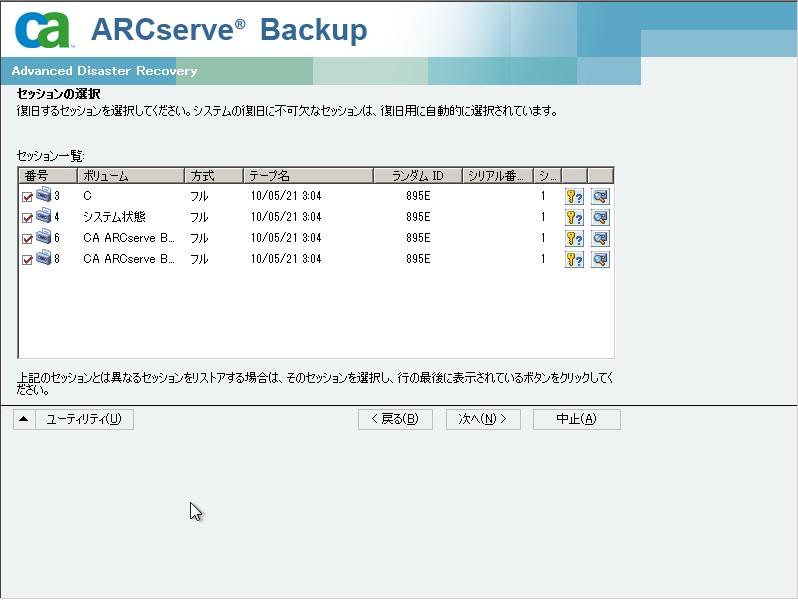
セッションの割り当てダイアログ ボックスで、各行の最後にあるキーの状態に応じてセッションごとのパスワードを入力します。 キーには次のようなタイプがあります。
- セッションにキー オプションがある場合、セッションはキーによって暗号化されていますが、キーはデータベースに保存されていません。 これらのセッションをリストアするには、暗号化キーを入力する必要があります。
- セッションにチェック マークの付いたキー オプションがある場合、セッションはキーによって暗号化されているかパスワードによって保護されており、暗号化キーやセッション パスワードはデータベースに保存されています。 これらのセッションをリストアするために、暗号化キーやセッション パスワードは必要ありません。
- セッションに疑問符の付いたキー オプションがある場合、セッション パスワードの状態は不明です。 必要に応じて、セッション パスワードを入力します。
[サマリ]ダイアログ ボックスが表示されます。
- サマリ リストを確認します。
![[サマリ]画面の確認](o1316780.png)
- 惨事復旧の[開始]ボタンをクリックして処理を開始します。
データは指定されたセッションから指定されたパーティションにコピーされます。 進捗状況バーによって、リストア処理の進捗状況が表示されます。
注: regedit.exe など、32 ビットの Windows プログラムのほとんどは、DOS プロンプト画面から実行できます。 [ユーティリティ]をクリックして[実行]を選択すると、Windows のコマンド ライン コンソール ウィンドウが表示されます。
これで、惨事復旧処理は完了です。
注: Disaster Recovery ウィザードで、キーボードのショートカット キー Shift + R を使用して再起動することができます。
コンピュータの再起動時に、最新のフル バックアップ時の状態にリストアされます。
重要: CA ARCserve Backup データベースがこのコンピュータにインストールされていて、このコンピュータが CA ARCserve Backup プライマリ サーバではない場合、ここで ARCserve データベース 回復ウィザードを実行する必要があります。 ARCserve データベース回復ウィザードの詳細については、「CA ARCserve Backup 管理者ガイド」の「CA ARCserve データベース回復ウィザードを使用した CA ARCserve Backup データベースの回復」を参照してください。
注: USB バックアップ デバイスを使用中に[Disaster Recovery ウィザード]で[インストール]オプションおよび[再起動]オプションを実行するには、以下のキーボード ショートカットを使用します。
- インストール -- Shift キー+i
- 再起動 -- Shift キー+ r

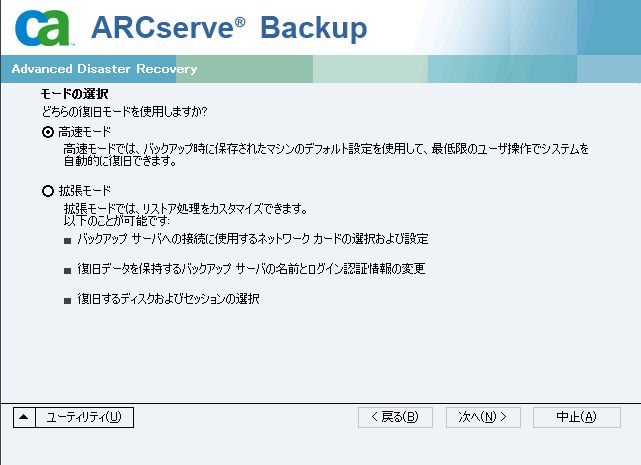

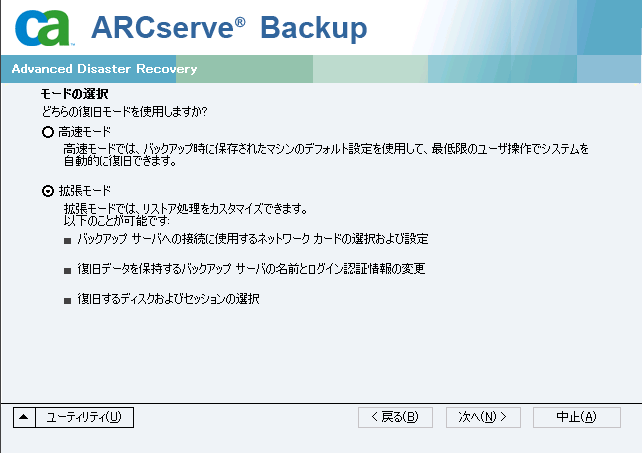
![[ドライバのロード]ダイアログ ボックス](o1399903.png)
![[ネットワーク接続]ダイアログ ボックス](o1399911.png)
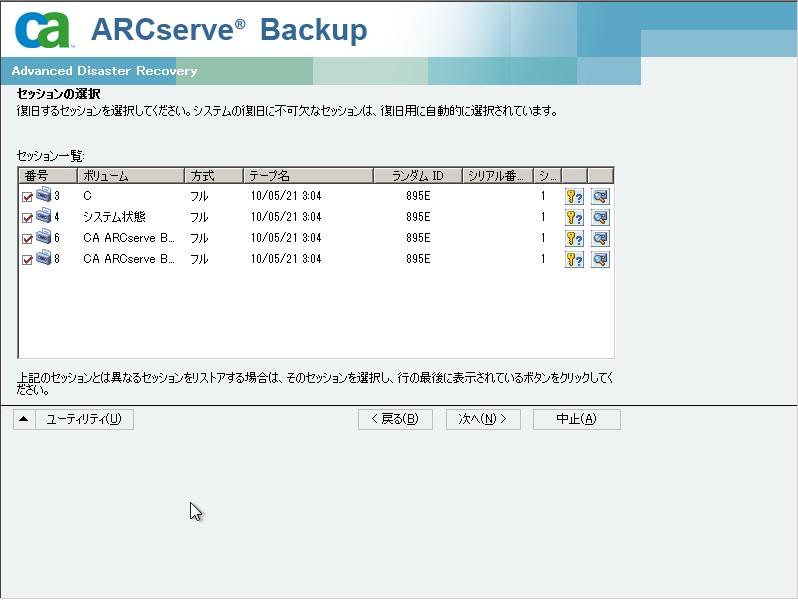
![[サマリ]画面の確認](o1316780.png)