O processo de recuperação das VMs do Hyper-V permite recriar toda a VM e restaurar os dados. Com esse processo, é possível recuperar uma VM de uma falha e clonar uma VM.
Navegando na janela Recuperar VM
A janela Recuperar VM permite navegar, selecionar e modificar vários campos. Ao posicionar o cursor do mouse em um campo editável, a cor do plano de fundo de tal campo fica amarela.

Para modificar um campo editável, selecione o campo de destino e clique nas reticências para navegar no campo.

Considerações
Lembre-se das seguintes considerações:
Para recuperar máquinas virtuais do Hyper-V
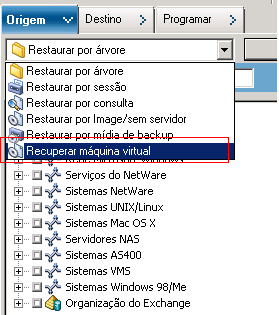
A janela Restaurar máquina virtual é exibida.
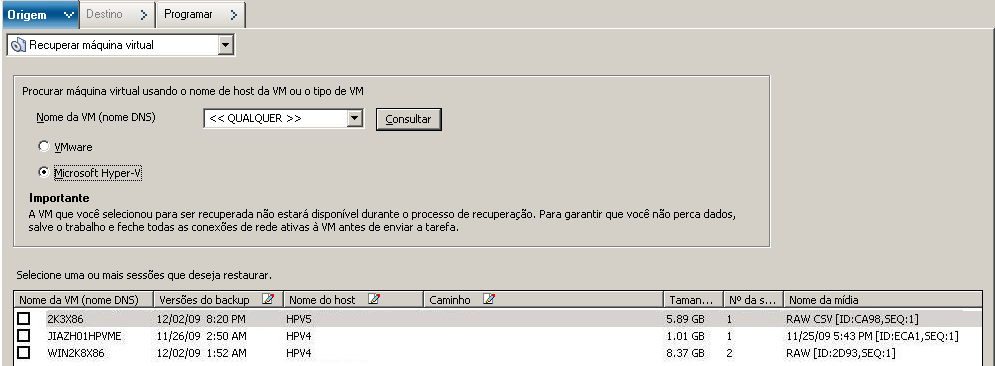
O nome da máquina virtual especificado é exibido na lista de VMs.
Todas as VMs do ambiente são exibidas na lista de VMs.
As máquinas virtuais que atendam aos critérios de procura são exibidas na lista de VMs.
Exemplo: Usar 100-* retorna os nomes de todas as VMs começadas por 100-, por exemplo, 100-1, 100-01 e 100-001.
Todas as VMs do Hyper-V no ambiente são exibidas na lista de VMs.
Observação: o CA ARCserve Backup processa as operações de restauração em sequência, quando você especificar mais de uma VM.
É possível aceitar a Versão de backup exibida ou clicar no campo Versões do backup e, em seguida, nas reticências para procurar várias versões dos dados de backup.
Se você deseja recuperar o sistema Hyper-V para outro host Hyper-V, é necessário especificar o diretório em que você deseja recuperar a imagem de VM.
Observação: se campo Caminho estiver vazio, o CA ARCserve Backup recupera a imagem da VM para o seu local original.
A caixa de diálogo Opções globais será aberta.
Observação: as opções a seguir não são exibidas na guia Operação, a menos que o método Recuperar máquina virtual seja especificado.
Valor padrão: Ativado.
Exemplo: especifique essa opção quando precisar usar a VM imediatamente depois da conclusão da recuperação.
As opções são aplicadas.
A caixa de diálogo Submeter tarefa é aberta.
Digite uma descrição para a tarefa e clique em OK.
A tarefa é enviada.
Observação: para obter mais informações sobre como enviar tarefas, consulte o Guia de Administração.
| Copyright © 2012 CA. Todos os direitos reservados. | Enviar email à CA Technologies sobre este tópico |