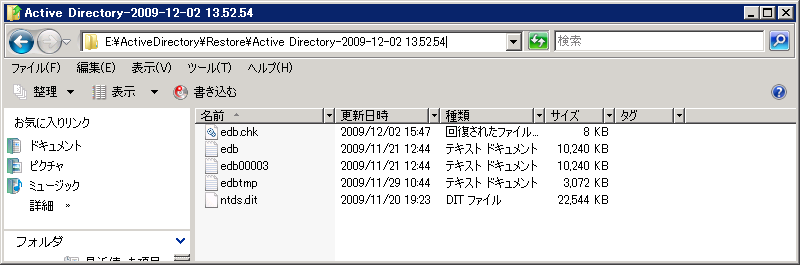Active Directory オブジェクトのリストア
Arcserve Backup では、オブジェクト レベルの単位で Active Directory をリストアできます。ただし、Active Directory オブジェクトをリストアする前に、Active Directory をマシンのシステム状態の一部としてバックアップしておく必要があります。
Active Directory オブジェクトの回復プロセスは 2 段階で構成されます。
- リストア マネージャを使用して、Active Directory バックアップ データを別の場所にリストアします。リストア先の場所は、システム状態をバックアップしたサーバ上に配置する必要があります。
- Arcserve Active Directory オブジェクト レベル リストア ユーティリティを使用して、現在の Active Directory に Active Directory オブジェクトを回復します。
Active Directory を元の場所にリストアすると、その Active Directory に含まれているすべてのオブジェクトがリストアされます。Active Directory を元の場所にリストアするプロセスは、ファイル、ディレクトリなどをリストアするプロセスと同じです。詳細については、「データのリストア」を参照してください。
Active Directory オブジェクトのリストア方法
- [リストア マネージャ]ウィンドウを開いて、[ソース]をクリックし、リストアする Active Directory を含むサーバおよびシステム状態を展開します。
- 以下の画面が示すように、[Active Directory]の隣のチェック ボックスをクリックします。
-
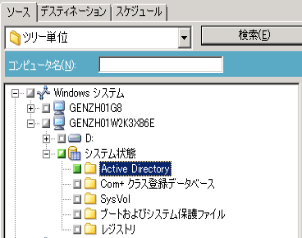
- [デスティネーション]タブをクリックします。
- [ファイルを元の場所へリストア]オプションをオフにします。
- [場所]フィールドで、別の場所のパスを指定します。
- 例:
- ツールバーの[サブミット]ボタンをクリックし、ジョブをサブミットします。
- [サブミット]ダイアログ ボックスで必要なフィールドに入力し、[OK]をクリックします。
- リストアが完了した後、回復されたデータが指定した別の場所に表示されます。
- (オプション)Active Directory を代替サーバにリストアするために、前の手順で指定したリストア デスティネーションから代替サーバにファイルをコピーします。
- 注: Active Directory をリストアしているマシン上に代替ディレクトリを指定することをお勧めします。ただし、Active Directory を代替サーバにリストアする必要がある場合は、代替サーバからソース サーバ、またはソース サーバと同じドメイン内にある他の任意のドメイン コントローラにリストアされた Active Directory ファイルをコピーできます。この機能に対する制限は以下のとおりです。
- Client Agent for Windows が代替サーバにインストールされている必要があります。
- 代替サーバ上で動作するオペレーティング システムは、バックアップがとられたサーバのオペレーティング システムと同じバージョン、リリース、およびサービス パックである必要があります。
- リストアまたはコピーされた Active Directory データを含むドメイン コントローラ サーバにログインします。
- 以下の手順に従い、Arcserve Backup Agent 管理を起動します。
- Windows の [スタート]-[すべてのプログラム]-[Arcserve]-[Arcserve Backup]-[サーバ環境設定ウィザード]の順に選択します。
- Arcserve Backup[ Agent 管理]が開きます。
- 注Arcserve Backup: [ Agent 管理]が開くには、ドメイン管理者権限があるアカウントを使用してサーバにログインしている必要があります。
- [Arcserve Backup Agent 管理]ダイアログ ボックスの[オプション]メニューで、[AD オブジェクト レベル リストア ユーティリティ]をクリックします。
- [Arcserve Active Directory オブジェクト レベル リストア]ダイアログ ボックスが開きます。
- [Arcserve Active Directory オブジェクト レベル リストア]ユーティリティで[開く]をクリックします。
- [Active Directory ファイルを開く]ダイアログ ボックスが開きます。Active Directory バックアップのリストア ポイントがリストア ポイント リストに表示されます。
- (オプション)他のリストア ポイントを参照するには、省略記号をクリックします。
- リストア ポイントを選択し、[OK]をクリックします。
- 左ペイン -- 選択された Active Directory ntds.dit データベース ファイル内に含まれたオブジェクトをすべて表示できます。
- 右ペイン -- 左ペイン中で選択された項目に関連する属性および子オブジェクトを表示できます。
- 注: Arcserve Backup では、[Arcserve Active Directory オブジェクト レベル リストア]ダイアログ ボックスに表示される Active Directory オブジェクトのみをリストアすることができます。Arcserve Backup は、システム関連オブジェクトをリストアできません。
-
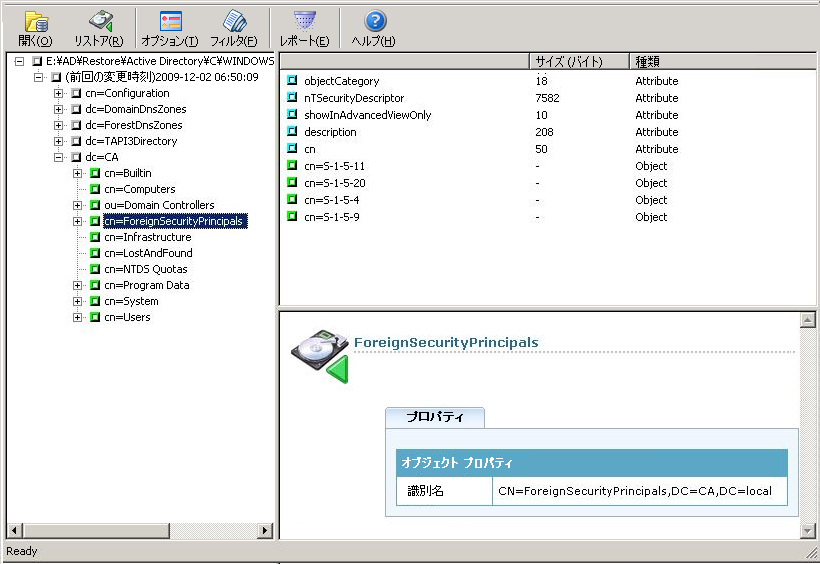
- (オプション)[リストア オプション]ダイアログ ボックスを開くには、ツールバーの[オプション]ボタンをクリックします。
- Arcserve Backup では、リストアする Active Directory オブジェクトをフィルタし、リストア処理用のログ レベルを指定することができます。
- 必要なリストア オプションを指定します。
- 名前変更済みオブジェクトをリストアする -- 現在の Active Directory 内で名前を変更されたオブジェクトをリストアできます。
- 移動済みオブジェクトをリストアする -- 別の場所に移動されたオブジェクトをリストアできます。
- 完全に削除されたオブジェクトをリストアする -- 現在の Active Directory から完全に削除されたオブジェクトをリストアします。
- 必要なログ レベル オプションを指定します。
- デバッグ レベル -- デバッグ ログに必要な詳細レベルを指定します。
デフォルト値: 0
範囲: 0 ~ 3
0 -- エラー メッセージをログ ファイルに出力します。
1 -- エラーおよび警告メッセージをログ ファイルに出力します。
2 -- エラー、警告、および情報メッセージをログ ファイルに出力します。
3 -- エラー、警告、情報、およびデバッグ メッセージをログ ファイルに出力します。
注: レベル 3 は最も詳細な情報をログに記録します。Active Directory ファイルをリストアする際に問題が発生した場合、レベル 3 を指定してから、Arcserve サポートにログ ファイルを送信するようにしてください。
- 必要なリストア オプションを指定します。
- Active Directory リストア処理では、以下のログ ファイルが生成されます。
- adrestorew.log
- CadRestore.exe.trc
- Arcserve Backup では、以下のディレクトリにログ ファイルが保存されます。
- [OK]をクリックして、[リストア オプション]ダイアログ ボックスを閉じます。
- (オプション)[フィルタ設定]ダイアログ ボックスを開くには、ツールバーの[フィルタ]ボタンをクリックします。
- 注: 特定のオブジェクトを検索する際には、フィルタを使用することを推奨します。
- 以下のいずれかのフィルタ設定を指定します。
- すべての種類のオブジェクトを表示する -- [CA Active Directory オブジェクト レベル リストア]ダイアログ ボックスにすべてのオブジェクトを表示します。
- (オプション)子ノードの数を制限するには、各親ノードの[ノードの最大総数]をクリックし、テキスト ボックスで制限を指定します。
- 以下の種類のオブジェクトのみを表示する -- [CA Active Directory オブジェクト レベル リストア]ダイアログ ボックスに特定の種類のオブジェクトのみを表示します。
- 以下の名前のオブジェクトのみを表示する -- [CA Active Directory オブジェクト レベル リストア]ダイアログ ボックスに特定の名前のオブジェクトのみを表示します。
注: マシンの Active Directory には大量のブジェクトが含まれている場合があります。最善の方法としては、[以下の名前のオブジェクトのみを表示する]フィルタを使用してオブジェクトをフィルタし、リストアするオブジェクトの名前を指定することをお勧めします。
- [OK]をクリックして[フィルタ設定]ダイアログ ボックスを閉じます。
- [CA Active Directory オブジェクト レベル リストア]ダイアログ ボックスで Active Directory ツリーを展開し、リストアするオブジェクトの隣にあるチェック ボックスをクリックします。
- ツールバーの[リストア]ボタンをクリックし、指定したオブジェクトをリストアします。
- Arcserve Backup によって、Active Directory オブジェクトが現在の Active Directory にリストアされます。
- リストアの完了後、[リストア ステータス]メッセージ ボックスが開きます。
- 注: [リストア ステータス]メッセージ ボックスには、ジョブの結果の説明が表示されます。
- [OK]をクリックして、メッセージ ボックスを閉じます。
- Active Directory オブジェクトがリストアされています。
- (オプション)リストアのステータスを確認するためにツールバーの[レポート]をクリックします。
- 注: Arcserve Backup によってオブジェクトをリストアすることができなかったことが報告された場合は、ジョブ レポートを確認してください。
\\172.31.255.254\E:\Active Directory のリストア デスティネーション
C:\Program Files\Arcserve\Arcserve Backup Client Agent for Windows