以前のリリースからの Arcserve Backup のアップグレード
ローカルまたはリモートのコンピュータ、および Windows Server Core を実行するコンピュータ上の Arcserve Backup をインストール ウィザードを使用してアップグレードできます。アップグレードとは、以前のリリースをアンインストールせずに、機能またはコンポーネントを新しいリリースやビルド番号に再インストールすることです。アップグレード処理では、現在の設定のほとんどを維持して、古いデータベースに保存されている情報を新しい Arcserve Backup データベースにマイグレートします。
以下のいずれかのバージョンの Arcserve Backup を現在使用している場合は、以下の製品からこのリリースにアップグレードできます。
- Arcserve Backup r18.0 for Windows -- General Availability (GA)リリースと最新のサービス パックがすべて含まれます。
- Arcserve Backup r17.5 for Windows -- General Availability (GA)リリースと最新のサービス パックがすべて含まれます。
- Arcserve Backup r17.0 for Windows -- General Availability (GA)リリースと最新のサービス パックがすべて含まれます。
重要:以前のリリースの Arcserve Backup からアップグレードする場合、以前のリリースをアンインストールし、このリリースの Arcserve Backup をインストールする必要があります。ただし、以前の実装のデータベース情報を保持する場合は、以前の実装を Arcserve Backup r17.0/r17.5 SP1/18.0 にアップグレードしてから、19.0 リリースにアップグレードする必要があります。
このリリースへのアップグレードに関する詳細は、「アップグレードに関する考慮事項」を参照してください。
以前のリリースからの Arcserve Backup のアップグレード方法
- Arcserve Backup インストール メディアをコンピュータのオプティカル ドライブに挿入します。
- 注: Arcserve Backup インストール ブラウザが表示されない場合は、Setup.exe をインストール メディアのルート ディレクトリから実行してください。
- [製品のインストール]ブラウザの右側の列で、[Arcserve Backup for Windows のインストール]をクリックします。
- [前提条件コンポーネント]ダイアログ ボックスが表示されます。
- [次へ]をクリックして前提条件コンポーネントをインストールします。
- 注: [前提条件コンポーネント]ダイアログ ボックスは、セットアップがターゲット コンピュータにインストールされている Arcserve Backup 前提条件コンポーネントを検出しなかった場合にのみ表示されます。
- [使用許諾契約]ダイアログ ボックスで、使用許諾契約の条件に同意して[ユーザ情報]ダイアログ ボックスのフィールドに入力します。
- 続くダイアログ ボックスのプロンプトに従い、必要な情報をすべて提供します。
- 以下のリストは、Arcserve Backup の古いリリースからのアップグレードに関するダイアログ ボックス固有の情報について説明しています。
- リモート システムでの以前のリリースから Arcserve プライマリ サーバへのアップグレード
- レスポンス ファイルを使用しているシステムでの以前のリリースから Arcserve プライマリ サーバへのサイレント アップグレード
- プライマリ サーバをインストールするには、プライマリ サーバに Arcserve Backup Central Management Option をインストールする必要があります。
- メンバ サーバをインストールするには、インストール ウィザードがネットワーク内の Arcserve Backup ドメイン名とプライマリ サーバ名を検出できる必要があります。したがって、メンバ サーバ インストールを実行する前に、少なくとも 1 つのプライマリ サーバ インストールを完了しておく必要があります。
- Arcserve Backup オブジェクトまたはサーバ オブジェクトを[製品の選択]ダイアログ ボックスでクリックすると、インストール ウィザードでは、[インストール/アップグレードの種類]ダイアログ ボックスで指定したインストールの種類に関係なく、デフォルトのスタンドアロン サーバ インストール コンポーネントが指定されます。正しいコンポーネントをインストールするには、サーバ オブジェクトを展開し、インストールする Arcserve Backup サーバのタイプのオブジェクトを展開して、インストールするコンポーネントに対応するチェックボックスをオンにします。
- Agent Deployment は、Arcserve Backup をインストールした後で、Arcserve Backup エージェントを複数のリモート システムにインストールしてアップグレードできるウィザード形式のアプリケーションです。この機能をサポートするには、セットアップ プログラムで Setup ソース ファイルを Arcserve Backup サーバに コピーする必要があります。インストール メディアのコンテンツを Arcserve Backup サーバにコピーするには、[コンポーネント]ダイアログ ボックスで Agent Deployment を選択する必要があります。Agent Deployment を選択すると、Arcserve Backup のインストールまたはアップグレードに要する時間がかなり長くなります。
- リモート インストールまたはサイレント インストールを実行する場合、Arcserve Backup Client Agent for Windows を Arcserve Backup ベース製品と同じディレクトリにインストールしないでください。
- Global Dashboard はプライマリ サーバ、スタンドアロン サーバおよびメンバ サーバにインストールできます。ただし、メンバ サーバをセントラル プライマリ サーバおよびブランチ プライマリ サーバとして機能するように設定することはできません。セントラル プライマリ サーバおよびブランチ プライマリ サーバの詳細については、「Dashboard ユーザ ガイド」を参照してください。
- Windows Server Core を実行するコンピュータでは、以下の Arcserve Backup 製品のみをインストールできます。
- メンバ サーバおよびサポートされるオプション
- Agent for Open Files
- Agent for Virtual Machines
- Client Agent for Windows
- Disaster Recovery Option
- 以下の図では、Client Agent for Windows のデフォルトのインストール パスが表示されていて、Agent Deployment が指定されています。
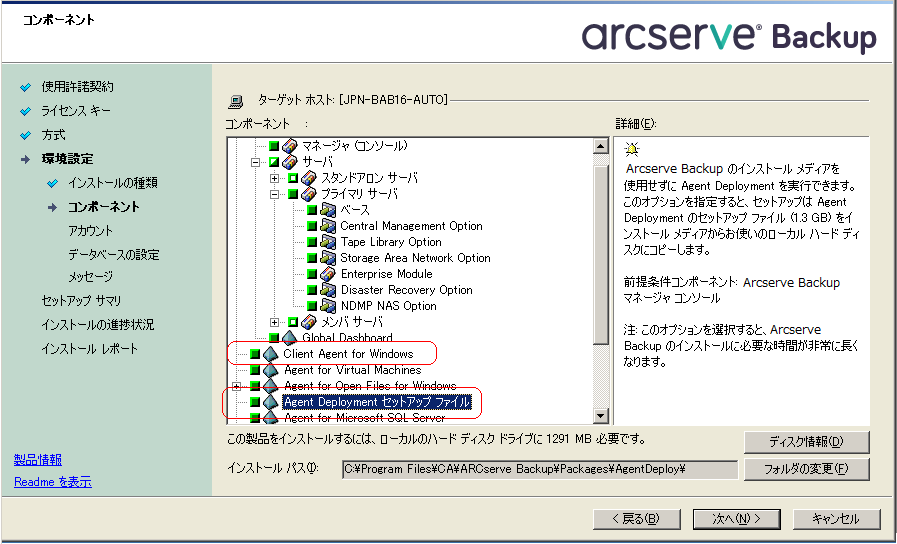
- Windows Server 2016 以降の環境の 18.0/17.5SP1/17.5 からのアップグレードでは、デフォルト データベースが SQL Server 2019 Express Edition に更新されます。Windows Server 2012/2012 R2 環境の Arcserve Backup 18.0/17.5SP1/17.5 からのアップグレードでは、デフォルト データベースは SQL Server 2019 Express Edition にアップグレードされません。
- Unicode ベースの東アジア言語文字(JIS2004 など)を含むデータを保護する必要がある場合は、Arcserve Backup でデータ検索および並べ替えを可能にするために SQL 照合順序を有効にする必要があります。これを行うには、[東アジア言語の照合順序]をクリックしてドロップダウン リストから言語を選択します。
- アップグレードを完了するには、[インストール レポート]ダイアログ ボックスで[OK]をクリックします。
- 前回のバックアップがこのリリースにアップグレードする前に実行された場合、Arcserve Backup では Arcserve Backup データベースの回復はサポートされません。アップグレードが完了した後、できるだけ早く Arcserve Backup をバックアップしてください。
- アップグレードが完了した後は、サーバの再起動が必要になる場合があります。これは、すべてのファイル、サービス、およびレジストリの設定がオペレーティング システム レベルで更新されたかどうかによって決まります。
- クラスタ対応環境ですべての Arcserve Backup サービスが適切に開始されるようにするには、Arcserve Backup マネージャ コンソールを開く前に Arcserve Backup サーバで cstop スクリプトと cstart スクリプトを実行する必要があります。
[方式]ダイアログ ボックス
他のすべてのタイプのアップグレードの場合は、実行するタスクに対応するオプションを選択してください。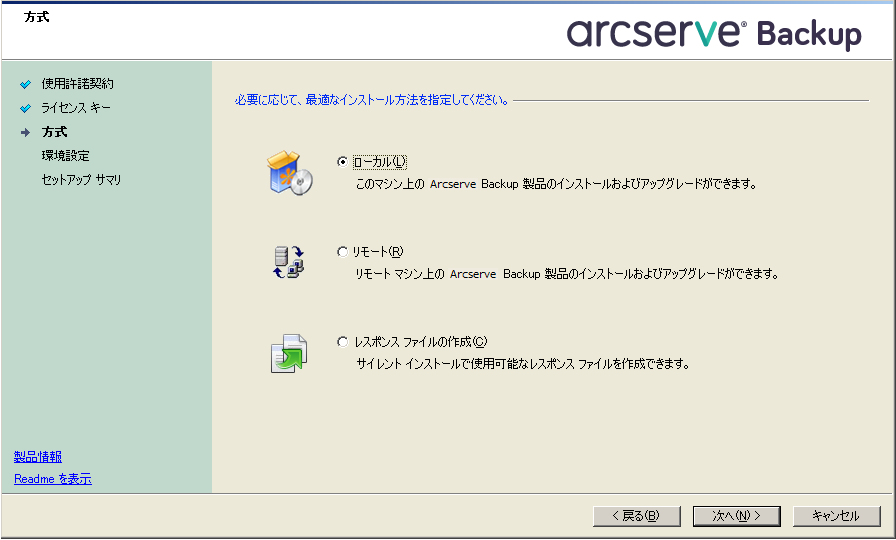
[コンポーネント]ダイアログ ボックス
ターゲット システムにインストールする Arcserve Backup コンポーネントを指定できます。
以下の点に注意してください。
[アカウント]ダイアログ ボックス
セットアップ中にクラスタ対応アプリケーションが環境内で実行されていることが検出された状態で、Arcserve Backup をクラスタ対応環境にインストールする場合は、[クラスタ環境インストール]オプションをチェックして Arcserve Backup をインストールするパスを指定します。
注: Arcserve Backup サーバ名と Arcserve Backup ドメイン名は、15 バイト以内である必要があります。合計 15 バイトの名前は、およそ 7 ~ 15 文字に相当します。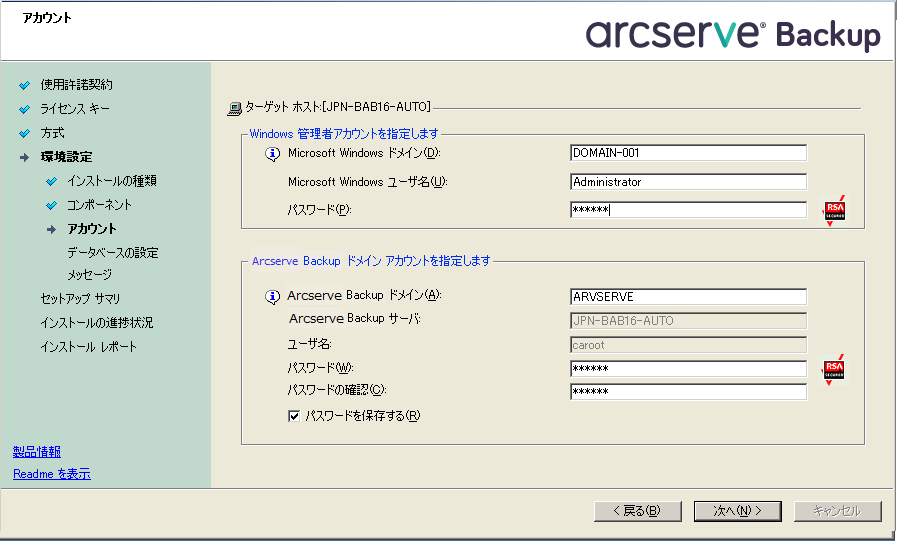
[データベースの設定]ダイアログ ボックス
Arcserve Backup データベースを設定できます。
データベース アプリケーション(Microsoft SQL Server または Microsoft SQL Server 2019 Express Edition)を指定したら、このダイアログ ボックスの必須フィールドに入力します。
注:
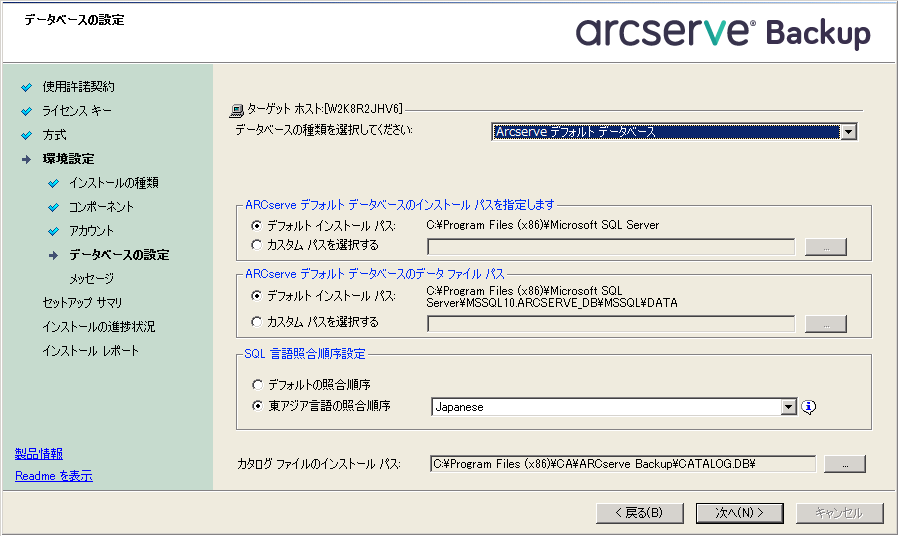
[メッセージ]ダイアログ ボックス
[重要な警告メッセージ]ダイアログ ボックスでメッセージを確認した後は、この時点で問題の解決を試みる必要があります。
[セットアップ サマリ]ダイアログ ボックス
インストールするコンポーネントを変更するには、変更するインストール オプションが表示されているダイアログ ボックスに戻るまで[戻る]ボタンをクリックしてください。
[インストール サマリ]ダイアログ ボックス
選択したコンポーネントで設定が必要な場合は、インストールの最後に設定ダイアログ ボックスが表示されます。すぐにコンポーネントを設定することも、後から[デバイス環境設定]または[Enterprise Module 環境設定]を使用して設定することもできます。たとえば、単一ドライブのオートローダを使用している場合は、セットアップで[インストール サマリ]ダイアログ ボックスでメッセージをダブルクリックすることで、該当する[デバイス環境設定]を起動するように指定することができます。
以下の制限および考慮事項に注意してください。