How to Start a Backup
Typically, backups are performed automatically and are controlled by the schedule settings. In addition to the scheduled backup, a manual backup provides you the option to back up your sources on a need basis. For example, if you have a repeat schedule for Full and Incremental backups and you want to make major changes to your machine, you must perform an immediate manual backup without waiting for the next scheduled backup to occur.
Follow these steps:
- Log into Arcserve Cloud Console.
- Navigate to Protect > Sources.
- The list of sources displays on the center pane.
- From the Action drop-down list of a source that you want to backup, click Start Backup.
- The Start Backup dialog opens.
- On the Start Backup dialog, select the type of backup you want to perform, specify the backup name if required, and then select the type of schedule from the Schedule Type drop-down list.
-
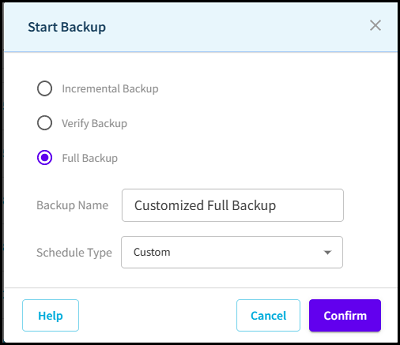
- The available backup types are:
- Notes:
- You can also run backup manually from the Sources page.
- If no backup name is specified, by default, it is automatically named as Customized Full or Incremental Backup.
- Click Confirm.
- The Progress Information dialog appears.
- Wait until the backup job completes, and then click OK.
- To monitor the backup jobs, navigate to Reports > Jobs.
- Wait until the backup job is finished.
- Note: Only one job can be run at a time. If you manually attempt to launch a backup job when another job is currently running, an alert message informs you that another job is running and requests that you try again at a later time.
Incremental Backup
Initiates an Incremental Backup of your machine. An Incremental Backup backs up only those blocks that have changed after the previous backup.
Note: If you are performing a backup for the first time, the full backup gets initiated automatically even though you selected the Incremental Backup option.
The advantages of Incremental Backups are that it is a fast backup and produces a small backup image. This is the most optimal way to perform backups.
Verify Backup
Initiates a Verify Backup of your machine by examining the most recent backup of each individual block and comparing the content and information to the original source. This comparison verifies that the latest backed up blocks represent the corresponding information at the source. If the backup image for any block does not match the source, Arcserve UDP Agent (Windows) refreshes (resynchronizes) the backup of the block that does not match.
Advantage: A very small backup image is produced when compared to a Full Backup because only the changed blocks (blocks that do not match the last backup) are backed up.
Disadvantage: The backup time is slow because all the source disk blocks are compared with the blocks of the last backup.
Full Backup
Initiates a Full Backup of your entire machine or the selected volumes.
The manual backup is successfully performed.