NORECOVERY Mode Example
Follow these steps:
- On the Restore SQL Databases wizard, under Destination, select Restore to original location, and then click Next.
- Note: If the data you attempt to restore is encrypted, provide the encryption password as needed.
- On the Recover SQL Databases - Job Level Options page, do the following, and then click Next:
- For Recovery State, select NORECOVERY Mode.
- For Miscellaneous, select Force restore over existing files or database and Restricted user access after restore.
- The Restore Options- Original Location page appears.
- To configure or change the configuration at a database level, click the Configure button.
- The Additional Database Options dialog appears.
- Verify and make any changes to the database options, as needed, and then click OK to return to the Recover SQL Databases - Original Location page.
-
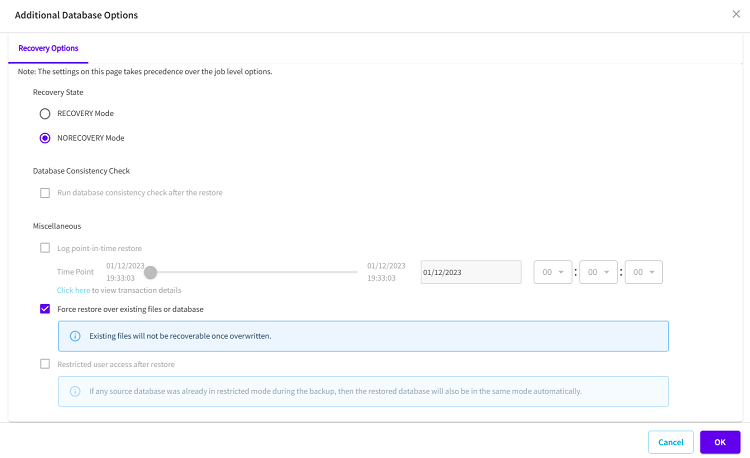
- Click Next.
- The Recover SQL Databases -Summary page appears.
- Review the displayed information to verify that all the restore options and settings are correct, and then do one of the following:
- If the summary information is incorrect, click Previous and go back to the applicable dialog to change the incorrect setting.
- If the summary information is correct, click Start Recovery to launch the restore process.
The restore of Microsoft SQL database is started successfully.