How to Add an NFS path
This section provides information on how to add an NFS path in Arcserve® Cloud Console.
Follow these steps:
- On the Sources screen, add the Proxy machine as a Windows machine. For more information, see Add Windows Source.
- To install and upgrade agent, on the Sources screen, from the Action drop-down list of a source, click Install and Upgrade Agent, and then click Save.
- Install NFS client on the Windows machine. For more information, see How to Manually Install the Microsoft NFS Client on a Windows Server.
- On the Sources screen, navigate to Add Source(s), and then click Add a UNC or NFS Path.
- The Add a UNC or NFS Path page appears.
- From the Site drop-down list, select the required site.
- For Protocol, select NFS, and then do the following:
- Path: Type the path for the NFS share in the following format:
- \\servername\share
- Note: Arcserve Cloud Console does not support the backup of Nutanix Files UNC Share with a long directory path having multiple levels of folders.
- Backup Proxy: Select the proxy machine added in step 1.
- Note: If you have not already added the backup proxy server, to add the UNC backup proxy server, do the following:
- Click Add next to the Backup Proxy field.
- The Adding UNC Backup Proxy Server dialog appears.
- From the Site Name drop-down list, select the site name as needed.
- For Hostname/IP Address, type the hostname or the IP address.
- Type the username and password as needed.
- Click Save.
-
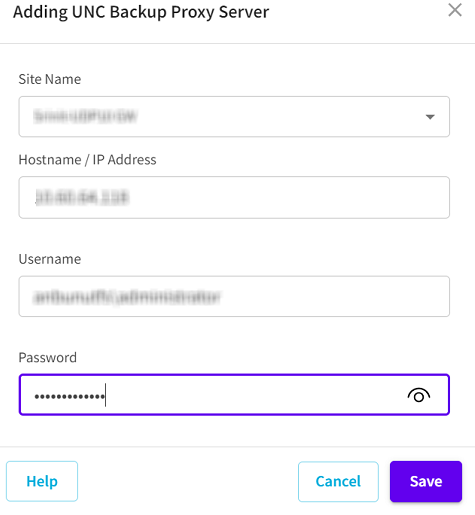
- Encoding: Select encoding from the available options - ANSI, GB2312-80, KSC5601, BIG5, SHIFT-JIS, EUC-KR, EUC-TW, EUC-JP.
- Note: During the backup of an NFS Shared Folder, all such files/folders whose name has an unsupported language encoding are skipped or their name appears as junk.
- From the Snapshot Provider drop-down list, select Nutanix Files.
- For the Specify Nutanix Files REST Details box, specify the following credentials, and then click Save:
- Username
- Specifies the username created by the REST API user using the Nutanix prism.
- Password
- Specifies the password for the username.
- Protocol
- Specifies the protocol that you want to use to communicate with the destination server. By default, the HTTPS protocol is selected.
- Port
- Specifies the port number. The default port value is 9440 to access the REST API calls and Prism.
- On the top of the panel, next to Source Configuration, click Save to List.
-
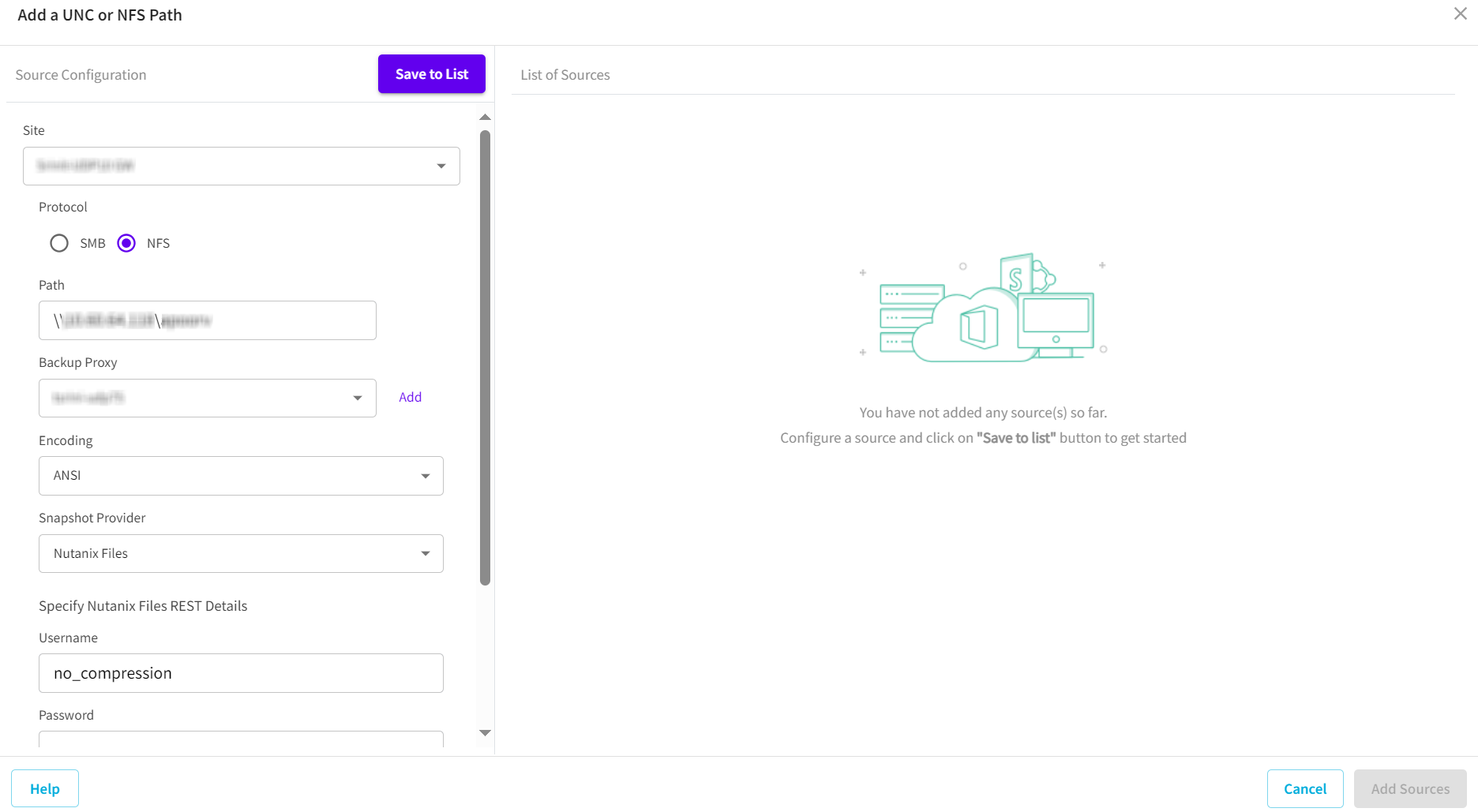
- The List of Sources section refreshes and displays the saved sources.
- Click Add Sources.
-
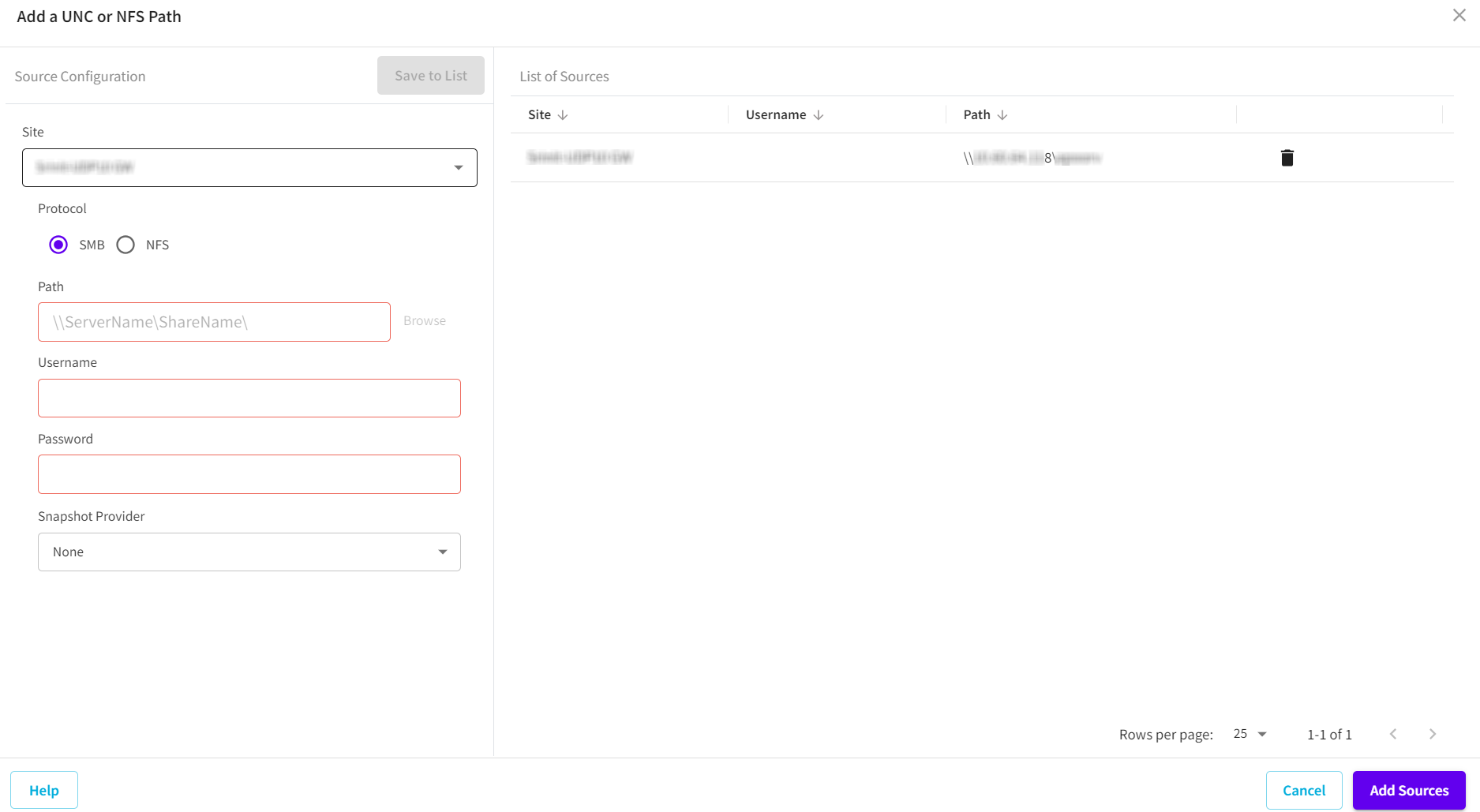
- The NFS path is added successfully.
You can also modify configuration of an existing source. For more information, see Modify a Source.