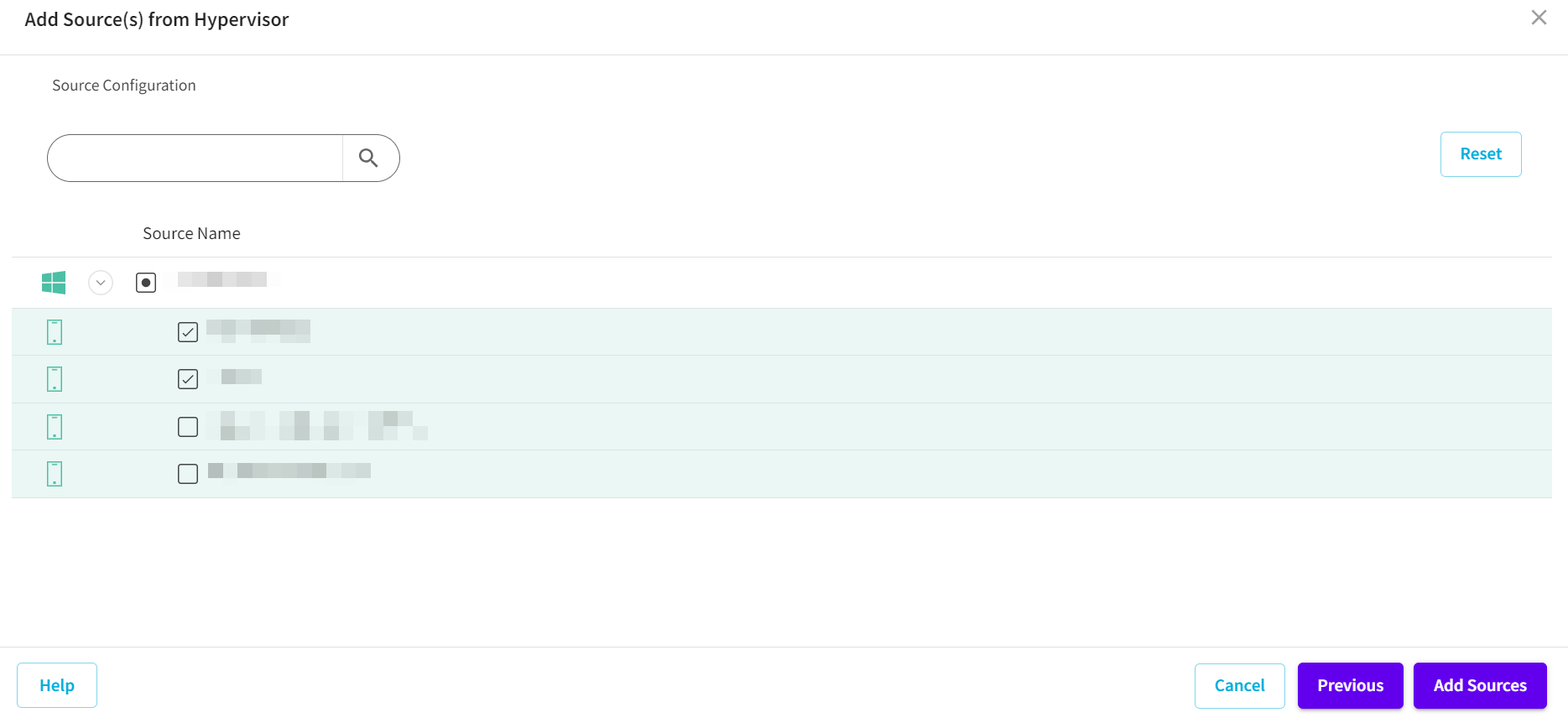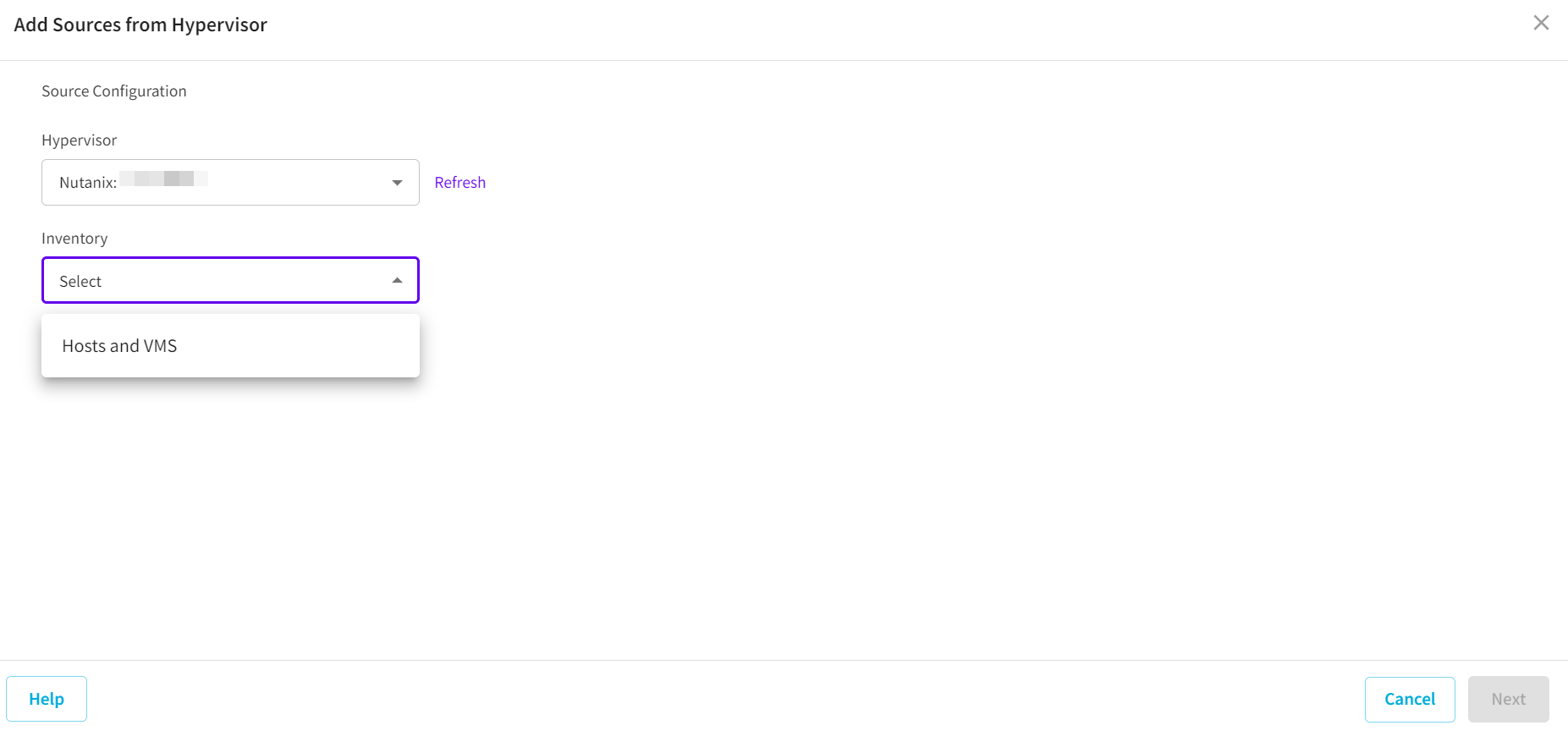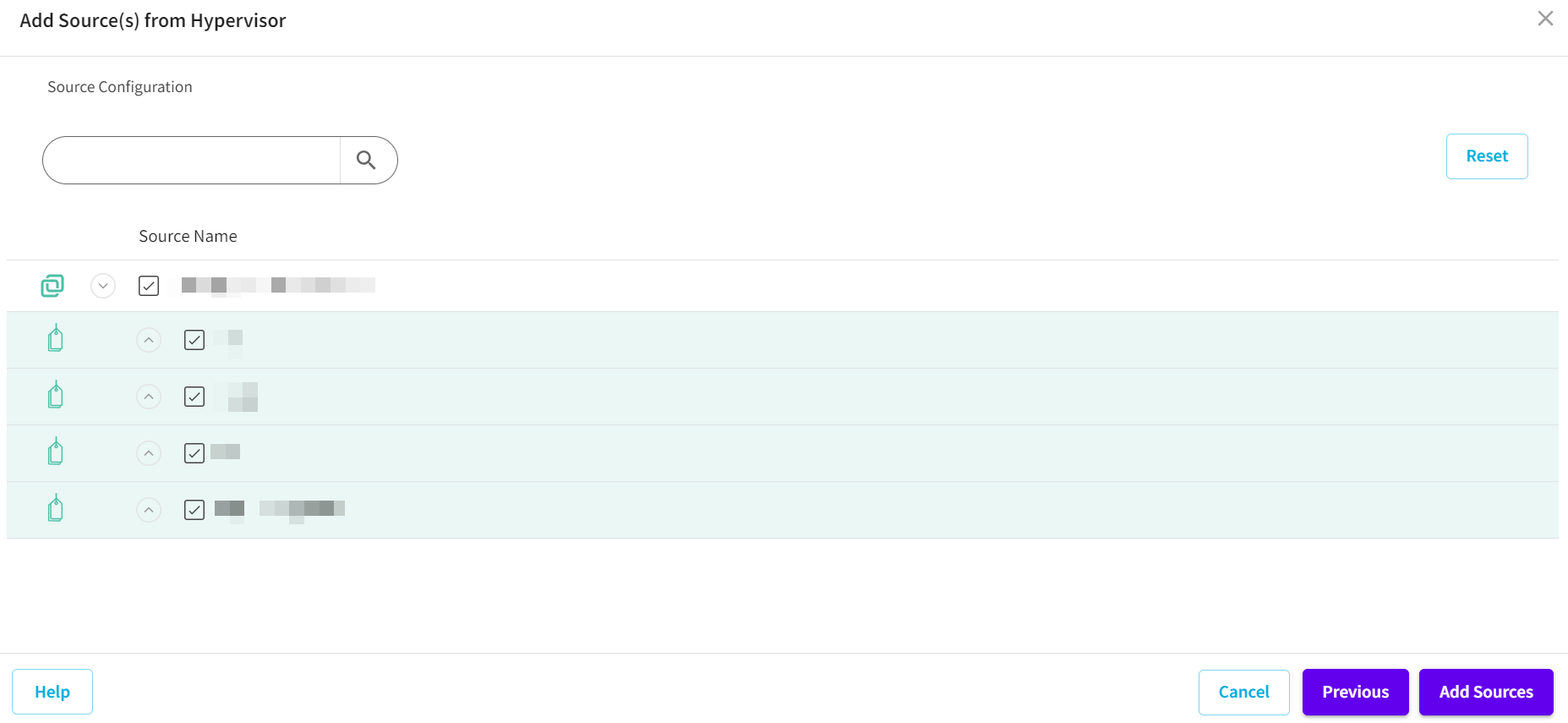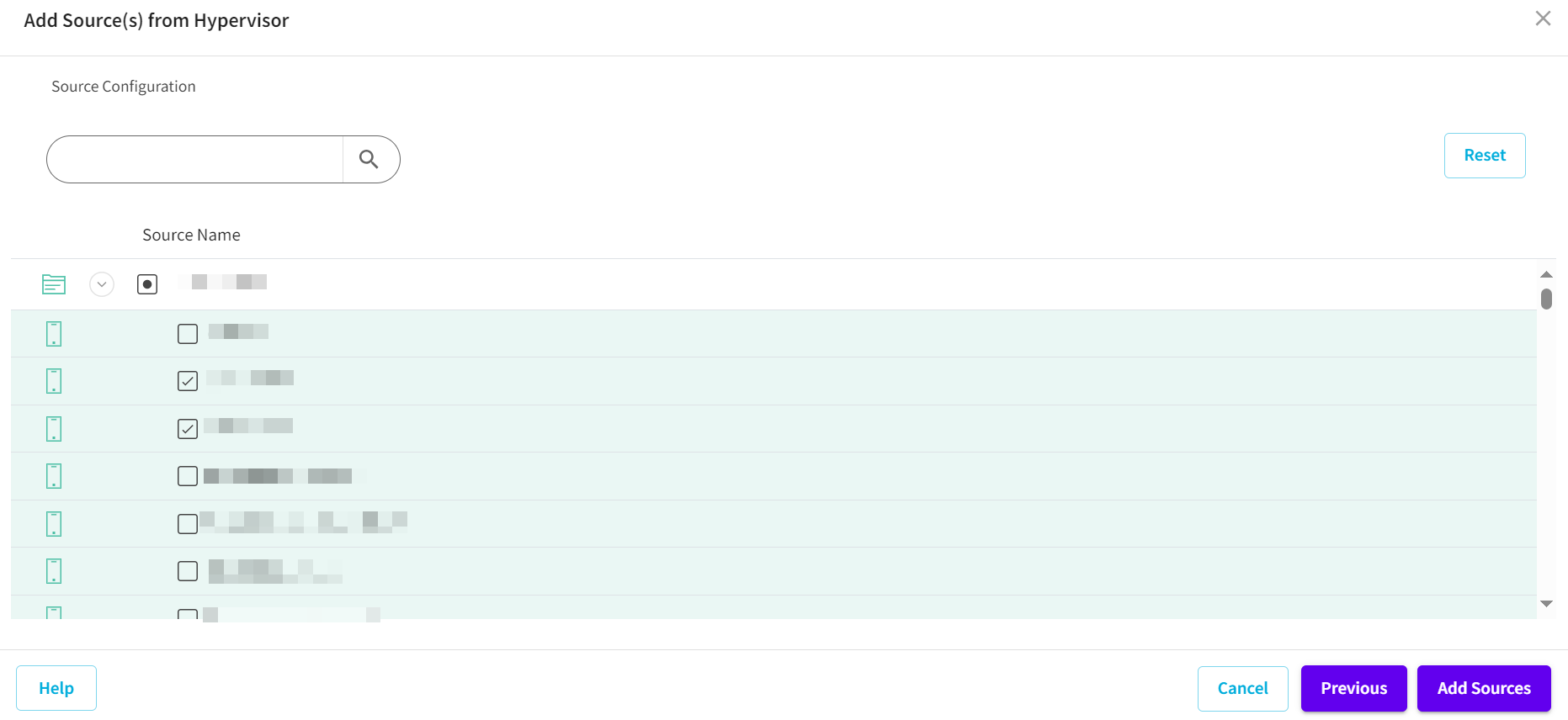Add Sources from Hypervisor
Warning: As each VM gets backed up in sequence, few of our customers experienced backup delays when they tried to back up more than 15 VMs from a single host. Your backup performance depends mostly on data change rate, disk performance, and network bandwidth. If you encounter such issues, please use multiple hosts. This warning is pertinent to only agentless machines running on VMware Hypervisors.
This section provides information about how to add sources from Hypervisor from the Policies screen.
Note: Adding sources from hypervisor from the Policies screen is applicable only for the Agentless VMs.
Follow these steps:
- Navigate to Protect > Policies > Add Policy.
- The Add Policy screen appears with three tabs.
- On the left pane, click Sources (Optional).
- To add sources, from the Sources drop-down list, select Add Sources from Hypervisor.
- On the Add Sources from Hypervisor screen, do the following:
- From the Hypervisor drop-down list, select Hyper-V.
- You can add individual VM sources or VM container objects (including the Hyper-V cluster, the Hyper-V host, the storage location) to a policy. After you add a VM container object to the policy, the policy protects all the assigned VMs automatically.
- From the Inventory drop-down list, select how you want to browse the VMs in the Inventory drop-down list (Hosts and VMs, Storages and VMs), and then click Next.
-
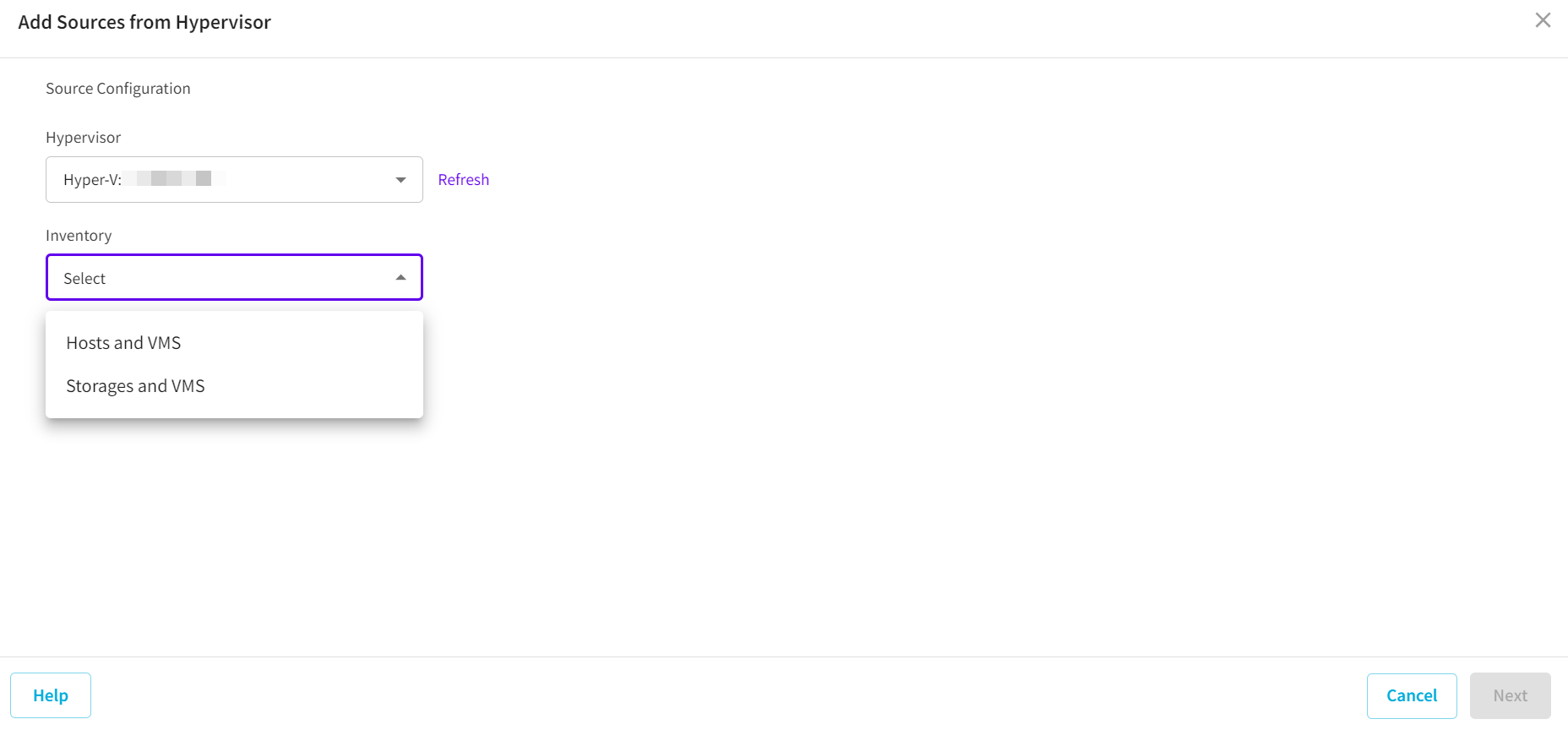
- A Hyper-V hierarchy tree is displayed.
- Expand the Hyper-V hierarchy tree.
- Note: Depending on the selection in the Inventory drop-down list, different hierarchy tree views are displayed (Hosts and VMs, Storages and VMs).
- Select the check box next to the source VM or VM container that you want to add from the list, and then click Add Sources.
-
- Note: Arcserve Cloud Console uses Hyper-V cluster/host name, volume name or SMB share name to uniquely identify the container object in the Hyper-V list. As a result, you can add the same VM container object to policies more than once.
- For example, add a Hyper-V host by the host name and then using IP address add the same Hyper-V host again. Another example is to add one SMB share, which uses the host name of the host machine, add the same SMB share, which uses IP address of the host machine.
- From the Hypervisor drop-down list, select Nutanix.
- You can add individual VM sources or VM container objects to a policy. After you add a VM container object to the policy, the policy protects all the assigned VMs automatically.
- From the Inventory drop-down list, select how you want to browse the VMs in the Inventory drop-down list (Hosts and VMs), and then click Next.
-
- A Nutanix hierarchy tree is displayed.
- Expand the Nutanix hierarchy tree.
- Note: Depending on the selection in the Inventory drop-down list, different hierarchy tree views are displayed (Hosts and VMs).
- Select the check box next to the source VM that you want to add from the list, and then click Add Sources.
-
- From the Hypervisor drop-down list, select vCenter.
- You can add individual VM sources, VM templates or VM container objects to a policy. After you add a VM container object to the policy, the policy protects all the assigned VMs automatically.
- From the Inventory drop-down list, select how you want to browse the VMs in the Inventory drop-down list (Hosts and Clusters, VMs and Tags, or VMs and Templates), and then click Next.
-
- A vCenter hierarchy tree is displayed.
- Expand the vCenter hierarchy tree.
- Note: Depending on the selection in the Inventory drop-down list, different hierarchy tree views are displayed (Hosts and Clusters, VMs and Tags, or VMs and Templates).
- Select the check box next to the source VM or VM container that you want to add from the list, and then click Add Sources.
-
- While you select the container to protect, you can also clear selection of a child VM or child VM container object that is under it. As a result, the child VM or child VM container object is excluded from protection.
- Note: Arcserve Cloud Console uses vCenter name and vSphere MoRef ID (Managed Object Reference ID) to uniquely identify the VM container object in the vSphere list. This allows you to add the same VM container object to policies more than once.
- For example, add a VM container object to a vCenter by connecting to vCenter using its host name, and then add the same VM container object again by connecting using the vCenter IP address.
- From the Hypervisor drop-down list, select ESXi.
- You can add individual VM sources, VM templates or VM container objects to a policy. After you add a VM container object to the policy, the policy protects all the assigned VMs automatically.
- From the Inventory drop-down list, select how you want to browse the VMs in the Inventory drop-down list (Hosts and Clusters), and then click Next.
-
- An ESXi hierarchy tree is displayed.
- Expand the ESXi hierarchy tree.
- Note: Depending on the selection in the Inventory drop-down list, different hierarchy tree views are displayed (Hosts and Clusters).
- Select the check box next to the source VM or VM container that you want to add from the list, and then click Add Sources.
-
- While you select the container to protect, you can also clear selection of a child VM or child VM container object that is under it. As a result, the child VM or child VM container object is excluded from protection.
- For example, add a VM container object to a vCenter, and then add it again from the ESX host directly.
- Click Add Sources.
- The sources are added as Agentless VM.
Important! Arcserve Cloud Console does not support adding the same container object to a plan twice to avoid unpredictable behaviors.
Important! Arcserve Cloud Console does not support adding the same VM container object to a plan twice, as it may cause unpredictable behaviors.
Important! Arcserve Cloud Console does not support adding the same VM container object to a plan twice, as it may cause unpredictable behaviors.
You can also view the configuration of an existing source. For more details, see View Source.