How to Restore File/Folder
This section provides information about restoring file/folder.
To restore the file/folder from a restore point, follow these steps:
- Log into the Cloud Console using your Arcserve account.
-
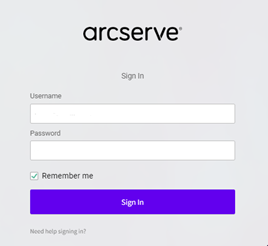
- When you click Sign In, the authentication window appears based on the multifactor authentication type that you have selected while registering into Arcserve portal.
- To complete the multifactor authentication process for the authentication type you have selected, follow the on-screen instructions.
- The Arcserve Cloud Console opens.
- Navigate to Protect > Sources, and then do one of the following:
- Click the name of a source that you want to recover, and then click the Recovery Points tab.
- From the Action drop-down list of a source that you want to recover, click Start Recovery.
- Navigate to the Recovery Points tab and then click Recover from the Action drop-down list of a recovery point that you want to restore.
- Note: The Recovery Points tab displays only when the backup job is successful.
- On the Specify Recovery Point page, to download the data from cloud, do the following, and then click Next:
- Click the Browse Recovery Point link.
- The Browse Recovery Point dialog appears.
- Select the file or folder inside the .img file, and then click Restore Using Cloud Direct Agent on toolbar, or right-click the file or folder inside the .img file, and then click Restore <file/folder> using the Cloud Direct Agent.
- On the Select Target Machine page, to select a target machine, do one of the following, and then click Restore:
- If you want to restore on the original source machine, select Recover on the original source machine.
- If you want to restore on another machine, select Recover on to another machine, and then select the desired machine from the list.
- Notes:
- The file or folder restore is not supported for Agent-based VM.
- To check the status of restore jobs, navigate to Reports > Jobs.
- You have initiated the File/Folder restore successfully.