Registering Arcserve Cloud Direct Virtual Appliance
After the Virtual Appliance is installed and powered on, you need to register the Arcserve Cloud Direct Virtual Appliance with the Arcserve Cloud.
Follow these steps:
- On the VMware vSphere Web Client, go to the Console tab for the virtual appliance.
- Provide the following details, and then click Log In:
- User name: Type the default user name as zetta.
- Password: Type the default password as zettazetta.
-
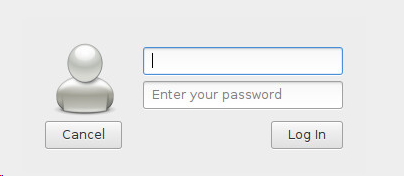
- On the Appliance for VMware window, go to the Appliance Registration tab, do the following, and then click Continue to vCentre Configuration:
- User Name: Type the Cloud Direct registration username.
- Password: Type the Cloud Direct registration password.
- Note: To get the Cloud Direct registration username and password, go to the Support tab, click View Resources under Downloads, and then click the Show Registration Credentials link.
- Time Zone: From the drop-down list, select the time zone based on your location.
- Register Suborg: From the drop-down list, select the organization registered with the user account.
- Note: If you have multiple organizations created with the same user account, register the virtual appliance separately for each organization.
-
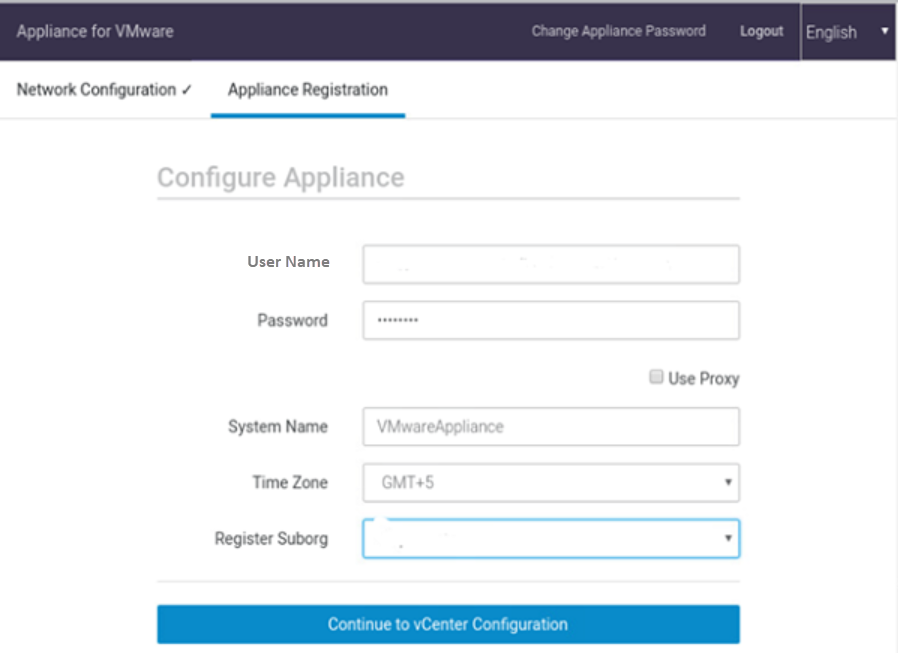
- The Configure vCenter window appears.
- On the Configure vCenter window, do the following, and then click Complete Configuration:
- vCenter Server: Type the vCenter Server address and then click Check Certificate to confirm.
- Username: Type the vCenter username.
- Password: Type the vCenter password.
-
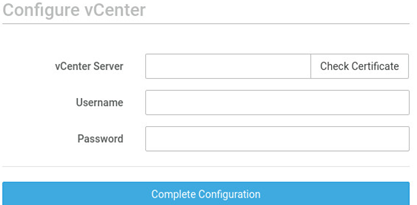
- On successful registration, a confirmation message appears and within 5 minutes, the data will be available for Cloud Direct in the Cloud Console.
-

- (Optional) to change the password for your Arcserve Cloud Direct Virtual Appliance using your current default password, click Change Appliance Password.
You have registered the Arcserve Cloud Direct Virtual Appliance successfully.