Create a Hyper-V Scenario
For Hyper-V, it is possible to perform switchover at the individual VM level, rather than the whole Hyper-V server, which means you need a separate HA scenario for every virtual machine in the Hyper-V environment. To make scenario creation easier, you can select multiple VMs from the Master that inherit the same scenario properties. This 'multiple VM' scenario is then split into sub-scenarios so you can manage each virtual machine independently.
To create a new Hyper-V HA Scenario
- Start Manager. Select File, Create, New Scenario or click the New Scenario button.
- Click Create a New Scenario and type a Scenario Group Name, or select one from the list and then click Next.
- Select Microsoft Hyper-V, and then select DR or HA scenario. If you need Integrity Testing for Assured Recovery (AR), select the checkbox, and then click Next.
- Type Hostname or IP, and Port number for both Master and Replica servers, then click Next.
- Wait for verification to complete. Click Install to install the Engine on the specified hosts or click Next.
- Select or clear virtual machines for replication and click Next.
- The Scenario Properties dialog opens.
- Change properties, as desired, and then click Next. For more information, see the Arcserve Continuous Availability Administration Guide.
- Modify properties, as desired, and then click Next.
- When Switchover-Properties opens, select Click to edit VN mappings.
- Map the virtual machines listed to the desired virtual networks on the Replica and select the Replica adapter setting method.
- Set any other switchover properties, as desired, and click Next.
- Choose the desired method for initiating switchover and reverse replication and click Next.
- Click Next.
- Click Run Now to start synchronization and activate the scenario.
- Click Finish to run the scenario later.
The Welcome dialog opens.
Note: If you do not assign a Scenario Group Name, all scenarios you create default to the Scenarios Group. This group becomes part of the scenario name and updates automatically to Hyper-V after the scenario wizard is completed.
The Select Server and Product Type dialog opens.
The Master and Replica Hosts dialog opens.
Note: For Hyper-V CSV clusters, you should enter the cluster name, and Arcserve Continuous Availability inspects all nodes of the cluster automatically, and list all VMs on those nodes. If you enter a single node name of the cluster, Arcserve Continuous Availability only lists VMs running on that node.
If you enabled engine verification, the Engine Verification page appears. You may be prompted for user credentials. Enter the appropriate credentials and click OK.
The Database for Replication dialog opens, listing the auto-discovered virtual machines found on the Master server you specified. By default, all virtual machines are selected for replication. For HA, the entire VM with all related files must be selected.
The Master and Replica Properties dialog opens.
Wait while the Switchover Properties dialog retrieves information.
The Virtual Network Mappings dialog opens.
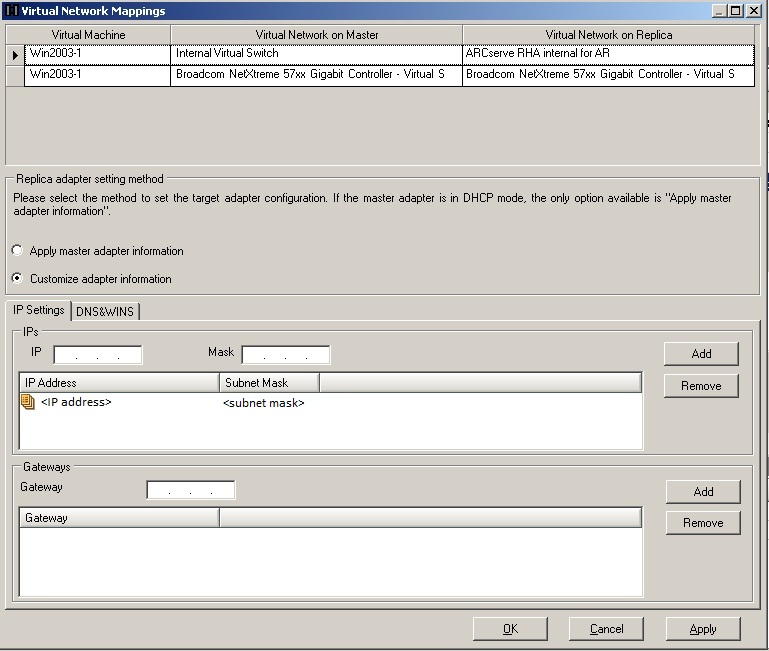
The Virtual Network Mapping dialog may pop up. When Replica Hyper-V has only one virtual switch, Continuity Suite automatically selects that virtual switch for Virtual Network on Replica, and does not pop up the mapping dialog.
Only if multiple virtual switches are available on Replica, Arcserve Continuous Availability pops up the mapping dialog for user to choose for network mapping. You can click Switchover -> Virtual Network Mappings to view or change the mapping.
You may also receive an error dialog, “Fully Qualified Name could not be assigned automatically, please edit Fully Qualified Name”.
Click OK and then click Hosts ->Click to edit fully qualified name property.
This error appears when Arcserve Continuous Availability cannot get the host name of the guest OS of VMs, which could happen for Linux-based VMs. Fill in the host name if blank and then click OK.
Apply master adapter information
Specifies that the virtual machines on the replica use the same network adapter information as that of the master.
Customize adapter information
Specifies that you can manually enter the IP address, DNS, WINS, and Gateway information for the virtual machines.
Note: For virtual machines having boot volume on a dynamic disk, sometimes the network information does not configure successfully after switchover. You may have to manually set the IP address after the virtual machine starts up.
Limitation: If Hyper-v scenario protected VM sys volume is dynamic disk, some network mapping settings can't apply to the replica VM during Swithcover process. Continuity Suite doesn't support network mapping for this type virtual machine.
The Switchover and Reverse Replication Initiation dialog opens. We recommend setting Switchover to Automatic and Reverse Replication to Manual.
Wait while the Scenario Verification process completes.
If Scenario Verification lists any errors, you must resolve them to continue. If any warnings are listed, you should also resolve them to successfully continue. After making changes, click Retry to repeat verification.
The Scenario Run dialog opens.