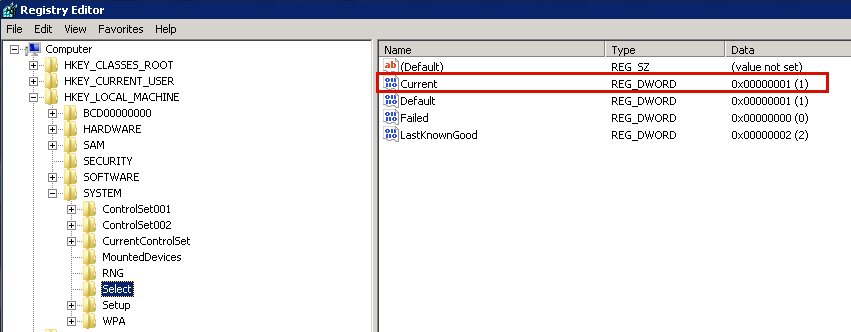Troubleshooting CA ARCserve D2D › Windows failed to start after CA ARCserve D2D has just been installed
Windows failed to start after CA ARCserve D2D has just been installed
If Windows failed to start with the following error after CA ARCserve D2D has recently been installed, it can be caused by a Windows internal failure.
File: ARCFlashVolDrv.sys
Status: 0xc0000098
Info: Windows failed to load because a required file is missing, or corrupt.
The probable causes for this problem are:
- User temporary folder is not writable
- Insufficient privilege
- Windows update database corrupted
Important! This procedure contains information about modifying the registry. Before you modify the registry, make sure to create a backup of the registry and ensure that you understand how to restore the registry if a problem occurs. For more information about how to back up, restore, and edit the registry, see the relevant Microsoft Knowledge Base articles at support.microsoft.com.
To resolve this problem, perform the following steps to uninstall the driver:
- For CA ARCserve D2D r16, boot the computer with the BMR ISO image.
For CA ARCserve D2D r16.5 or later, use the Create Boot Kit for Bare Metal Recovery utility to create the BMR ISO image if you do not already have it.
- Click Run from the Utilities menu.
- Enter "regedit" in the Run dialog and click OK to open Registry Editor.
- Select HKEY_LOCAL_MACHINE and click "Load Hive..." from the File menu in the Registry Editor.
- Locate SYSTEM file under the %systemroot%\system32\config directory on your system and click open.
- Enter a name for the hive to be loaded.
- From the Registry Editor, check the "Current" entry under "HKEY_LOCAL_MACHINE\SYSTEM\Select".
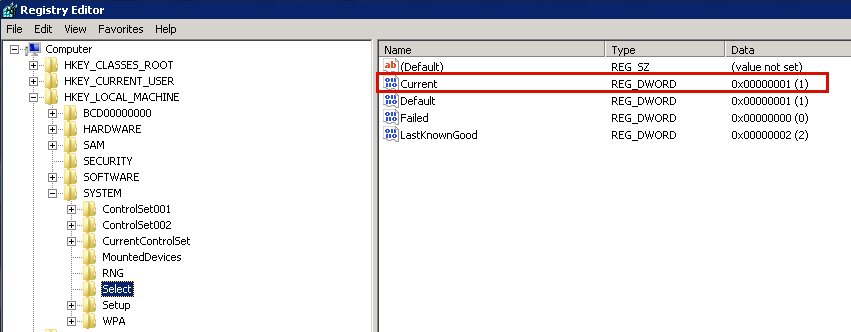
- Depending on the Current value that is displayed, delete the corresponding entries under the new hive that was just loaded:
For example:
- If the Current Value is 1, then delete the following entries:
- HKEY_LOCAL_MACHINE\%your_hive_name%\ControlSet001\Services\ARCFlashVolDrv
- HKEY_LOCAL_MACHINE\%your_hive_name%\ControlSet001\Services\Eventlog\System\ARCFlashVolDrv
- If the Current Value is 2, then delete the following entries:
- HKEY_LOCAL_MACHINE\%your_hive_name%\ControlSet002\Services\ARCFlashVolDrv
- HKEY_LOCAL_MACHINE\%your_hive_name%\ControlSet002\Services\Eventlog\System\ARCFlashVolDrv
- Depending on the Current value that is displayed, delete the corresponding value "ARCFlashVolDrv" for the following registry keys:
Important! The "LowerFilters" registry key may also contain other Windows driver names. Be sure to delete only the "ARCFlashVolDrv" value from the list. Do not delete the entire registry key or any other driver names from within the key.
For example:
- If the Current Value is 1, then delete the following entries:
- HKEY_LOCAL_MACHINE\%your_hive_name%\ControlSet001\Control\Class\{533C5B84-EC70-11D2-9505-00C04F79DEAF}\LowerFilters
- HKEY_LOCAL_MACHINE\%your_hive_name%\ControlSet001\Control\Class\{71A27CDD-812A-11D0-BEC7-08002BE2092F}\LowerFilters
- If the Current Value is 2, then delete the following entries:
- HKEY_LOCAL_MACHINE\%your_hive_name%\ControlSet002\Control\Class\{533C5B84-EC70-11D2-9505-00C04F79DEAF}\LowerFilters
- HKEY_LOCAL_MACHINE\%your_hive_name%\ControlSet002\Control\Class\{71A27CDD-812A-11D0-BEC7-08002BE2092F}\LowerFilters
- Click "Unload Hive..." from the File menu in the Registry Editor.
- Reboot the computer and start Windows typically.
- Perform the following troubleshooting steps:
- Verify that the user account has administrator privileges on this machine.
- Verify that the user account has write permissions on the following temp folders:
- For Microsoft Windows Vista and Microsoft Windows 2008 and later, download and run the Microsoft System Update Readiness Tool. This tool helps to fix any inconsistencies or corruption in the installed updates and system files.
- Determine if there are any pending Windows updates or reboots and take the necessary action. Perform one of the following tasks to show Windows Update related information for the computer:
- If there are problems installing several Windows Updates, then examine why the updates cannot be installed on this computer before proceeding to the next step.
- Reboot the computer and start Windows typically.
- Reinstall the ARCFlashVolDrv driver by running "ARCFlashVolDrvINSTALL.exe –i –output=c:\install.log" after the machine reboot.
- ARCFlashVolDrvINSTALL.exe is located on D2D_HOME\bin\Driver.
- D2D_HOME is located on the CA ARCserve D2D install path.
- Reboot the computer and start Windows typically.
Copyright © 2012 CA.
All rights reserved.
 
|
|