Gmail からのインポートの管理
Email Archiving 管理者は、Gmail サーバから既存のメッセージをインポートできます。POP または IMAP3 を使用してインポート設定を作成し、メール サーバ用の管理者の認証情報を提供します。 Email Archiving は、すべてのメッセージを探して取得します。 このオプションは、履歴メッセージを取り込むように設計されています。 主なメッセージは、SMTP 設定を使用してアーカイブに送信されます。
前提条件
Email Archiving コンソールを設定する前に、Gmail アカウントの以下の前提条件を満たしているかどうかを確認します。
- POP または IMAP を有効にするように Gmail を設定します。設定から、以下に示すようにオプションを有効にします。
- 場合によっては、安全性の低いアプリへのアクセスも許可する必要があります。詳細については、リンクを参照してください。
- Captcha のロックを解除します。詳細については、リンクを参照してください。
- [安全性の低いアプリの許可]が有効になっていることを確認します。Gmail でアクセスするには、マイアカウントの[ログインとセキュリティ]に移動して、ページの下方へスクロールします。
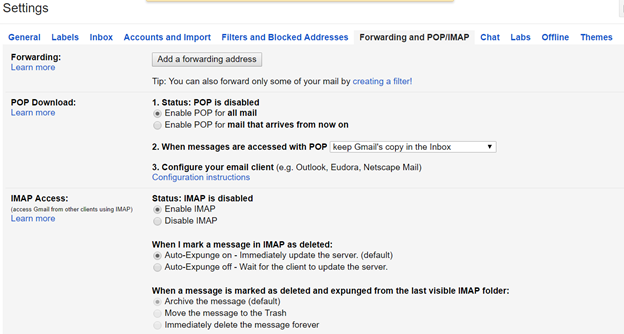
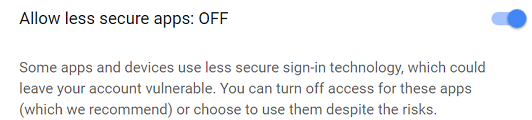
以下の手順に従います。
- ユーザのメールボックスをインポートするには、それぞれのユーザの Gmail アカウントにログインします。
- 同じブラウザの別のタブで Arcserve Email Archiving を起動し、管理者または Master Admin としてログインします。
- [管理] > [インポート]に移動します。
- [インポート]画面で、[サーバを追加]をクリックします。
- [サーバを追加]画面で、以下の詳細を指定します。
- タイプを選択します。
- サーバ名を入力します。
- Gmail アカウントのユーザ名とパスワードを入力します。
- [テスト接続]をクリックします。
- テストに成功すると、「接続 OK」という確認メッセージが表示されます。
- [追加]をクリックします。
- インポートされたメールボックスがメイン画面に表示されます。各従業員のメールボックスまたはメール サーバ全体からメッセージを移行できます。
- インポートのステータスを表示するには、[進行状況の表示]をクリックします。
- 注: インポートには、メールボックスの量とネットワークのスピードに応じて数秒から数分かかる場合があります。
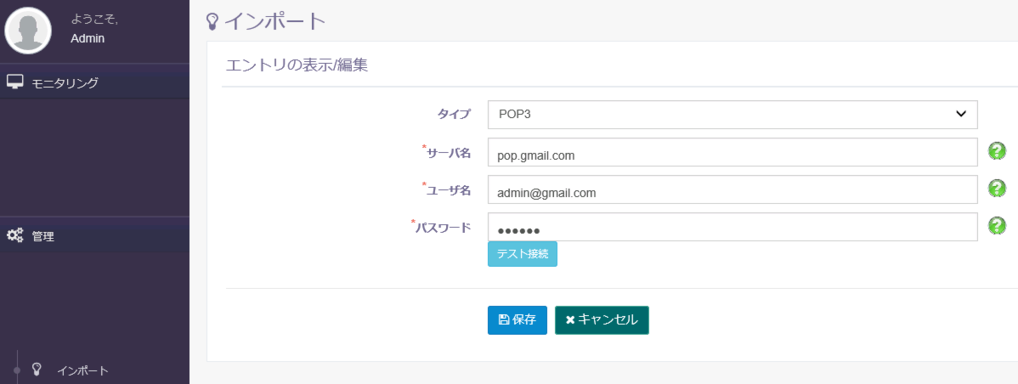
IMAPS の場合: imap.gmail.com
POP3S の場合: pop.gmail.com
注: サーバ名がサーバの認証情報と一致しない場合、インポートは失敗します。
インポート処理が完了しました。