LDAP の管理
[LDAP]ページを使用して、管理者は、Email Archiving サーバで利用可能な既存の LDAP 構成を追加、編集、および削除することができます。Windows Active Directory サービスを使用して有効な LDAP 接続を設定するには、管理者として Email Archiving にログインします。
LDAP を追加するには、[LDAP]ページで[サーバの追加]をクリックします。
注: [サーバの追加]オプションを使用するには、[Enable LDAP (LDAP を有効にする)]をクリックする必要があります。
LDAP の詳細については、「LDAP の説明」を参照してください。
Active Directory ユーザが Email Archiving にログインできるようにするには、以下のように構成する必要があります。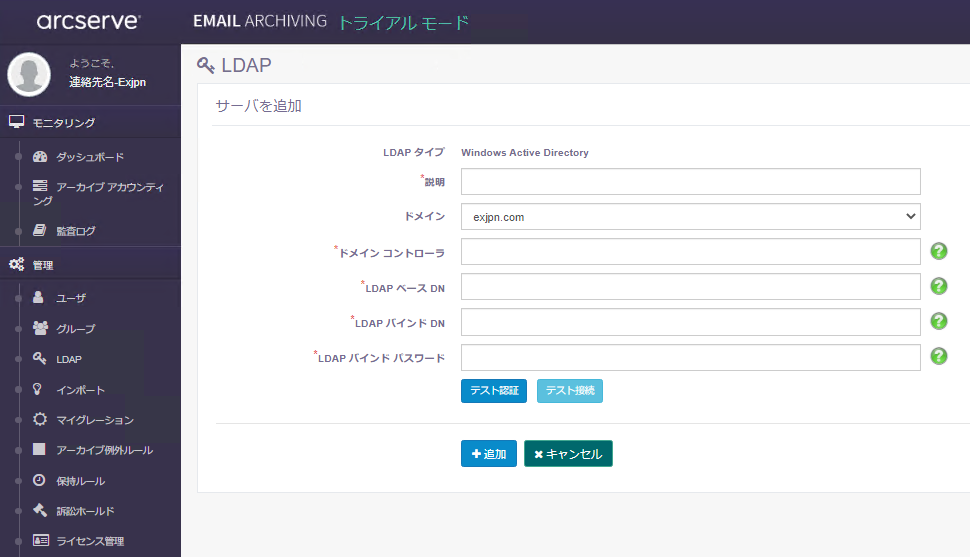
LDAP タイプ
LDAP 認証のタイプを指定します。
説明
Windows Active Directory (AD)サーバ接続についての簡単な説明を入力します。
ドメイン
プライマリ Active Directory (AD)サービスが実行されているドメインを指定します。
ドメイン コントローラ
ドメイン コントローラの IP アドレスまたは FQDN を指定します。
LDAP ベース DN
Active Directory サーバでユーザ/グループのエントリを検索するために使用するドメイン名を以下の構文で指定します。
CN=Users,DC=<Your Domain>,DC=com
注: 1 つのドメイン内で複数の組織単位を設定するには、セミコロン(;)を使用して名前を分割します。たとえば、OU= OU1,DC=<YourDomain>,DC=com; OU=OU2,DC=<Your Domain>,DC=com のように指定します。
LDAP バインド DN
自分のユーザ アカウントがある AD の場所を指定します。この詳細は、Email Archiving からの LDAP コールが機能できるようにするために使用されます。上記のスクリーンショットでは、ドメイン管理者アカウントはデフォルトの AD ユーザの bin にある管理者です。バインド DN を取得するには、LDAP サーバで以下の PowerShell コマンドを実行します。
dsquery user –name Administrator*
注: 管理者以外のアカウントを使用する場合、コマンドでアカウント名を置き換えます。
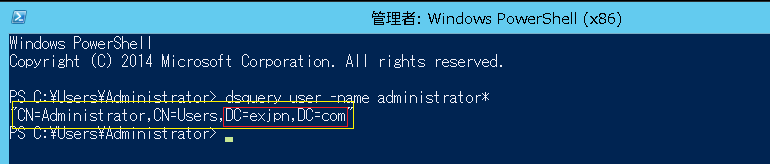
PowerShell 画面では、黄色でハイライトした文字列全体がバインド DN で、末尾の赤で囲んだ部分がベース DN です。
LDAP バインド パスワード
LDAP バインドに使用する Active Directory (AD)管理者のパスワードを指定します。
接続テスト
ユーザのバインド DN 認証情報が LDAP を使用して認証できるかどうかを検証できます。
テスト認証
サーバに対して確立された接続が、指定した設定の詳細を使用して正常に動作するかどうかをテストできます。