Azure Active Directory でのアプリケーションの登録
ewsImport で先進認証を設定するには、Azure portal を使用して、Azure Active Directory でアプリケーションを登録する必要があります。
注: Microsoft の認証の詳細については、「OAuth を使用した EWS アプリケーションの認証」を参照してください。
以下の手順に従います。
注: 以下の手順は、Arcserve Email Archiving にのみ該当します。
- Azure Active Directory でアプリケーションを登録するには、以下の手順に従います。
- 偽装された Azure 資格情報を使用して、Azure portal にログインします。
- [アプリの登録]ページに移動するには、以下のいずれかを実行します。
- 左ペインから[Azure Active Directory]を選択し、[アプリの登録]をクリックします。
- 検索バーでアプリの登録を検索し、次に、[アプリの登録]を選択します。
-
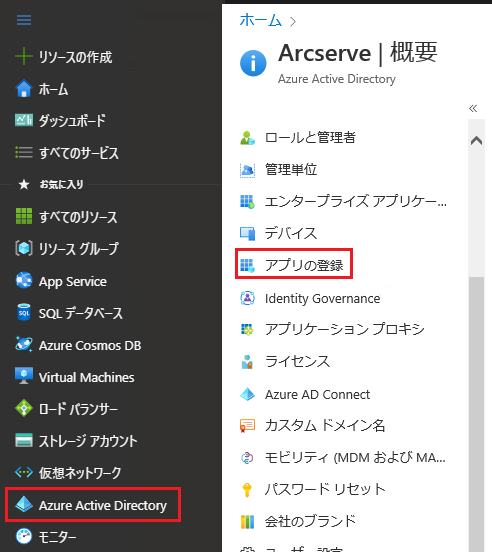
- [Arcserve - アプリの登録]ページで、[新規登録]をクリックします。
-

- [アプリケーションの登録]ページで、以下を実行して、[登録]をクリックします。
- [名前] - アプリケーションの名前を入力します。
- [サポートされているアカウントの種類] - [この組織ディレクトリのみに含まれるアカウント(Arcserve のみ - シングル テナント)]オプションを選択します。
-
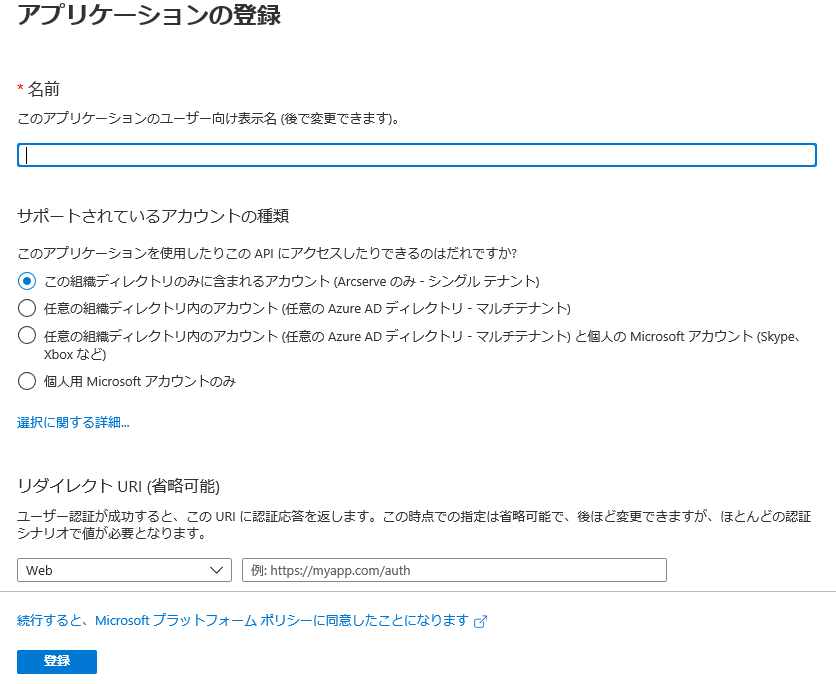
- アプリケーションが Azure Active Directory で正常に登録されます。
- 必要な API 権限を登録されたアプリケーションに付与するには、以下の手順に従います。
- 左ペインから[API のアクセス許可]を選択し、[アクセス許可の追加]をクリックします。
-
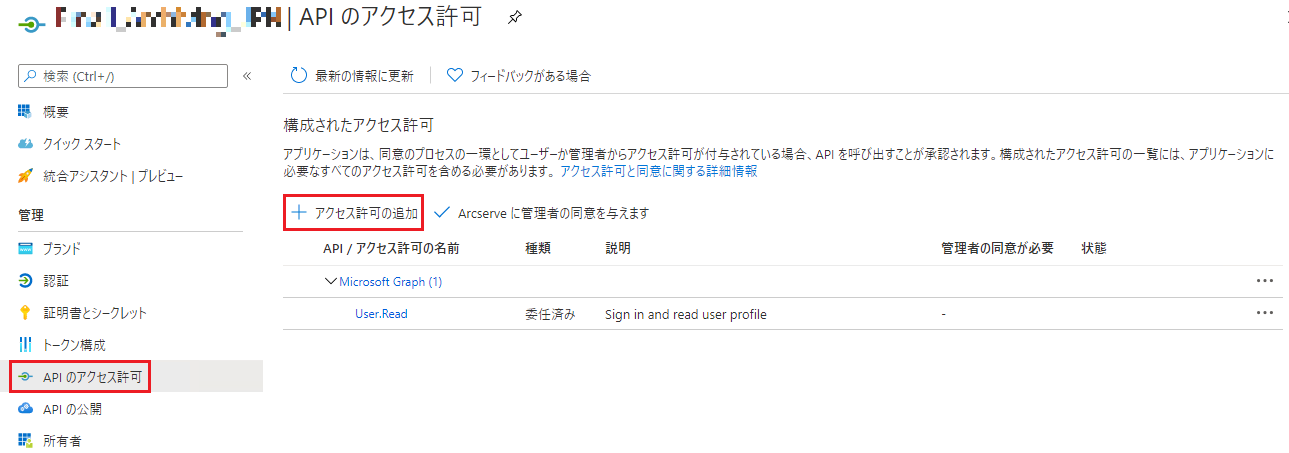
- [API アクセス許可の要求]ページの[サポートされているレガシ API]で、API のリストから[Exchange]を選択します。
-
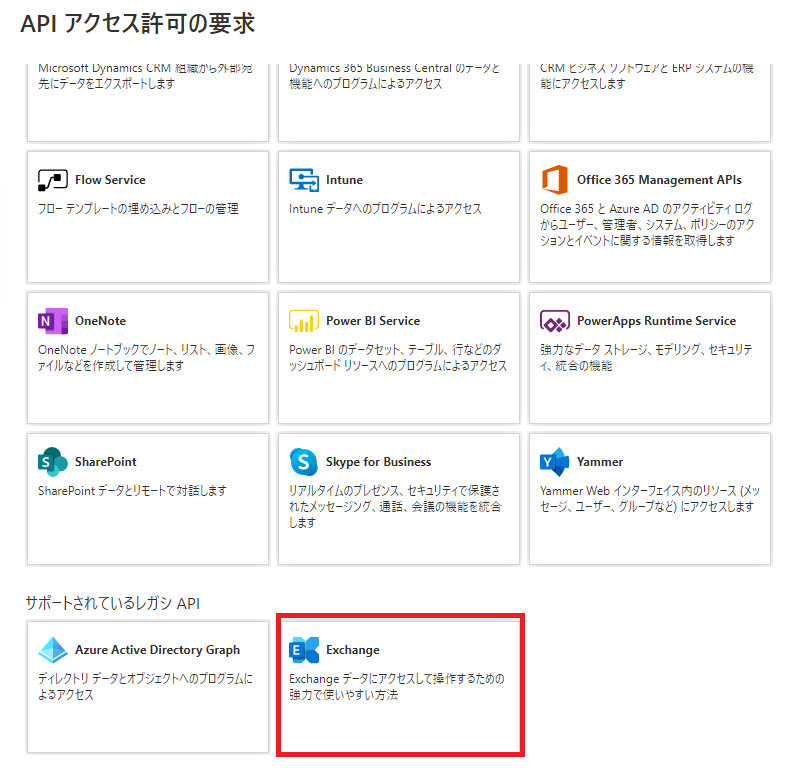
- [アプリケーションの許可]をクリックし、[full_access_as_app]チェック ボックスをオンにして、[アクセス許可の追加]をクリックします。
-
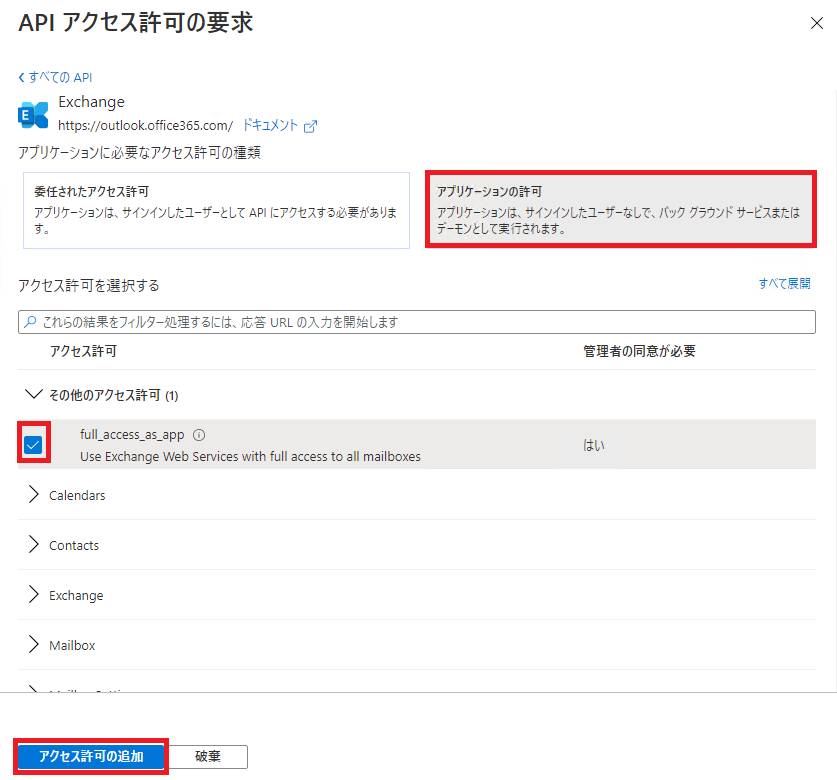
- [API のアクセス許可]ページで、[Arcserve に管理者の同意を与えます]をクリックします。
-
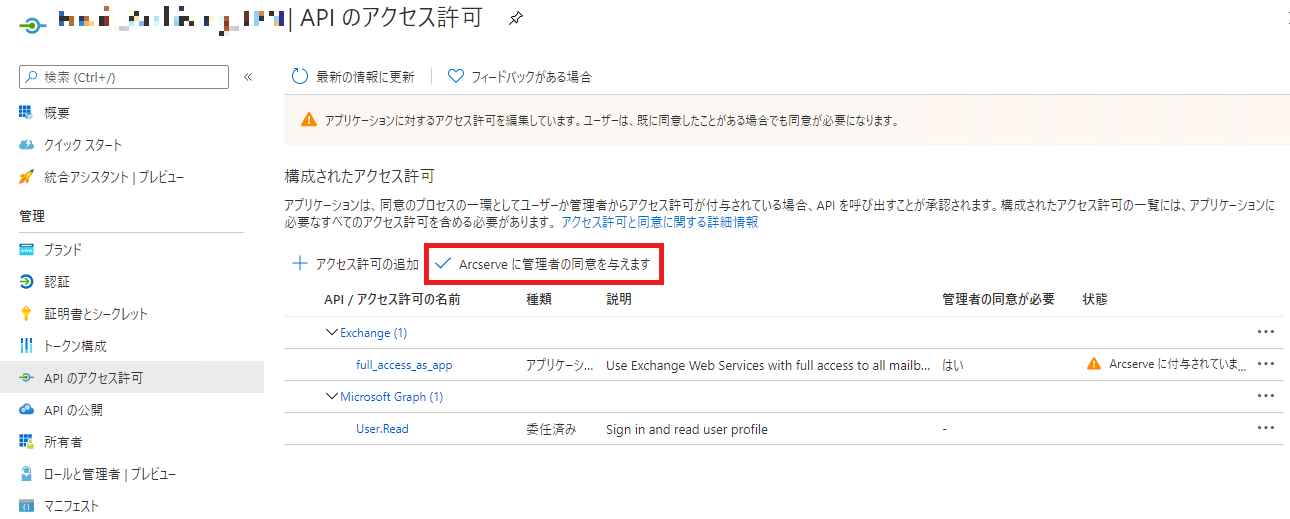
- 確認メッセージが表示されます。
- この確認メッセージで[はい]をクリックします。
- 必要な権限に対して、管理者の同意が正常に付与されます。
- クライアント シークレットを作成するには、以下の手順に従います。
- 左ペインから[証明書とシークレット]に移動し、[新しいクライアント シークレット]をクリックして、クライアント シークレットを追加します。
-
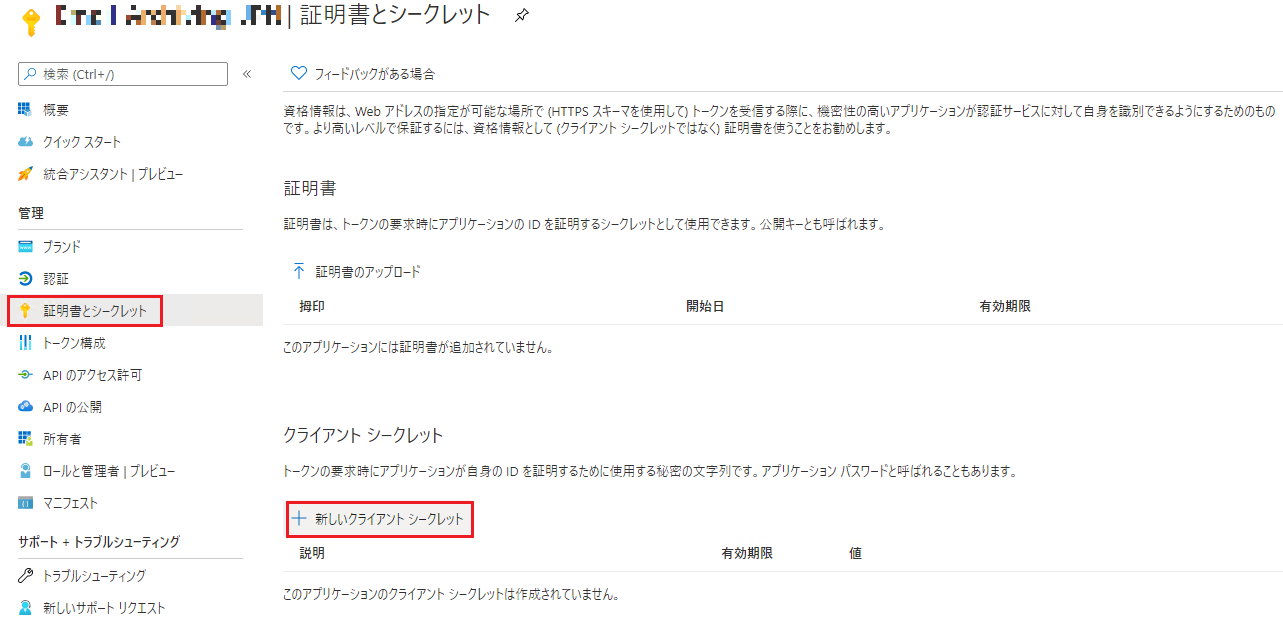
- [クライアント シークレットの追加]ページで、説明を入力し、必要に応じて期限切れ間隔を選択し、[追加]をクリックします。
-
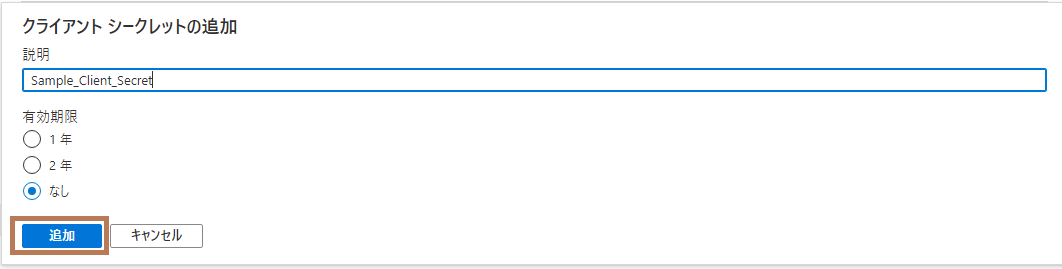
- 注: クライアント シークレットが繰り返し生成されないように、期限切れ間隔に[無期限]を選択するすることをお勧めします。
- クライアント シークレット値が表示されます。
- アプリケーション(クライアント) ID とディレクトリ(テナント) ID を取得するには、左ナビゲーション ペインの[概要]をクリックします。これらの値を安全な場所にコピーして保存します。
-
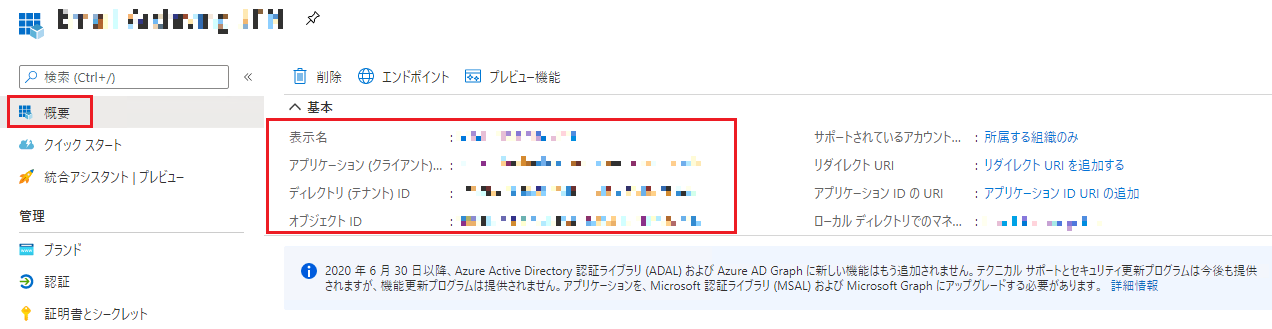
- 注: テナント ID、クライアント ID、およびクライアント シークレットを .txt ファイルに保存します。このファイルは、インポート処理の間に使用されます。
重要:この値は後から取得できないため、コピーして保存します。値の保存を忘れた場合は、既存のクライアント シークレットを削除し、手順 3 に従って新しく作成します。