Replicate Backup Images
The ImageManager replication service lets you automatically copy backup image files to a secondary location.
Note: ImageManager uses multiple operating system connections during replication. In rare cases, on older Windows desktop operating systems, all available connections may be used if many small incremental files are being replicated. If this happens, replication stops temporarily until connections become available.
To avoid this problem use a Windows Server machine or Windows 8 desktop or newer for sending and receiving replication jobs.
To configure a replication job
- In the ImageManager console, select the ImageManager agent and managed folder with the files you want to replicate.
- In the Folder Management Task Bar, click the Create Replication Job icon.
- Alternately you can also right-click a managed folder, select Create Job and then select Replication.
- In the Replication Target dialog box, select the General tab.
- Select or specify the appropriate settings in the General tab dialog:
-
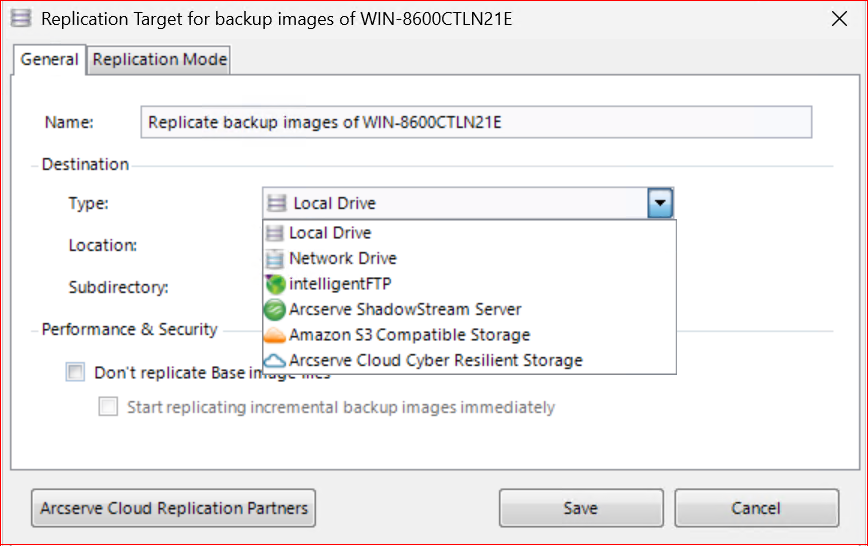
- Local Drive: The replication target is attached directly to the local system (for example, an external hard drive).
- Network Drive: The replication target is accessible via the local network (LAN).
- intelligentFTP: The replication target is accessible via FTP (File Transfer Protocol) using intelligentFTP.
- Arcserve ShadowStream Server: The replication target is accessible via ShadowStream. (See ShadowStream for details.)
- Note: Network and FTP remote replication targets require intelligentFTP. However, ShadowStream high-performance replication requires ShadowStream. See Activate ShadowStream for details. ImageManager tests the ShadowStream connection when you save this type of replication job. If it cannot confirm the ShadowStream connection, ImageManager will not save the job.
- Amazon S3 Compatible Storage: Replicate to a user account using an Amazon S3 bucket.
- Note: S3 only sends -cd (daily) and -cm (monthly) files so you should not sync the Managed Folder with the S3 files. When a -cm file is replicated, the -cd files for that period can be removed. Retention always keeps the -cd files older than the most recent -cm file. When a new -cm file is replicated all -cd files older than the next most recent -cm file will be removed. This way it always retains at least one month of -cd files.
- Arcserve Cloud Cyber Resilient Storage: Replicates to an Arcserve Cloud Cyber Resilient Storage account.
- Override global throttling (Conditional): Available only when Type = intelligentFTP or ShadowStream Server. Lets you modify the maximum bitrate for sending data to the remote site for this job from the global value set for either intelligentFTP or ShadowStream. Range is from 1 Kbps. to 999 Gbps.
- Don't replicate Base image files: Instructs ImageManager to not send the large .spf base (Full) image files to preserve bandwidth and reduce transfer time. (These files could be sent manually instead.)
- Compress data stream (Default = disabled): Available only when Type = ShadowStream Server. Enables compression on the data sent using ShadowStream. Do not compress the data stream if ShadowProtect has already compressed your image files. Doing so reduces system performance.
- Encrypt data stream (Default = disabled): Available only when Type = ShadowStream Server. Enables encryption on the data sent using ShadowStream. Do not encrypt the data stream if you already have ShadowProtect encrypt your image files. Doing so reduces system performance.
- Select the Replication Mode tab.
- Select the settings for replicating to a folder being consolidated by a second ImageManager at the target.
- Note: ImageManager can be installed on more than one system to distribute the consolidation process. Images from one system's managed folder can be replicated to another system's managed folder. One system performs the daily consolidations and the other performs the weekly and monthly consolidations. The Replication Mode tab lets you configure replication services to perform distributed consolidation.
- Click Save to close the Replication Target Settings dialog box.
|
Field |
Description |
| Name | (Optional) Enter a descriptive name for the replication target. |
| Type |
(Default: Local Drive) Identifies the type of replication target. Supported options include:
|
| Location | Specifies that this job use either an existing globally-defined location for the replication target or a new destination that you specify here. (For details, see Locations under Agent Settings.) |
| Performance and Security |
|
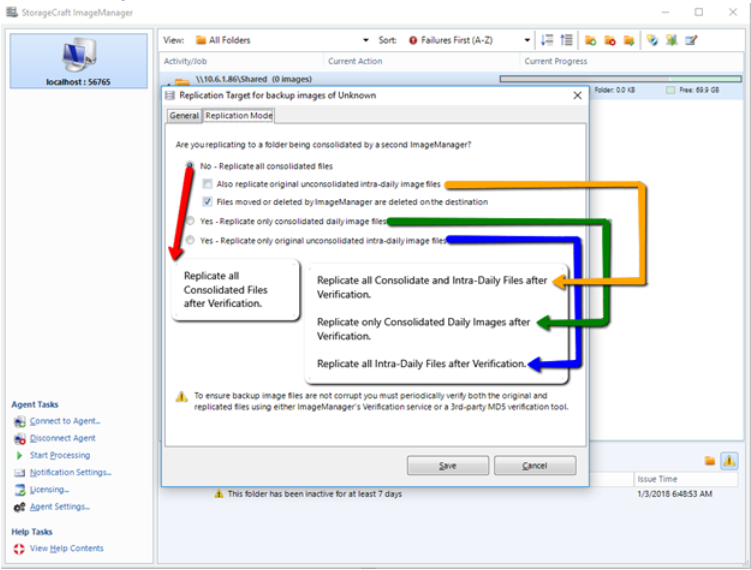
No--Replicate all consolidated files
(Default: Enabled) Select this option when the replication target is not managed by ImageManager. You can choose the following options when replicating in this way:
Also replicate original unconsolidated intra-daily image files (Default: Disabled) Sends both the consolidated and the original incremental files to the secondary site. This requires the most bandwidth and storage space.
When a backup image file at the primary site is deleted, it also removes the file from the replication target.
Yes--Replicate only consolidated daily image files
(Default: Disabled) Specifies that the replication target is also an ImageManager-managed folder that performs the weekly and monthly consolidation.
Yes--Replicate only original unconsolidated intra-daily image files
(Default: Disabled) Specifies that you want to perform all file consolidation at the replication target, rather than at the source.