How to Activate Arcserve Email Archiving License Offline
You can activate the Email Archiving license even if you are not online. If your Arcserve product does not have access to internet, you are automatically redirected to offline activation.
The offline activation starts from the Email Archiving Console, when you click Activate in the Product Activation tab of the Activation and Licensing dialog. Email Archiving detects that an offline activation method is required and guides you to complete the offline activation.
Important! To complete the offline activation process on one machine, you must have internet access on another machine.
Follow these steps:
- From the top-right corner of Email Archiving Console, click the Super Admin icon.
- Multiple options are displayed.
- From the list of options, click Activation and Licensing.
- The Activation and Licensing page is displayed. Details of the Product Activation tab are displayed.
- From the Activation and Licensing dialog, enter the following details:
- Note: Optionally, you can also select the check box to participate in the Product Improvement Program.
- Important! Product licensing / activation does NOT take place until you select the check box of I agree to Arcserve collecting machine specific data as part of the activation process.
- Click Activate.
- From the Product Activation tab, click Save.
- Perform the following steps in the online machine:
- Copy the activation.arc file to a machine that has internet access and open the following URL in the same machine:
- Note: For your convenience, we recommend to use a secure copy (scp) tool to copy the activation.arc file using UDP_admin credentials.
- https://www.arcserve-register.com/AERPEndUserPortal/index.html#/
- Arcserve License Portal opens.
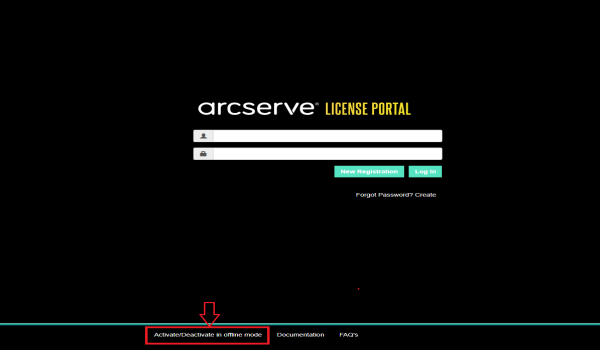
- From the login page, click Activate/Deactivate in offline mode.
- Now, drag and drop the saved activation.arc file to the Offline Activation page.
- Click Upload.
- Open the email address that you provided for activation.
- You can view the Arcserve Registration email.
- From the email, click the link for activation.
- The Arcserve registration page opens. You can see the Create a Password dialog with your email already entered.
- Note: To complete activation, from the link you need to create profile for Arcserve License Portal. To create profile, you need to enter a password and create one license pool.
- From Create a Password dialog, enter desired password and click Save.
- Perform the following actions to create the license pool and click Save.
- Enter a name for your license pool to License Pool Name.
- Enter the quantity of licenses to include in the pool to New Pool Quantity.
- Log into Arcserve License Portal using the same credentials used for registration.
- From the Home page, click Offline Activation.
- Select the product name from the product list and click Download.
- If the option select products to activate has only Email Archiving product then the following dialog appears:
- If the option select products to activate has Email Archiving with other Arcserve products then the following dialog appears:
- Navigate to activation.arc file and copy the file from the current machine to the following path in the offline machine:
- Note: For your convenience, we recommend to use a secure copy (scp) tool to copy the activation.arc file using UDP_admin credentials.
The offline activation page opens.
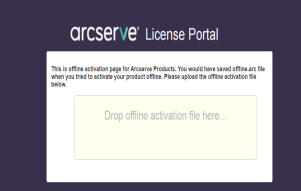
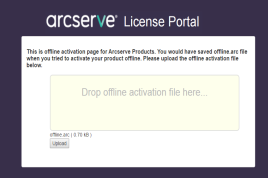
The following pop-up message appears:
Your product activation is almost complete. Follow the link in the email sent to the address below to complete your product activation.
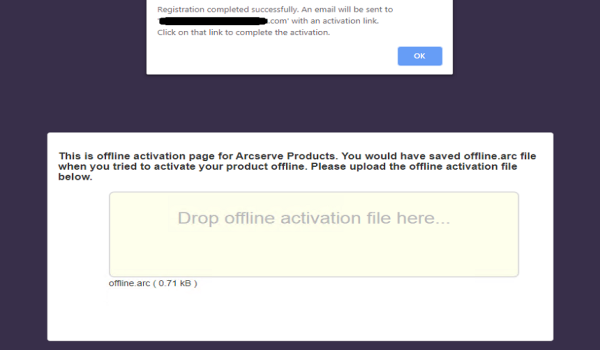
The License Pool dialog opens.
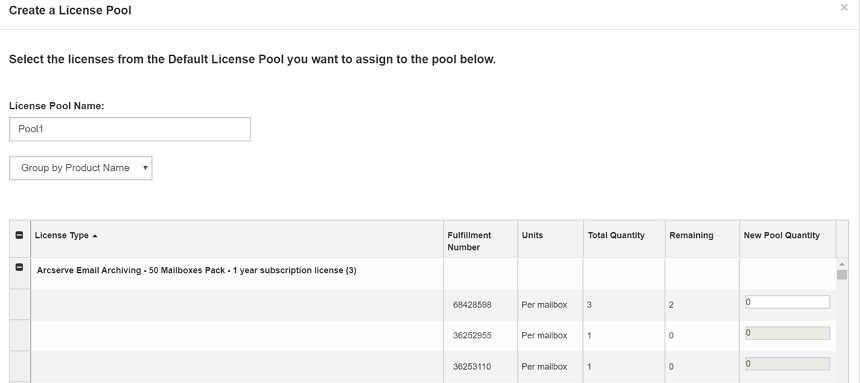
Important! If you do not create the license pool, your machine will not display the licenses.
Note: You can add more licenses to the pool later when required.
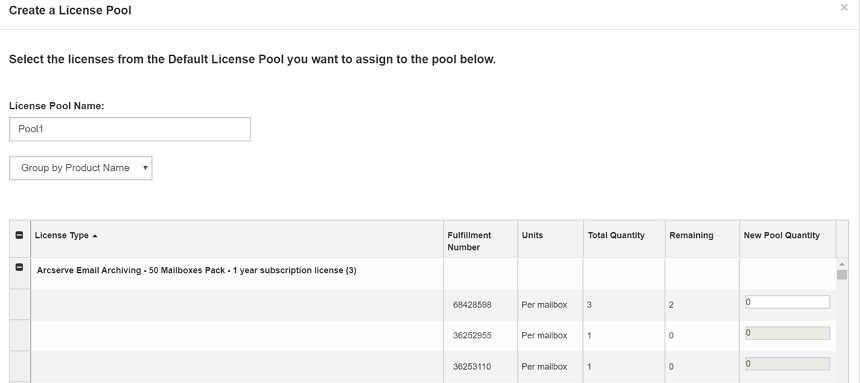
Arcserve License Portal login page opens.
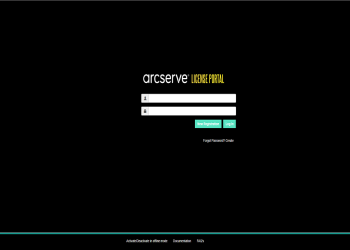
The Arcserve License Portal home page appears.
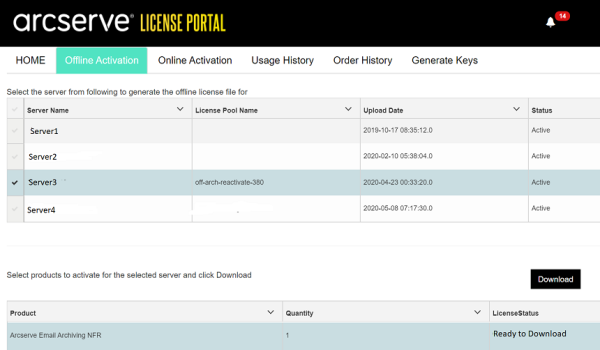
An activation.arc file is downloaded to your machine.
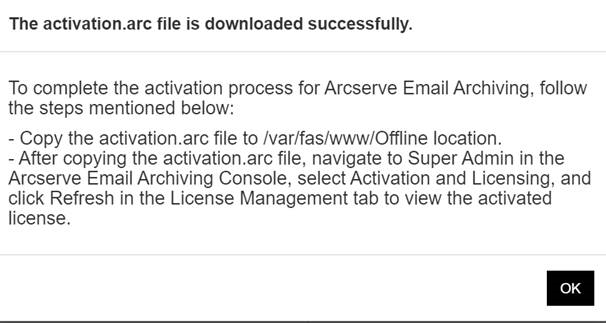
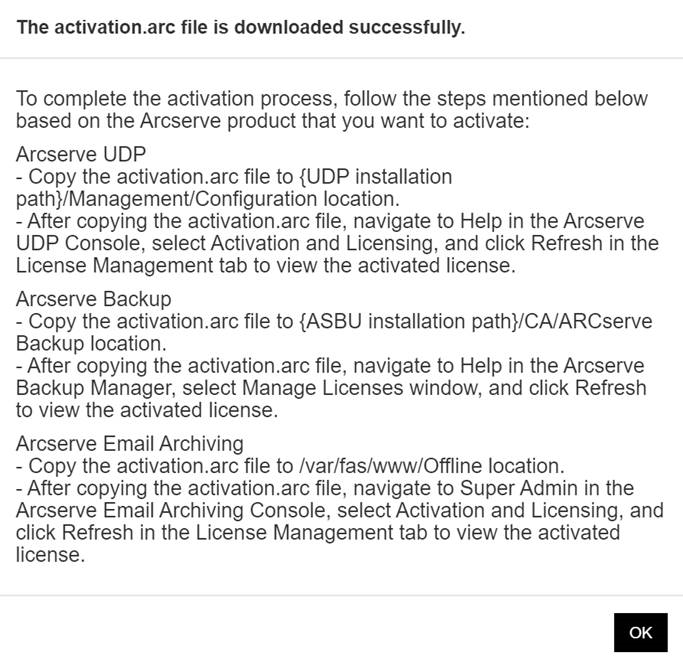
/var/fas/www/Offline
- From the Email Archiving Console in the offline machine, open the Activation and Licensing window and click License Management.
- Click Refresh License to confirm the activated license.
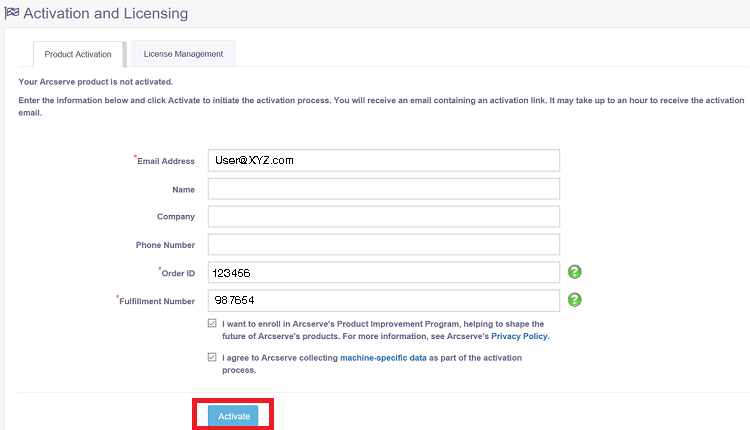
Email Address
Specify your email address.
Note: The verification email is sent to this email address.
Name
Specify your name.
Company
Specify the name of your company.
Phone Number
Specify your phone number in the following format:
Country code - Phone number. For example: 000-1122334455.
Order ID
Specify your order id.
Note: You will receive the Order ID after purchasing the product.
Fulfillment Number
Specify the fulfillment number.
Note: You will receive the Fulfillment Number after purchasing the product.
Activation and Licensing window opens.
Important! To complete the offline activation process, you must follow the steps mentioned in the screen below.
The activation.arc file is saved at the following location:
/var/fas/www/Offline
You can view the activated license for the offline machine.
You have activated the Email Archiving license using offline method successfully.