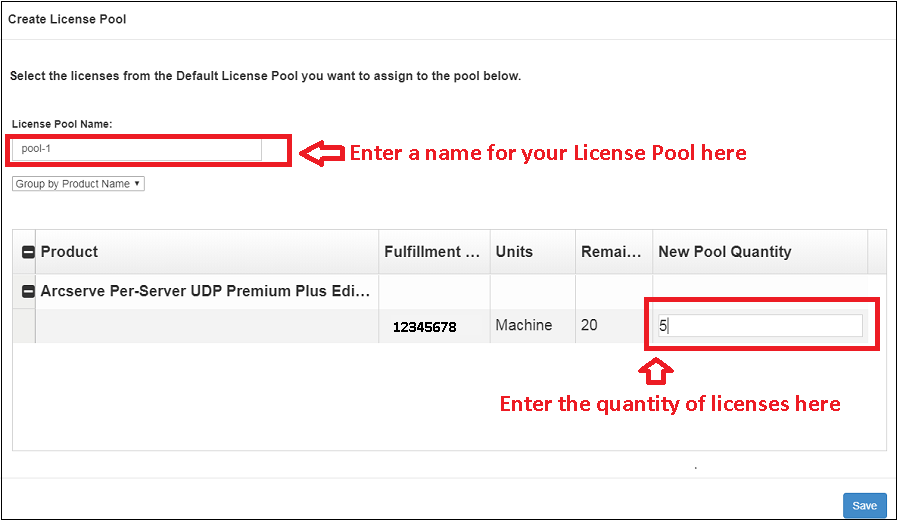Activate Arcserve UDP License Online
To activate the Arcserve UDP online, the Console Server should have access to the internet.
Follow these steps:
- Log into the Arcserve UDP Console.
- From the Console, click Help.
-
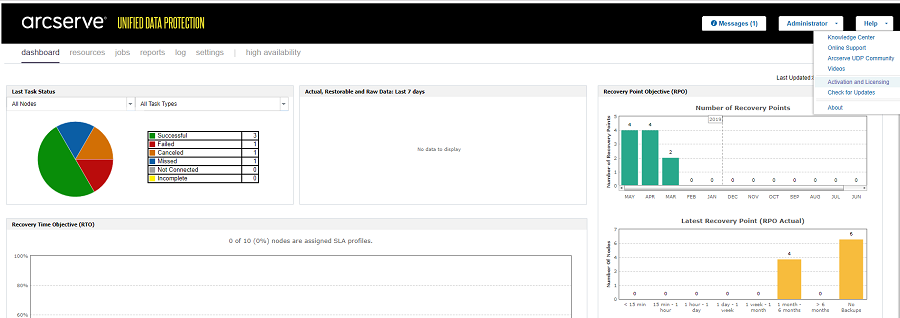
- Multiple options appear in the drop-down list.
- From the Help drop-down list of options, click Activation and Licensing.
- The Activation and Licensing dialog opens.
-
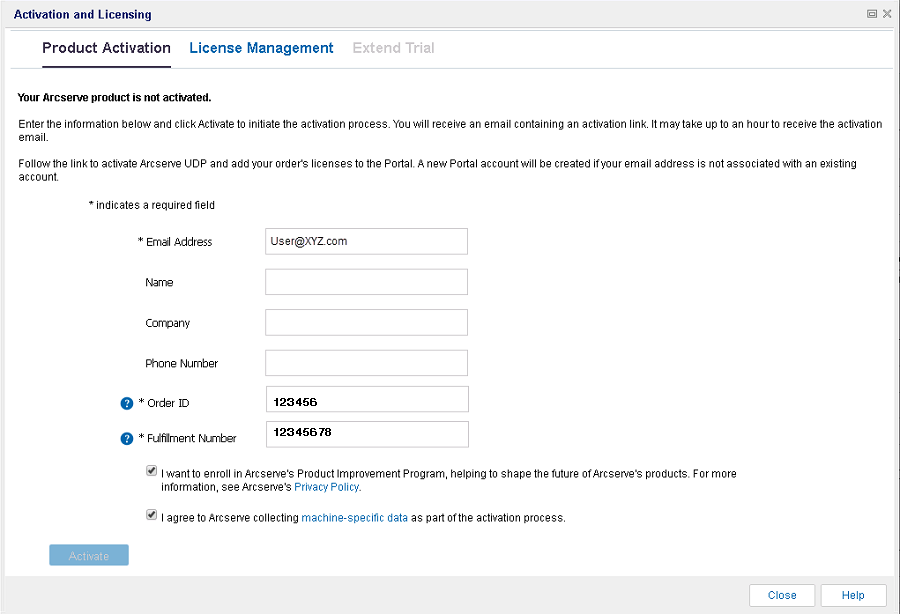
- From the Activation and Licensing dialog, enter the following details:
- Note: Optionally, you can also select the check box to participate in the Product Improvement Program.
- Important! Product licensing / activation does NOT take place until you select the check box of I agree to Arcserve's collecting machine specific data as part of the activation process.
- Following message appears in the Console:
- Your Arcserve product activation request is submitted waiting for End User approval.
- If the provided Order ID and Fulfillment Number are correct, an acknowledgment dialog appears.
- Click OK on the acknowledgment dialog.
- A registration email is sent to your email id.
- Open the registration email received from Arcserve.
- From the email, click the link for activation.
- From Create a Password dialog, enter desired password to create your profile for Arcserve License Portal and click Save.
- After creating the password for the Arcserve License Portal, the Create License Pool dialog opens.
-
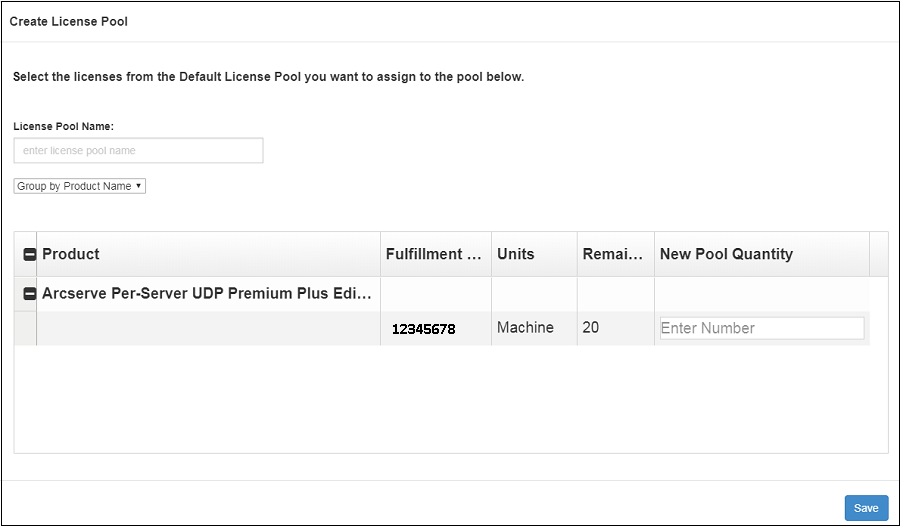
- Perform the following actions to create the license pool and click Save.
- Enter a name for your license pool.
- Enter the quantity of licenses to include in the pool.
- Click Save to complete the license activation process.
- Arcserve License Portal login page opens. You can login when you need to manage your product licenses.
- Note: Navigate to the messages tab and click Details in the Arcserve UDP Console for the subscription license end date. The expiry date is available from 60 days before expiry and 40 days after expiry.
- You have activated Arcserve UDP license. Now, you can verify the activated license.
Email Address
Specify your email address.
Note: The verification email is sent to this email address.
Name
Specify your name.
Company
Specify the name of your company.
Phone Number
Specify your phone number in the following format:
Country code - Phone number. For example: 000-1122334455
Order ID
Specify your Order ID.
Note: You receive Order ID through an email when you download Arcserve UDP.
Fulfillment Number
Specify the Fulfillment Number.
Note: You receive Fulfillment Number through an email when you download Arcserve UDP.
If you have performed any license activation for Arcserve UDP earlier (existing user), then navigate to step 11 mentioned below.
Attention New Users of Arcserve UDP! The license activation is completed successfully when you click the Activate option from the email received that assigns all the license quantity to the server used for activation. However, if you select the advanced allocation of license to the multiple servers option available in the activation email, the steps mentioned below are applicable.
You are led to the Arcserve registration page where Create a Password dialog appears with your email already entered.
Important! If you do not create the license pool, your machine will not display the licenses.
Note: You can add more licenses to the pool later, if required.