Extend the Trial for Arcserve Email Archiving
Email Archiving lets you extend the trial version once. Extend trial appears when only 10 or lesser days are remaining for the trial period to expire. Using the Notification icon before Super Admin name on top of the screen, you can view the last date of trial version. For example, the notification displays the last date of trial period.
Follow these steps:
- From the top-right corner of Email Archiving Console, click the Super Admin icon.
- Multiple options are displayed.
- From the list of options, click Activation and Licensing.
- The Activation and Licensing page appears displaying details of the Product Activation tab.
- From the Activation and Licensing dialog, enter Email Address and Name.
- The Extend Trial option gets enabled.
- Click Extend Trial.
- Note: If the Request for Trial Extension page does not appear, verify if the pop-up is blocked in your browser.
- In the Extend Trial registration page, enter the following details:
- Note: Fields with * are mandatory.
-
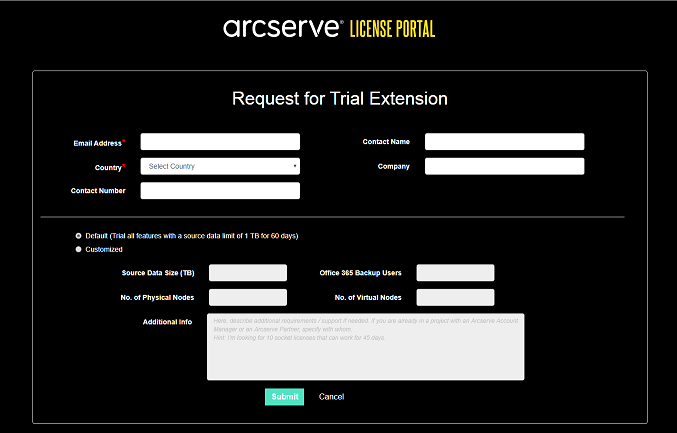
- Click Submit.
- Your trial extension request is submitted for approval.
- You will receive an acknowledgment email from Arcserve.
- If the extension request is approved from Arcserve, you will receive an registration email from Arcserve with the activation link.
- From the email address that you provided for activation, open the Registration email from Arcserve and perform the following steps:
- From the registration email, click the activation link provided.
- Enter the desired password to create your profile for Arcserve License Portal and click Save.
- The login page of Arcserve License Portal opens. Login when you need to manage your Arcserve product licenses after activating the product.
You are led to the Arcserve registration page where Arcserve license portal login page appears with your email already entered.
- Navigate to the Arcserve Email Archiving Console and click the License Management tab to manage your licenses directly.
- Click Refresh License to view the latest status of all licenses of your product.
- Note: Click the
 icon available in the top right corner of the Arcserve Email Archiving Console to view the status and the last date for extend trial completion.
icon available in the top right corner of the Arcserve Email Archiving Console to view the status and the last date for extend trial completion.
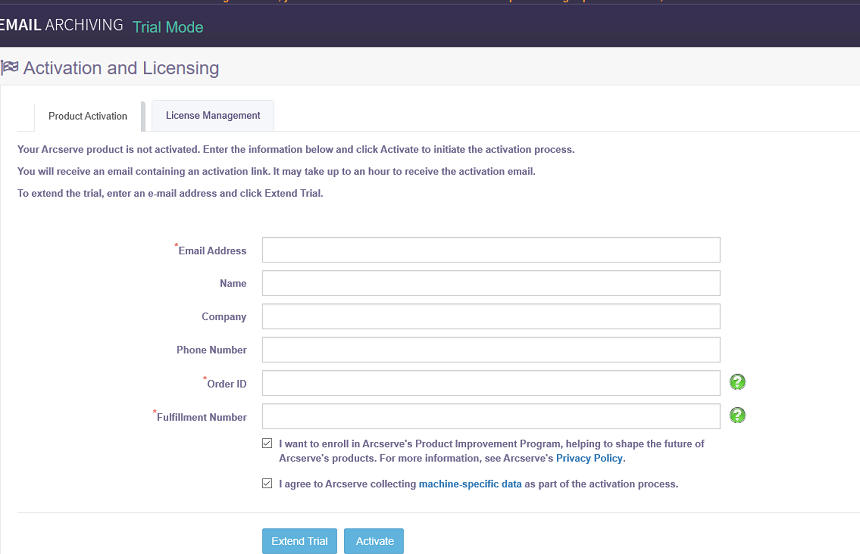
The Request for Trial Extension page opens in your browser.
Email Address
Specify your email address.
Note: The verification email is sent to this email address. You need to open the verification email and click a link to get the trial period extended.
Contact Name (Optional)
Specify your name.
Country
Based on selection of country, Arcserve identifies the approving authority from company.
Company (Optional)
Specify the name of your company.
Contact Number (Optional)
Specify your phone number in the following format:
Country code - Phone number. For example: 000-1122334455
Default (Trial all features with a source data limit of 1 TB for 60 days)
Lets you activate a default trial of 60 days with a data limit of 1 TB. For customized trial extension requirements, select the Customized check box.
No. of Mail Boxes
Specify the number of mail boxes required for the trial extension request.
Additional Info
Specify any additional information if required.
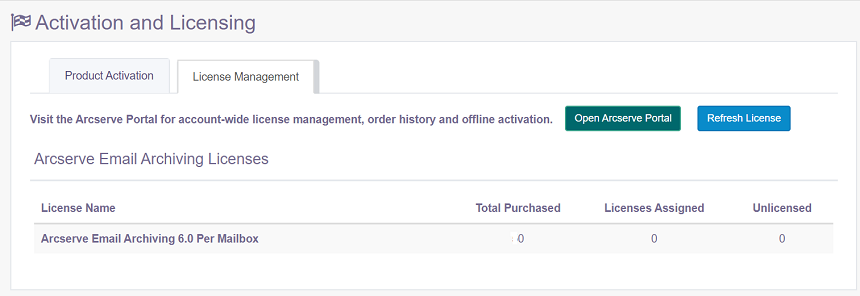
Your trial duration for the Arcserve product gets extended.