ファイル サーバ レプリケーション シナリオの作成
以下の手順は、一般的なファイル サーバ レプリケーション シナリオの作成を示しています。Exchange や SQL Server など、特定のアプリケーション別にカスタマイズされたシナリオに関する手順の詳細については、該当する「Arcserve RHA 操作ガイド」を参照してください。
以下の手順に従います。
- マネージャを開きます。[シナリオ]メニューから[新規]をクリックするか、または標準ツールバー上の[新規]
 ボタンをクリックします。
ボタンをクリックします。 - シナリオ作成ウィザードの「ようこそ」画面が表示されます。
-
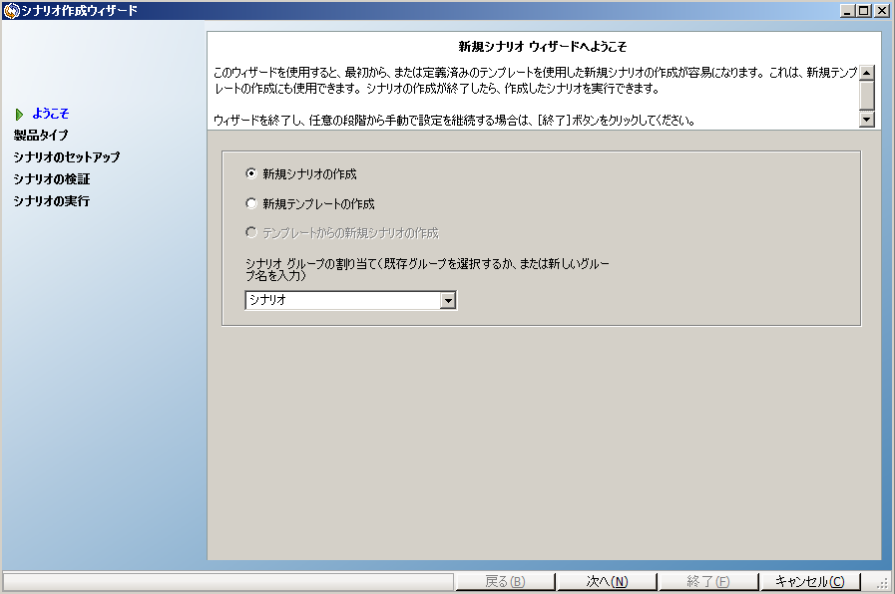
- 「ようこそ」画面で、新しいシナリオの作成を選択し、シナリオ グループにシナリオを割り当てることができます。「ようこそ」画面では、シナリオを直接作成するか、テンプレートから作成するか、またはテンプレートを作成するかを選択できます。テンプレートの作成の詳細については、「テンプレートの使用」を参照してください。
- 注: シナリオの作成中に他のマネージャ機能にアクセスするには、[シナリオ作成ウィザード]を最小化します。シナリオ作成ウィザードはシナリオ ビューにバインドされています。ビューを切り替えると、ウィザードは自動的に最小化されます。
- 以下のように、必要なオプションを選択します。
- [新規シナリオの作成]を選択します。
- 作成するシナリオをグループ「シナリオ」に割り当てるか、名前を入力してグループを作成します。
- [次へ]をクリックします。
- [サーバおよび製品タイプの選択]画面が表示されます。
- この画面には、取得した Arcserve RHA のライセンスに応じて、利用可能なサポートされているアプリケーションおよび製品タイプのリストが表示されます。
- 必須のサーバ、製品タイプ、および統合オプションのオプションを以下のように選択します。
- [サーバ タイプの選択]で、[ファイル サーバ]を選択します。残りのサーバ タイプの詳細については、該当する「操作ガイド」を参照してください。
- [製品タイプの選択]リストで、[レプリケーションおよびデータ リカバリ シナリオ(DR)]を選択します。ハイ アベイラビリティ シナリオ(HA)の詳細については、「新規ファイル サーバ HA シナリオの作成」を参照してください。
- 必要に応じて[アシュアード リカバリを使用した整合性テスト]を選択します。アシュアード リカバリを使用した整合性テストの詳細については、「ファイル サーバのアシュアード リカバリ」を参照してください。
- [統合オプション]リストから、以下のいずれかを選択します。
なし
統合された Arcserve 製品なしでこのシナリオを作成することを示します。[次へ]をクリックします。
Arcserve Backup
このシナリオが、RHA レプリカをバックアップするために Arcserve Backup を使用することを示します。
バックアップ サーバ名を入力します。[次へ]をクリックします。
注: バックアップの詳細については、Arcserve Backup マニュアル選択メニュー上の「Arcserve Backup 管理者ガイド」を参照してください。
- [マスタおよびレプリカ ホスト]画面が表示されます。
-
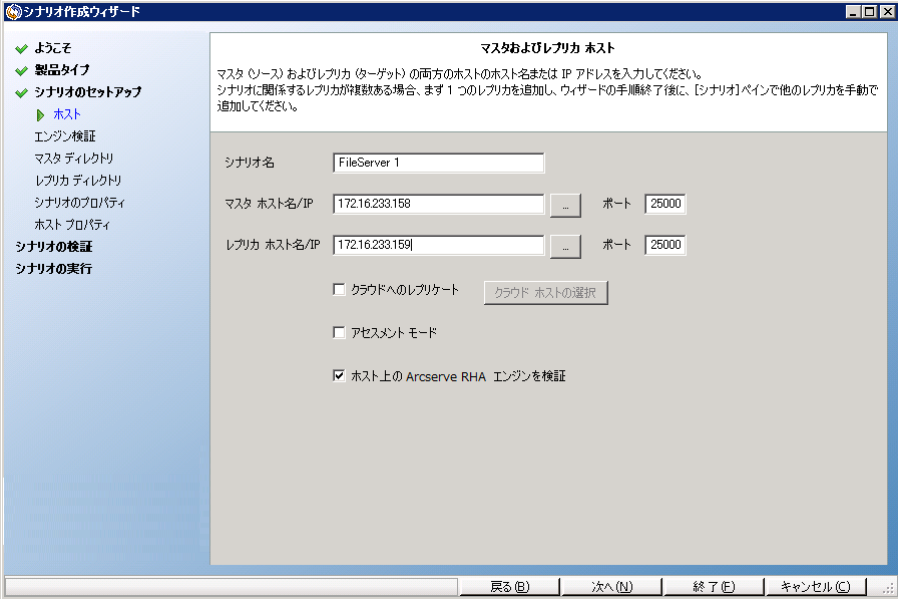
- 必須のマスタ ホストおよびレプリカ ホストを以下のように選択します。
- [シナリオ名]フィールドで、デフォルトの名前を使用するか、一意の名前を入力します。
- [マスタ ホスト名/IP]フィールドで、マスタ サーバのホスト名または IP アドレスを入力します。このサーバはソース サーバです。検索する場合は[参照]ボタンを使用します。
- [レプリカ ホスト名/IP]フィールドで、レプリカ サーバのホスト名または IP アドレスを入力します。このサーバはターゲット サーバです。検索する場合は[参照]ボタンを使用します。シナリオに複数のレプリカが含まれる場合、ここには最初のサーバまたは最上流のサーバの詳細を入力します。シナリオ作成ウィザードを完了したら、手動で追加のレプリカ サーバを入力できます。詳細については「レプリカ サーバの追加」を参照してください。
- [ポート]フィールドで、マスタおよびレプリカ用にデフォルトのポート番号(25000)を使用するか、または新しいポート番号を入力します。
- (オプション)実際にデータのレプリケーションを行わずに、帯域幅の使用状況と圧縮率の正確な統計情報を収集するには、[アセスメント モード]オプションをオンにします。このオプションを選択した場合、レプリケーションは行われませんが、アセスメント プロセスの完了後にレポートが生成されます。この例では、このオプションを有効にしません。
- (オプション)[ホスト上の Arcserve RHA エンジンを検証]を有効にし、指定されたマスタおよびレプリカ ホスト上にエンジンがインストールされ、実行されているかどうかを検証します。指定したホストにエンジンがインストールされていない場合、このオプションを使用して、一方または両方のホストにエンジンをインストールできます。この例では、このオプションを有効にします。
- [次へ]をクリックします。
- [エンジン検証]画面では、[現行バージョン]列を使用して、選択したホストにエンジンがインストールされているかどうかを確認します。
- 以下のいずれかを行います。
- 両方の行の[サーバのステータス]列に[インストール済み]が表示されていれば次のページに移動できます。
- [インストール済み]が表示されても、使用している[コントロール サービス]とバージョンが異なる場合は、現在のバージョンをインストールします。
- [インストールされていません]と表示される場合は、エンジンをインストールします。[インストール]ボタンをクリックして、選択したホストにエンジンをインストールします。エンジンは一度に両方のホストにインストールできます。サーバをクリックし、[インストール]をクリックします。
- [インストール]をクリックすると、Arcserve RHA エンジン サービスのアカウント認証情報を入力するよう求められます。
- レプリケーション シナリオの場合、ローカル管理者(ローカル システム)で十分です。
- クラスタ(レプリケーション シナリオを含む)の場合、クラスタ サービス アカウントと同じアカウントで実行します。
- HA シナリオの場合、Active Directory 環境でドメイン管理者権限を持つアカウントで実行するか、またはワークグループ環境でローカル管理者権限を持っている必要があります。
- インストールが完了し、[現行バージョン]列にエンジンのバージョン番号が表示されるまで待ちます。
- [次へ]をクリックします。
- [マスタ ルート ディレクトリ]画面が表示されます。
- この画面には、マスタ サーバ上のディレクトリとファイルが表示されます。これらのディレクトリとファイルはレプリケートおよび保護することのできるデータです。共通のパスを持つデータは、自動的に 1 つのディレクトリに集約されます。
- マスタ サーバおよびレプリカのルート ディレクトリを選択するときは、ルート ディレクトリ名とサブディレクトリ名の文字の長さが 1024 バイトを超えないようにしてください。
- [マスタ ルート ディレクトリ]画面で、マスタからレプリカにレプリケートするディレクトリとファイルのチェックボックスをオンにして選択します。チェック ボックスをオフにすると、フォルダとファイルをレプリケーションから除外することができます。
- 左側でドライブまたはディレクトリを選択すると、そのコンテンツが右側に表示されます。詳細については、「マスタ ディレクトリ ファイルのフィルタ」を参照してください。
- マウント ポイントのレプリケーションに成功するためには、エンジンが実行を開始する前に、これらのファイルがマスタに追加されている必要があります。エンジンが実行されているときにマスタ ルート ディレクトリにマウント ポイントを追加した場合、エラーは表示されませんがレプリケーションは開始しません。この場合、レプリケーションを開始するには、エンジンを再起動します。
- [次へ]をクリックします。[レプリカ ルート ディレクトリ]画面が表示されます。
- デフォルトをそのまま使用するか、新しいディレクトリ名を入力します。
- [次へ]をクリックします。[シナリオのプロパティ]画面が表示されます。
- [シナリオのプロパティ]画面では、シナリオ全体に影響するプロパティを設定します。この例では、デフォルト設定を使用します。これらのプロパティは、ウィザードを使用せずに設定することもできます。シナリオ プロパティの設定の詳細については、「シナリオのプロパティの設定」を参照してください。[次へ]をクリックします。[マスタとレプリカのプロパティ]画面が開きます。
- [マスタとレプリカのプロパティ]画面では、マスタ ホストまたはレプリカ ホストのいずれかに関連するプロパティを設定します。この例では、デフォルト設定を使用します。詳細については、「マスタまたはレプリカ サーバのプロパティの設定」を参照してください。
- スプール プロパティを変更する場合は、その前に必ずスプール情報を確認します。
- [次へ]をクリックします。[シナリオの検証]画面が表示されるまで待ちます。
- レプリケーションが失敗することのないよう、新しいシナリオが検証され、パラメータが確認されます。検証が完了すると、画面が開き、問題および警告が発生した場合は表示されます。警告が表示されても、操作の続行が可能です。ソフトウェアの正常な動作のためには、すべての警告を解決してください。
- すべてのエラーおよび警告が解決されたら、[次へ]をクリックします。[シナリオ実行]画面が表示されます。
- シナリオを実行すると、データの同期プロセスが開始します。[今すぐ実行]をクリックしてすぐに同期を開始するか、または[終了]をクリックすると、シナリオ設定が保存され後で同期を開始することができます。
- 注: 使用しているデータのサイズおよびネットワーク帯域幅に応じて、同期に時間がかかります。必要に応じて[オフライン同期]を選択します。詳細については、「同期方法」を参照してください。
- [今すぐ実行]を選択した場合、同期が完了した時点でユーザに通知されます。リアルタイム レプリケーションは操作可能で、レプリケーション シナリオはアクティブになっています。
- 同期レポートが生成されます。レポートの表示については、「レポートの表示」を参照してください。
この画面では、保護するホスト(マスタ)、およびレプリケートされたデータを保持するホスト(レプリカ)を指定します。
[ホスト上の Arcserve RHA エンジンを検証]オプションを有効にした場合は、[エンジン検証]画面が開きます。前の画面で指定されたマスタ ホストとレプリカ ホストの存在および接続性が確認されます。接続が確認されたら、エンジンが各ホストにインストールされているかどうかがチェックされます。リモート ホストと異なるユーザ認証情報でマネージャにログインすると、[サーバのステータス]が「接続していません」とレポートされます。選択したホストごとにユーザ認証情報の入力が求められます。入力したら、検証が繰り返されます。

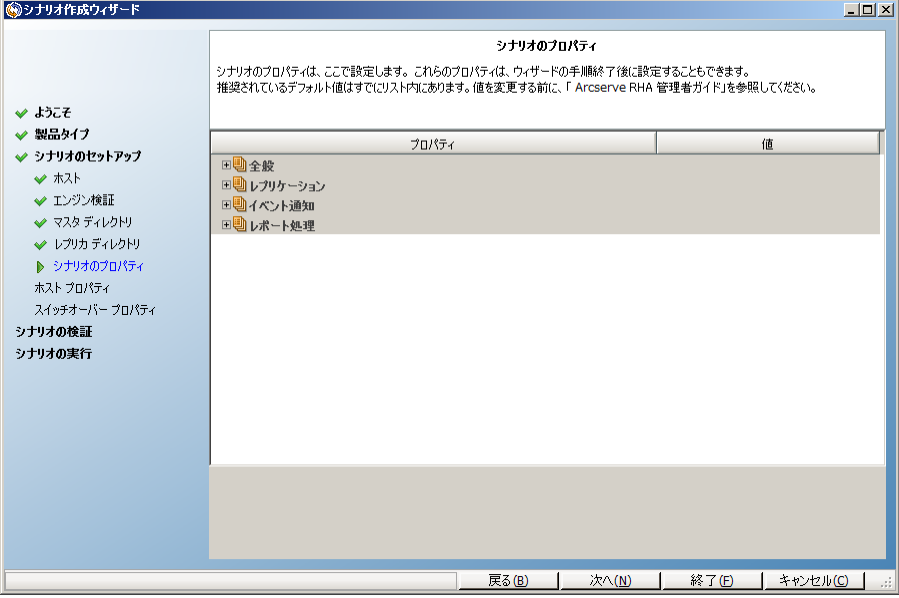
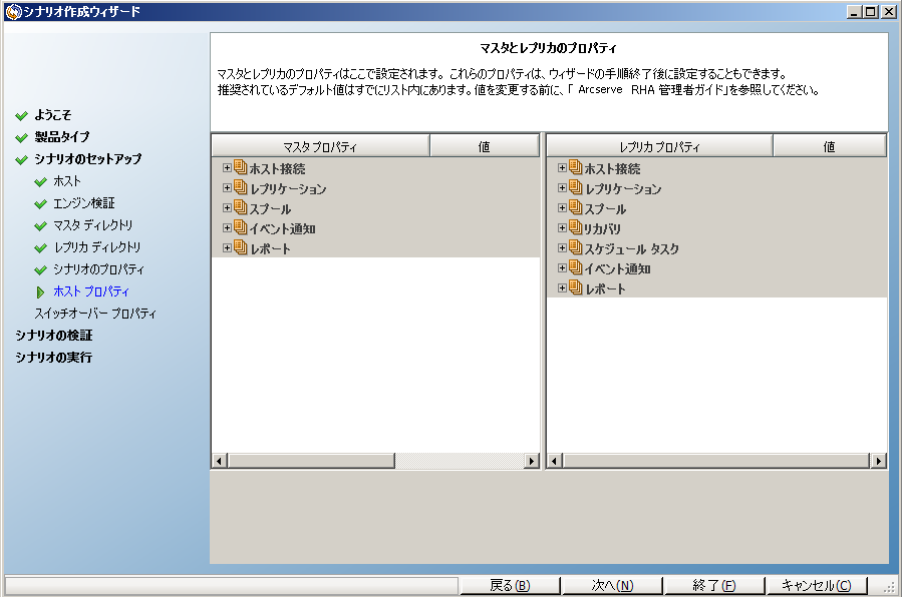
Arcserve D2D シナリオの作成に関する考慮事項
シナリオ タイプとして Arcserve D2D を選択する場合、以下の制限事項および推奨事項を考慮してください。
- D2D の宛先が変更され、新しい宛先で Arcserve RHA シナリオが更新されると、レプリカ上の古いセッションは、同期後に失われます。これらの古いセッションが失われるのは、それが新しい D2D の宛先に存在しないためです。
- D2D の宛先がローカル ディスクである場合、Arcserve RHA スプールが Arcserve D2D によって保護されないボリュームに設定されていることを確認してください。宛先がローカル ディスクではない場合、Arcserve D2D は Arcserve RHA スプールに格納されているジャーナル ファイルをバックアップします。