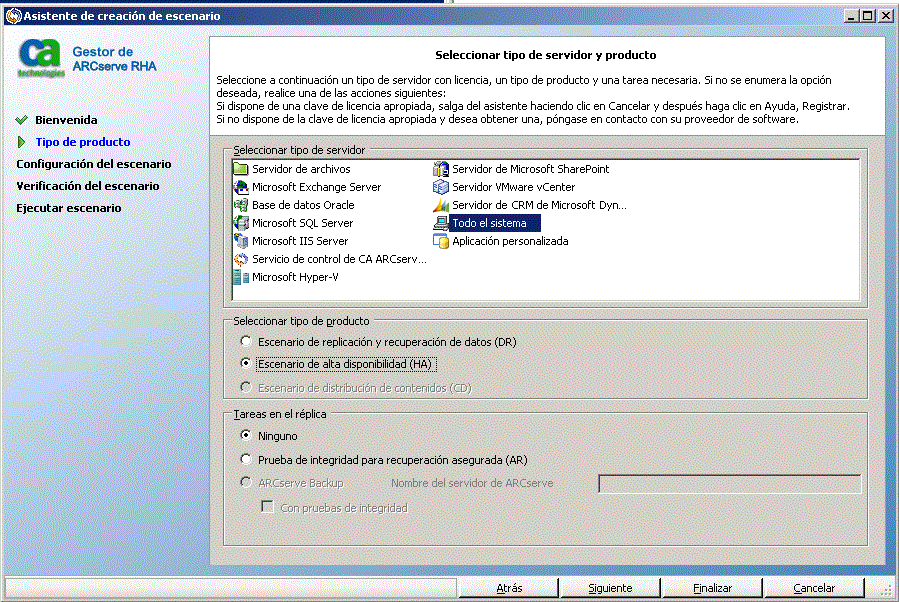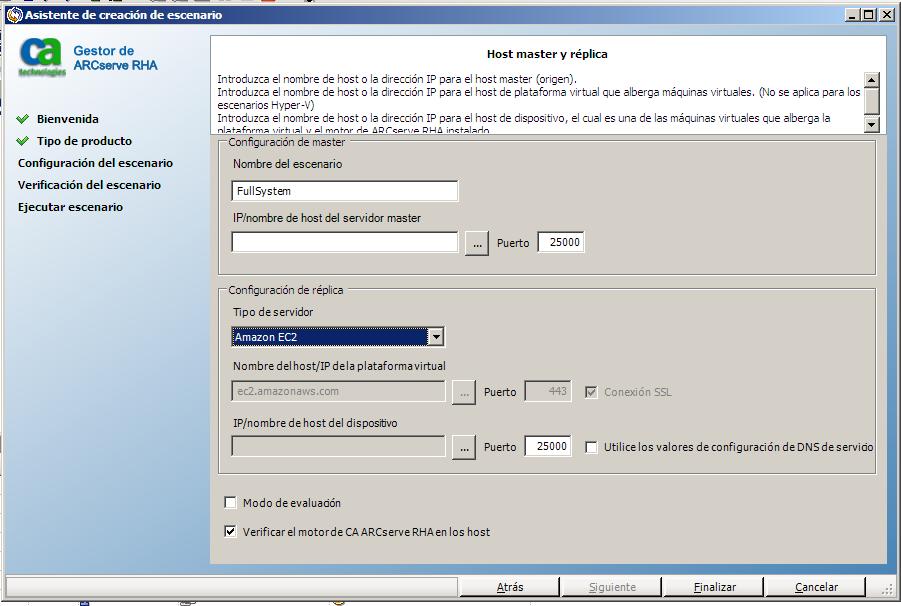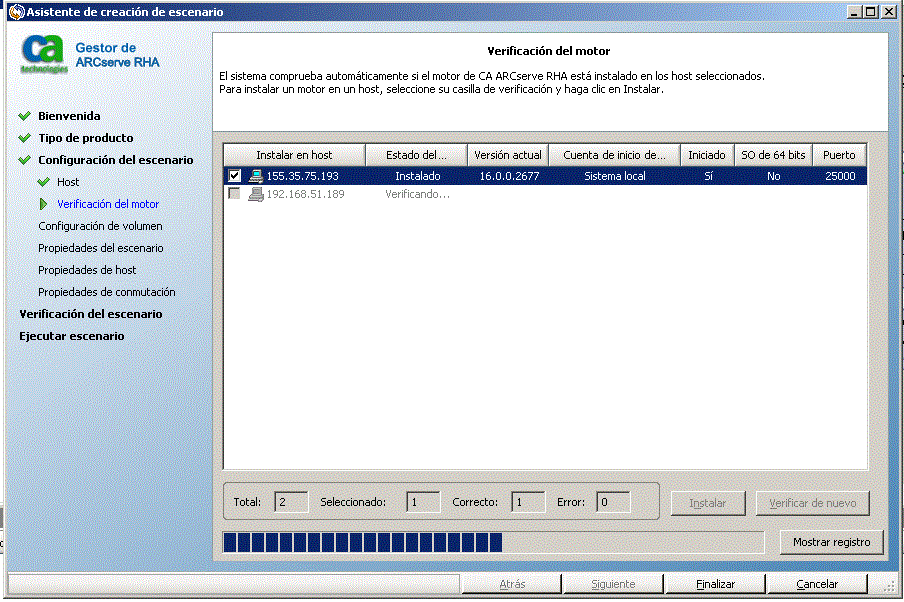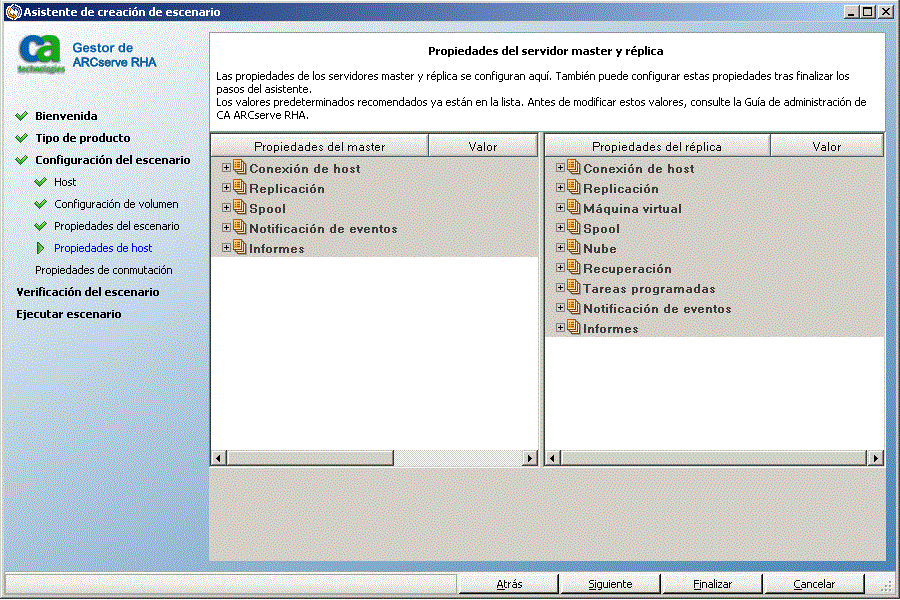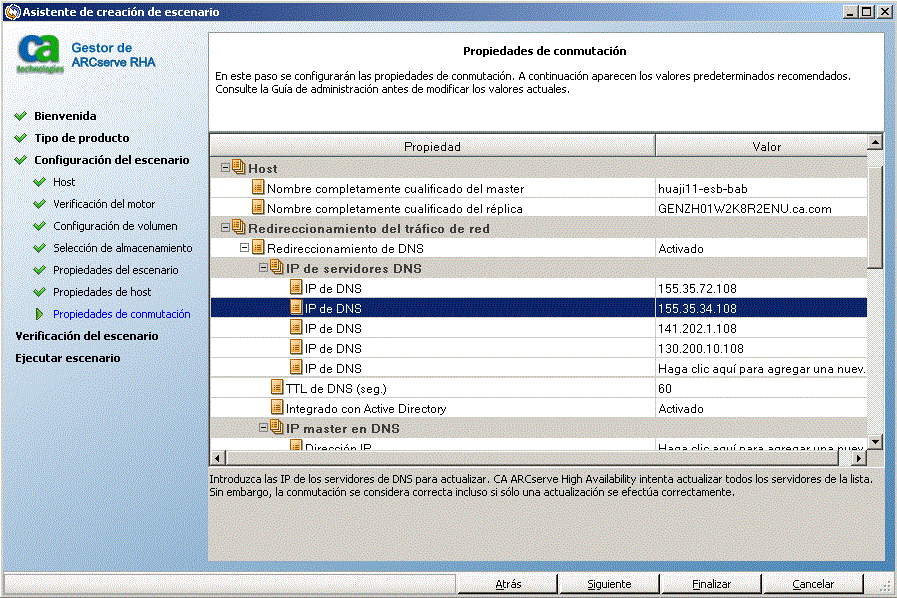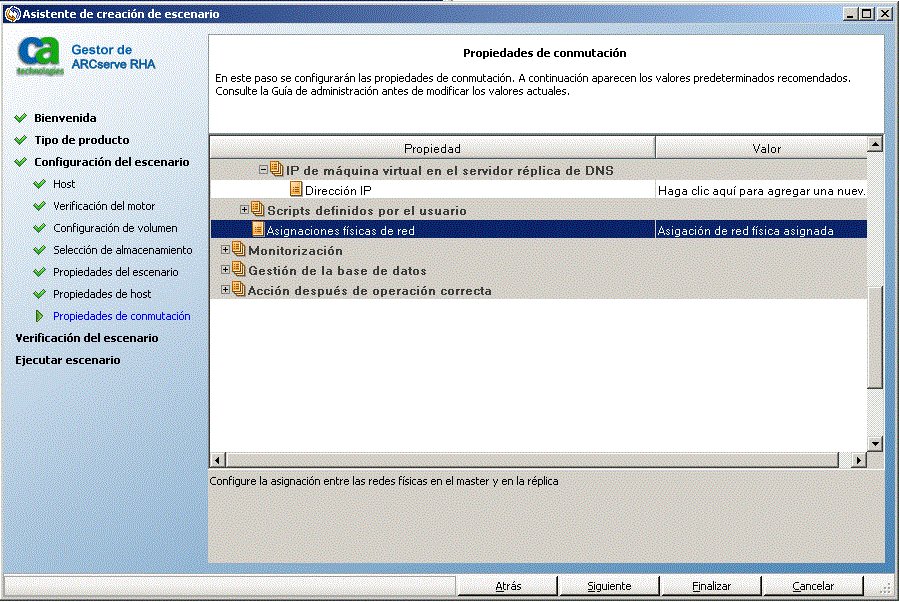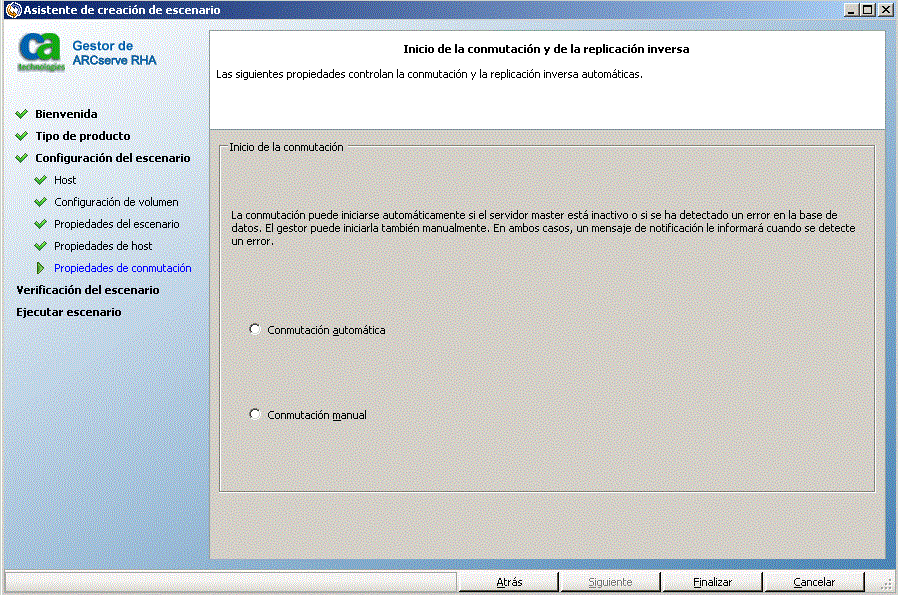Protección de sistemas completos › Configuración del proxy Web para la conexión con el servicio de la nube › Cómo crear un nuevo escenario Alta disponibilidad de todo el sistema EC2
Cómo crear un nuevo escenario Alta disponibilidad de todo el sistema EC2
Se puede crear un escenario de alta disponibilidad de Todo el sistema EC2 y reproducir todo un sistema de Windows local en los AMI de Windows con copia de seguridad de EBS sin conexión. Éstos estarán en línea si se produce un error en el servidor master. Este procedimiento inicia un asistente que le guía por los pasos necesarios para la creación de un escenario de alta disponibilidad. Sin embargo, se pueden configurar también propiedades fuera del asistente.
Para crear un nuevo escenario Alta disponibilidad de todo el sistema EC2
- Abra el gestor y seleccione Escenario, Nuevo o haga clic en el botón Nuevo escenario para iniciar al asistente.
Se abrirá la pantalla de bienvenida.
- Seleccione Crear nuevo escenario, seleccione un grupo de la lista y haga clic en Siguiente.
Se abrirá la página Seleccionar tipo de servidor y producto.
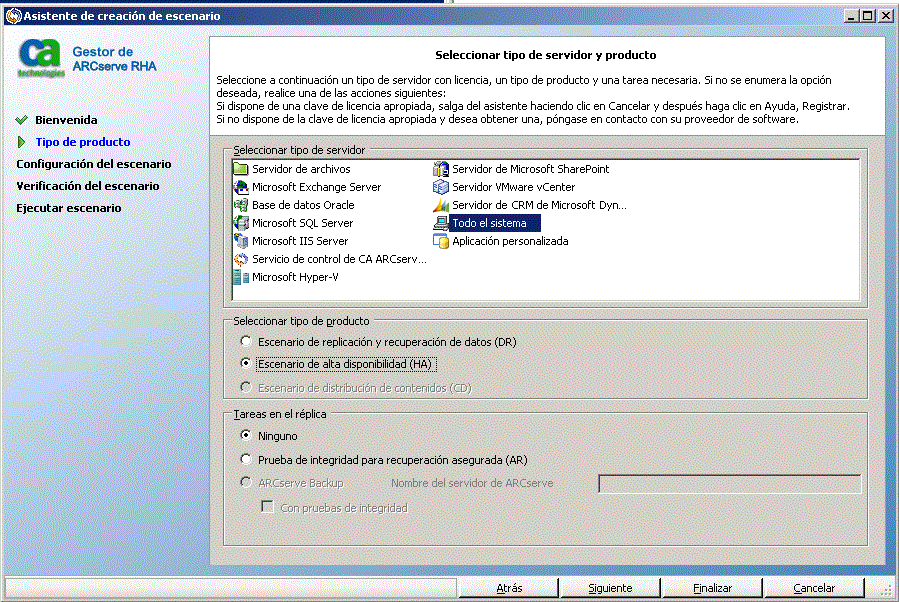
- Seleccione Todo el sistema, escenario Alta disponibilidad (HA) y haga clic en Siguiente.
Aparecerá la pantalla Host master y réplica.
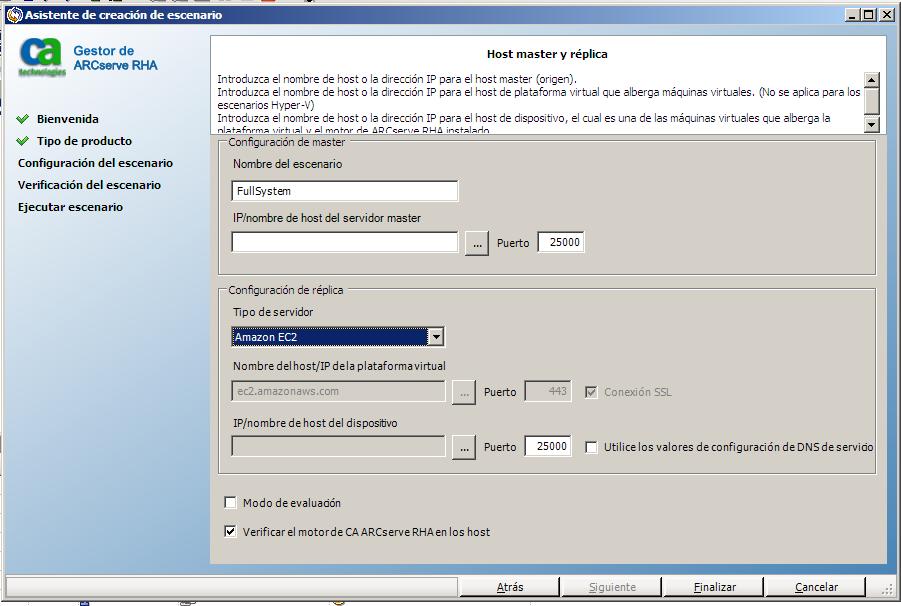
- Realice los siguientes pasos en la pantalla Host master y réplica:
- Introduzca un nombre de escenario e introduzca el nombre de host o la dirección IP y el número de puerto del servidor master.
- Especifique Amazon EC2 como el servidor réplica.
- Seleccione la instancia de réplica de EC2 (dispositivo). Haga clic en el botón
 para explorar y seleccionar la cuenta de AWS y la instancia de réplica de EC2 (dispositivo).
para explorar y seleccionar la cuenta de AWS y la instancia de réplica de EC2 (dispositivo).
Aparece el cuadro de diálogo Selección de instancias de la nube.
- Seleccione la cuenta de AWS, la réplica de la nube (dispositivo) y la región. A continuación, haga clic en Aceptar.
- Seleccione o borre la casilla de verificación Utilice los valores de configuración de DNS de servicio de control según sea necesario. La selección de esta casilla de verificación se aplica a los valores de configuración de DNS desde el servidor de servicio de control en el host (dispositivo) de la instancia de réplica de EC2.
- Asegúrese de que la opción Verificar el motor de CA ARCserve RHA en los host está activada y haga clic en Siguiente.
Se abrirá la pantalla Verificación del motor.
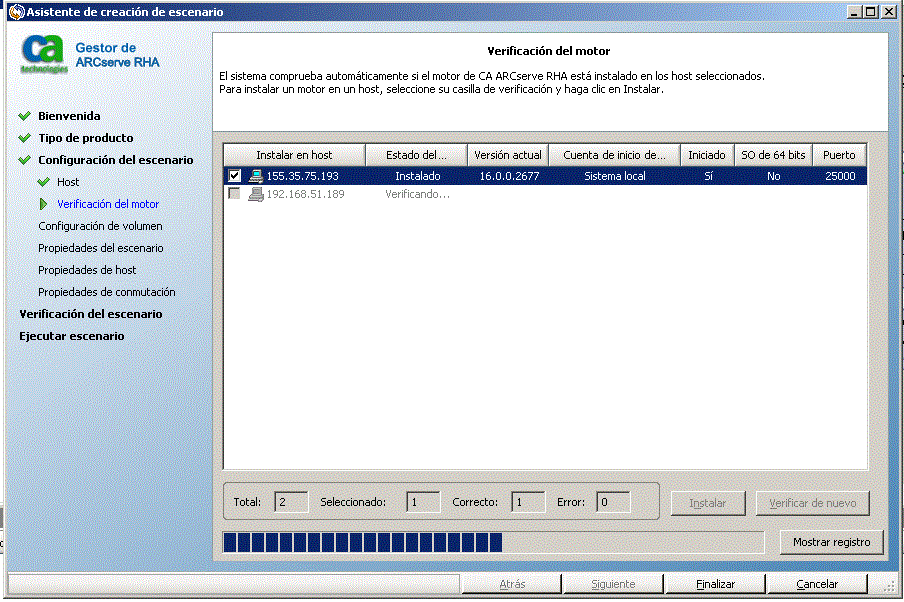
- Espere que finalice la Verificación de motor y haga clic en Siguiente. Si es necesario, haga clic en Instalar para actualizar el motor en uno o en ambos servidores y haga clic en Verificar de nuevo.
Aparecerá la pantalla Configuración de volumen.
- Seleccione uno o más volúmenes para el equipo físico que desee proteger y haga clic en Siguiente.
Se abrirá la pantalla Propiedades del escenario.
- Acepte los valores predeterminados o establezca valores nuevos como sea necesario. A continuación, haga clic en Siguiente cuando finalice.
Nota: Las propiedades de escenario controlan todo el escenario. Estas propiedades se pueden configurar fuera del asistente. Para obtener más información, consulte el tema Configuración de las propiedades de escenario.
Aparecerá la pantalla Propiedades de master y réplica.
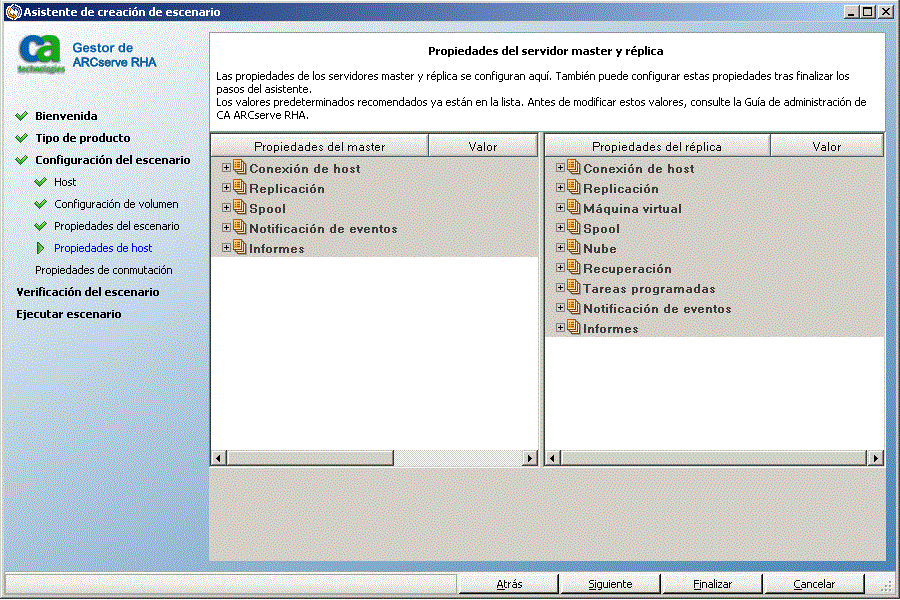
- Las propiedades del réplica y del master sólo se aplican a los servidores host. Acepte los valores predeterminados o cambie los valores si es necesario. Luego, haga clic en Siguiente.
Nota: Todas las propiedades de réplica de la nube son de sólo lectura excepto la propiedad Limpiar recursos de la nube al eliminar el escenario, que se ha desactivado de forma predeterminada.
Se abrirá la pantalla Propiedades de la conmutación.
- Amplíe la propiedad Conmutación e introduzca el nombre de host de la conmutación.
- Amplíe la propiedad Host e introduzca el nombre completo de master y el nombre completo de réplica.
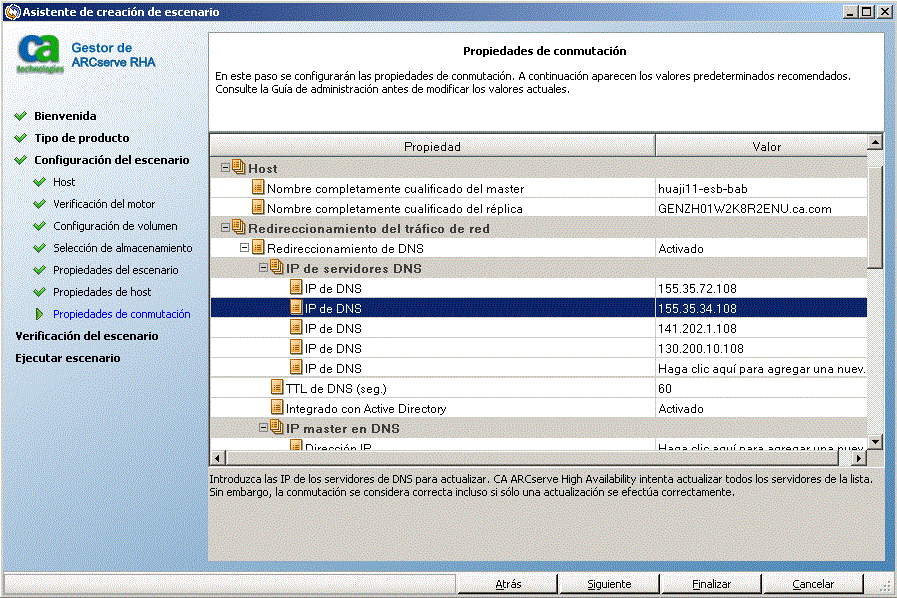
- Amplíe la propiedad Redireccionamiento del tráfico de red y especifique las opciones de redireccionamiento, incluyendo Redireccionamiento de DNS, las direcciones IP de servidores DNS y las direcciones IP master en DNS.
Nota: Cuando se establece la opción Redireccionamiento de DNS a Desactivado, también se puede especificar un valor para la opción IP de máquina virtual en el servidor réplica de DNS. Si el valor de propiedad Redireccionamiento de DNS está Activado, la opción IP de máquina virtual en el servidor réplica de DNS no aparecerá en la lista.
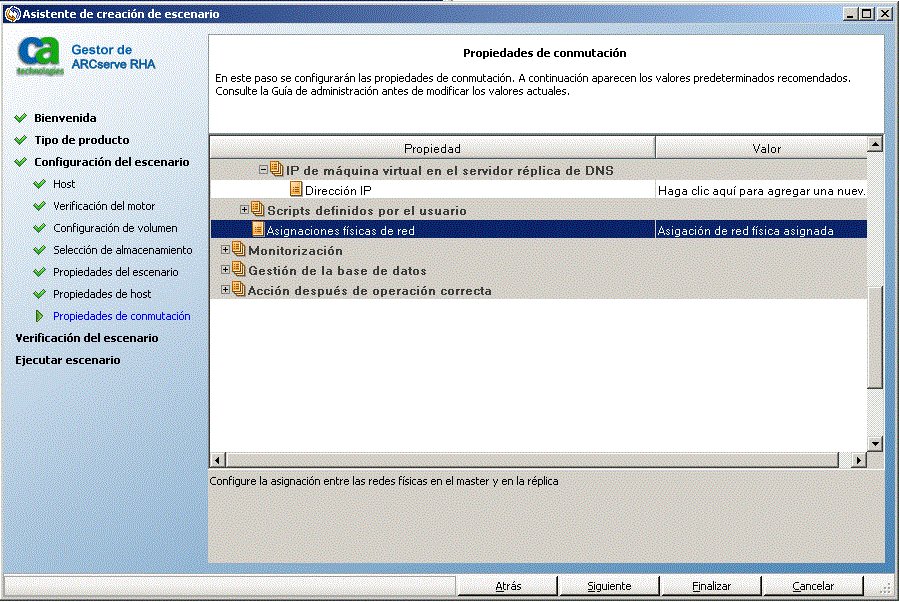
- Amplíe la opción Asignaciones físicas de red en Redireccionamiento del tráfico de red.
Aparece el cuadro de diálogo Asignación de adaptador de redes.

- Establezca la asignación de red entre el adaptador master y el adaptador de réplica. A continuación, haga clic en Aceptar.
Aparecerá la página Inicio de la conmutación y de la replicación inversa.
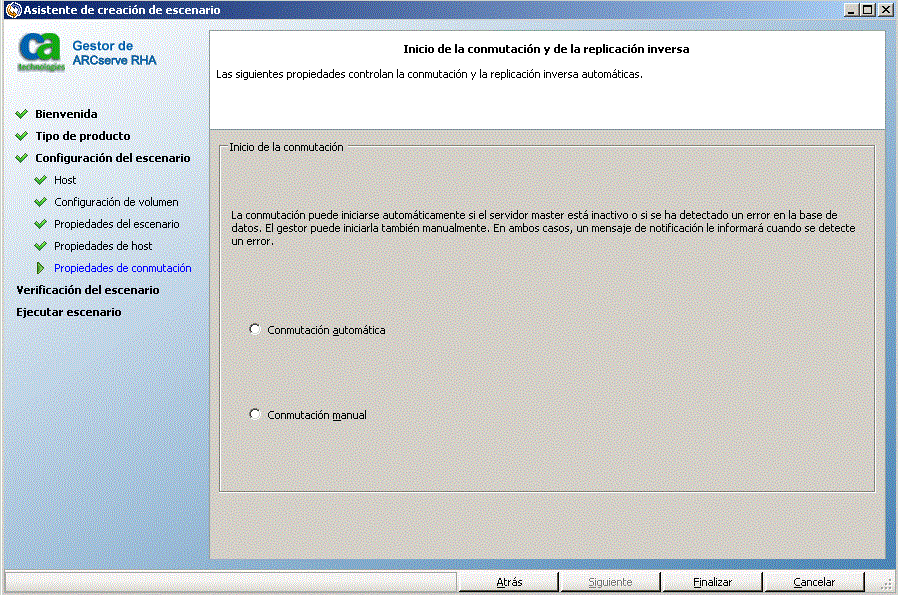
- Seleccione una opción de conmutación. La opción automática no se recomienda. Para obtener más información, consulte el tema Conmutación. Haga clic en Siguiente.
Espere a que finalice la verificación del escenario.
- Si aparece una lista de errores o advertencias, resuélvalos antes de continuar. Cuando haya finalizado, haga clic en Siguiente.
Se abre la pantalla Ejecutar escenario.
- Haga clic en el botón Ejecutar ahora para iniciar la sincronización de datos y activar el escenario, o haga clic en Finalizar para ejecutar el escenario más tarde.
Propiedades adicionales para escenarios Todo el sistema
Puede cambiar manualmente las propiedades siguientes después de que el proceso de creación de escenario finalice:
- Directorio local de la máquina virtual (ficha Propiedades del escenario)
-
En la lista Directorio raíz del réplica, haga doble clic en el directorio local de la máquina virtual para buscar y seleccionar una ubicación nueva. Haga clic en Aceptar y, a continuación, haga clic en el icono de disco para guardar el escenario modificado.
- Núcleo de la CPU (ficha Propiedades de réplica)
-
En la ficha Propiedades de alta disponibilidad, amplíe la Configuración de la máquina virtual. Haga clic en Núcleo de CPU para modificar el número.
- Tamaño de memoria (ficha Propiedades de réplica)
-
Haga clic en Tamaño de memoria para modificar el valor.
- Asignaciones de red virtuales (ficha Propiedades del escenario)
-
Además de la configuración Asignaciones de red virtuales, haga clic en la entrada, "Haga clic para editar asignaciones virtuales de red" para mostrar el cuadro de diálogo Asignación física de redes.
- Nombre de la máquina virtual (ficha Propiedades de réplica)
-
Si lo desea, puede cambiar el nombre de la máquina virtual. De forma predeterminada, se utilizará el nombre de host Master.
Guarde el escenario modificado cuando acabe de editar la configuración.
Configuración de las propiedades adicionales en escenarios Todo el sistema a Servidor ESX
Al configurar los escenarios Todo el sistema en servidores ESX, se debe introducir manualmente una dirección IP en el servidor réplica para impedir que se produzca un error en los escenarios.
Para introducir manualmente la dirección IP de una máquina virtual en el servidor réplica
- Configure el escenario tal y como se describe en el capítulo Cómo crear escenarios Todo el sistema.
- En la pantalla Propiedades de conmutación, expanda las propiedades Redireccionamiento del tráfico de red.
- Estableciera la propiedad siguiente a Activado: Redireccionamiento de DNS.
- Especifique la dirección IP de DNS.
- Amplíe IP master en DNS. Haga clic en la columna de valor e introduzca la dirección IP del host master.
- Amplíe las direcciones IP de la máquina Virtual en el servidor réplica en DNS.
- Seleccione Haga clic aquí para agregar una dirección IP nueva y especifique la dirección IP de la máquina virtual en el servidor réplica que debe utilizarse en caso de activarse una conmutación.