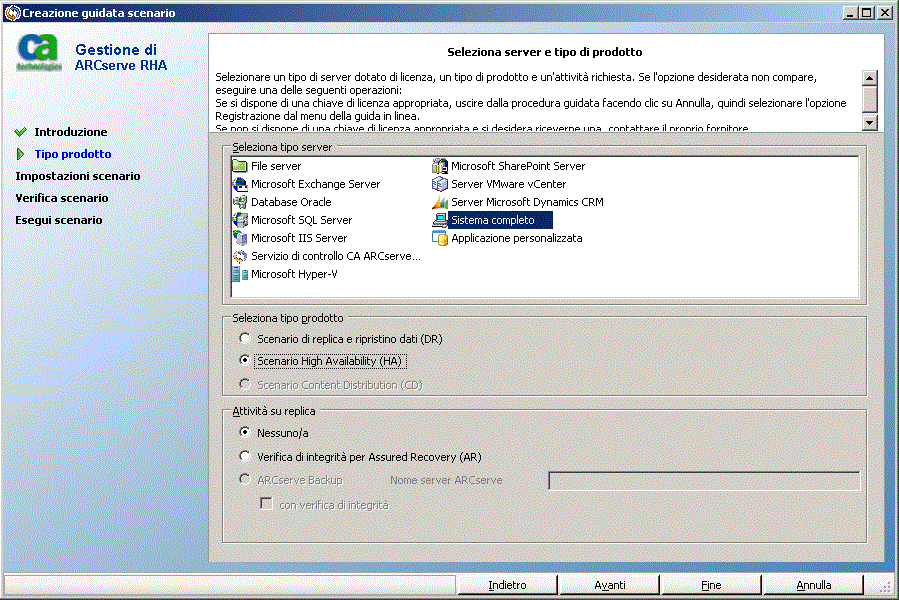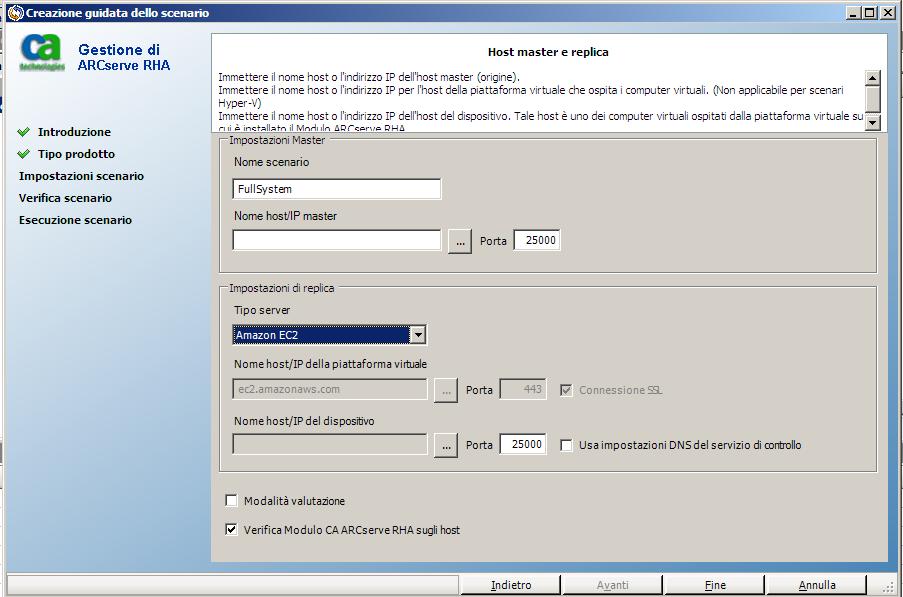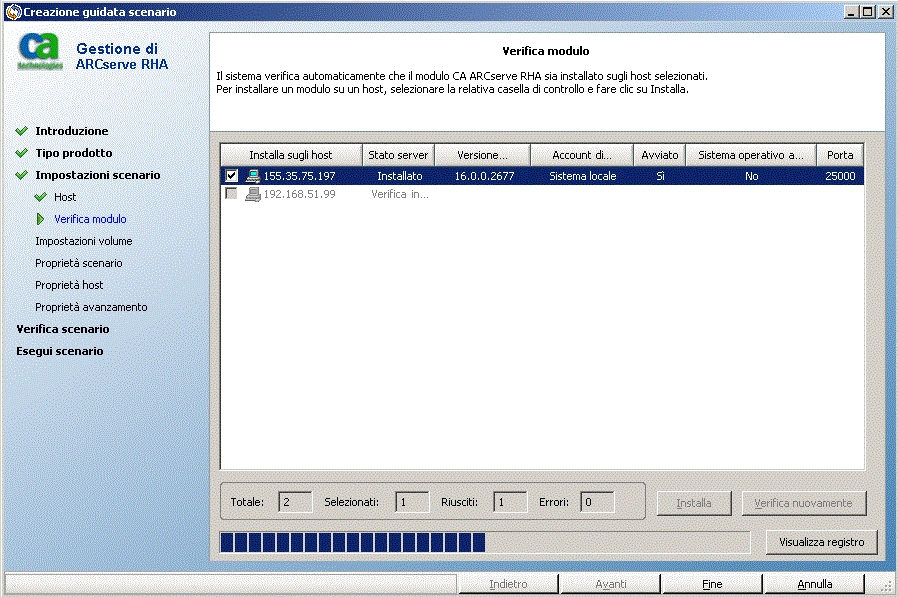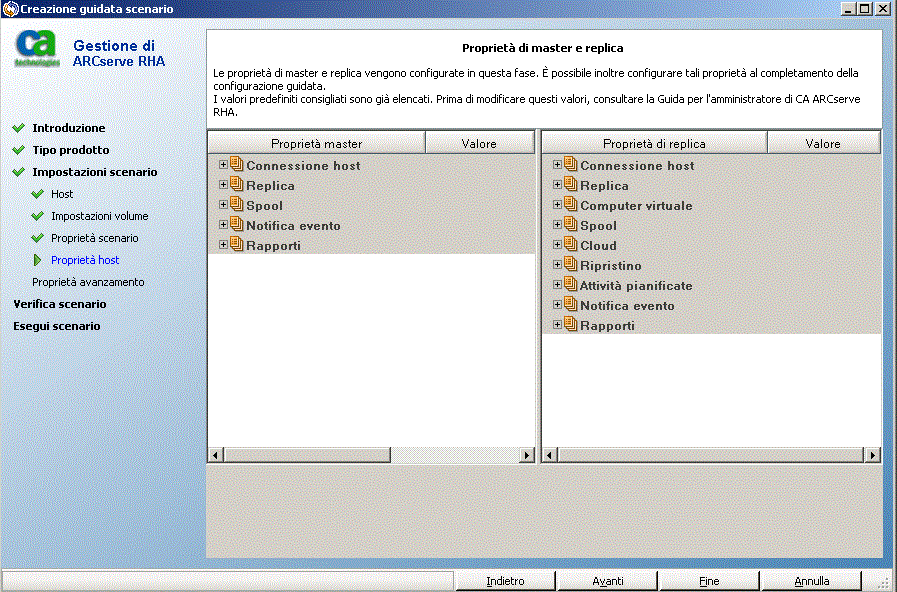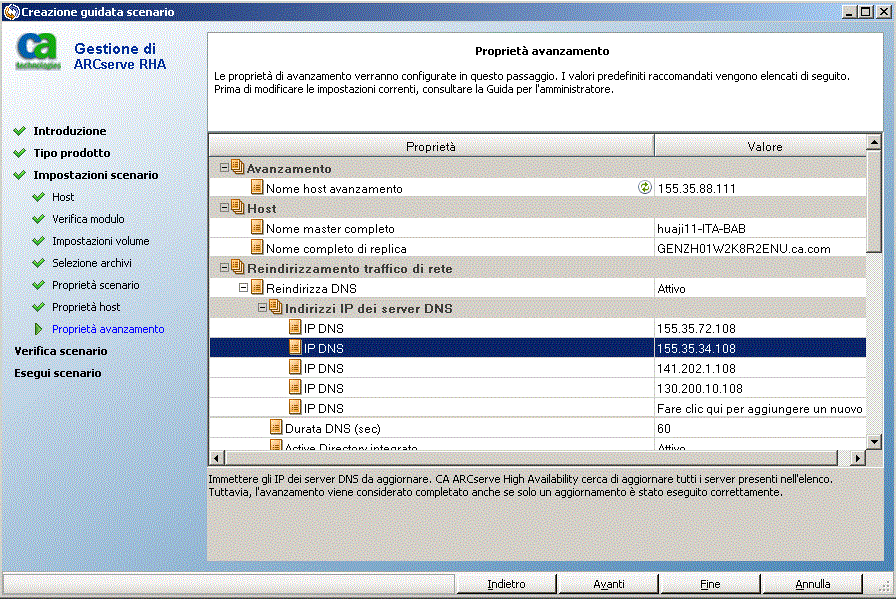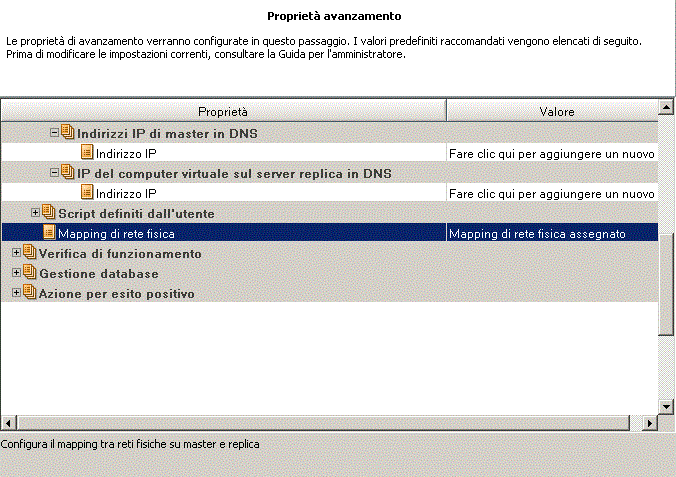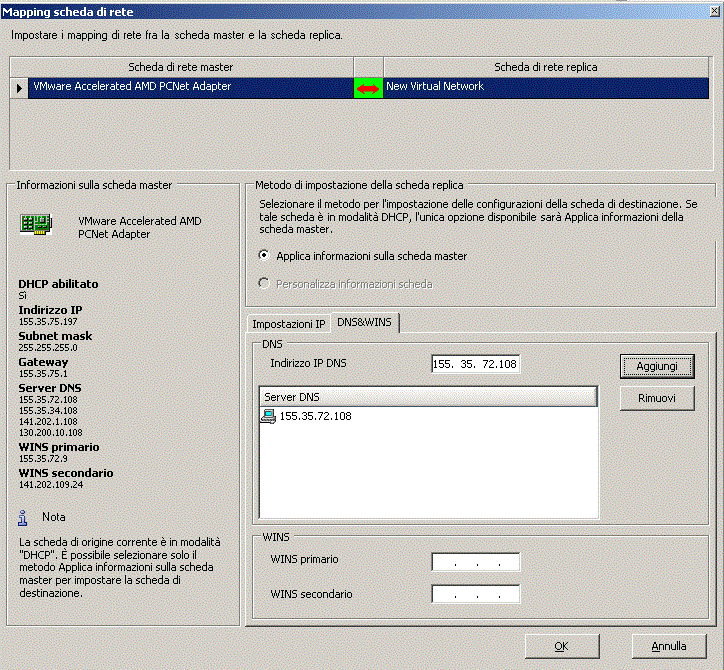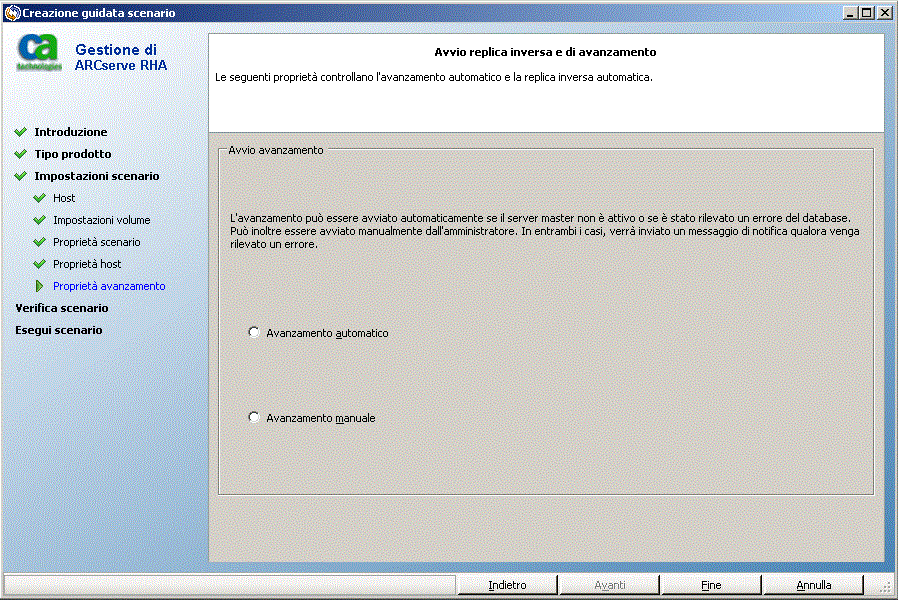Protezione di sistemi completi › Configurazione del proxy Web per la connessione al servizio cloud › Creazione di un nuovo scenario High Availability per sistemi completi EC2
Creazione di un nuovo scenario High Availability per sistemi completi EC2
È possibile creare uno scenario High Availability per sistemi completi EC2 ed eseguire la replica di un sistema Windows locale completo su un AMI Windows con backup EBS che verrà portata in linea in caso di errore del server master. Tale procedura avvia la creazione guidata degli scenari High Availability, che guida l'utente attraverso i vari passaggi necessari. È possibile configurare le proprietà senza utilizzare la procedura guidata.
Per creare un nuovo scenario High Availability per sistemi completi EC2
- Aprire la Gestione, selezionare Scenario, Nuovo oppure fare clic sul pulsante Nuovo scenario per avviare la creazione guidata.
Viene visualizzata la schermata iniziale.
- Scegliere Crea nuovo scenario, selezionare un gruppo dall'elenco e fare clic su Avanti.
Viene visualizzata la schermata Selezionare server e tipo di prodotto.
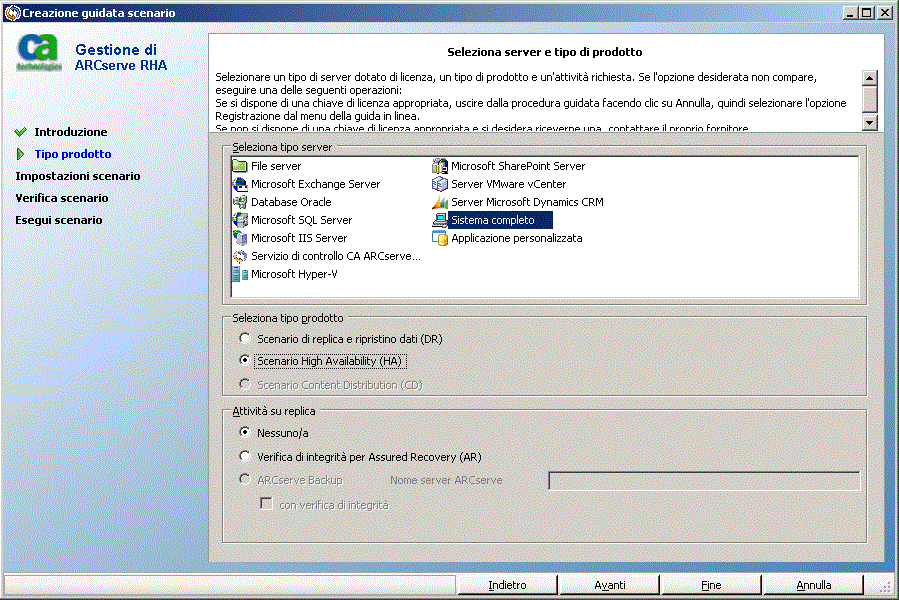
- Scegliere Sistema completo, Scenario High Availability (HA) e fare clic su Avanti.
Viene visualizzata la schermata Host master e replica.
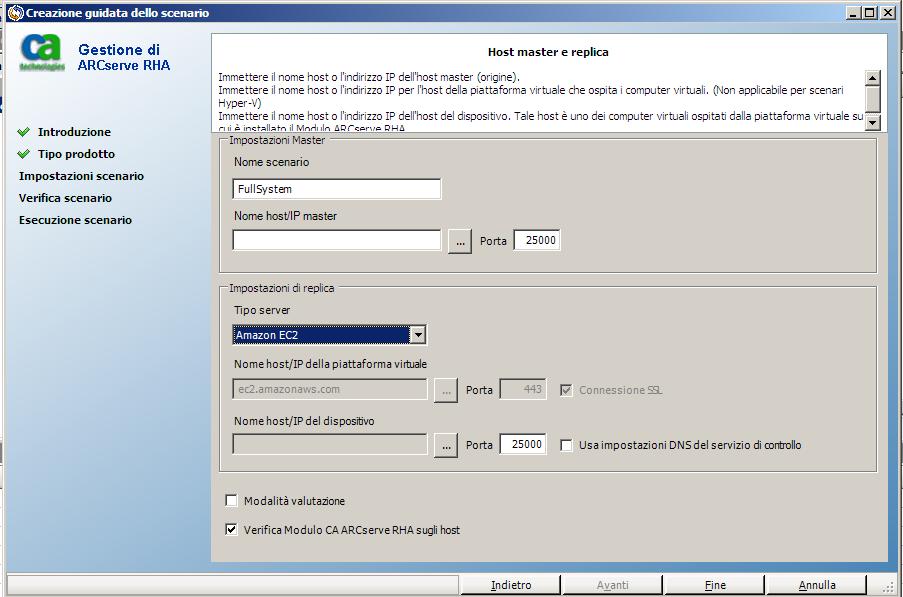
- Eseguire le seguenti operazioni nella schermata Host master e replica:
- Immettere un nome per lo scenario, il nome host o l'indirizzo IP e il numero di porta per il server master.
- Specificare Amazon EC2 come server di replica.
- Selezionare l'istanza di replica EC2 (dispositivo) Fare clic
 sul pulsante per individuare e selezionare l'account AWS e l'istanza di replica EC2 (dispositivo).
sul pulsante per individuare e selezionare l'account AWS e l'istanza di replica EC2 (dispositivo).
Viene visualizzata la finestra di dialogo Selezione dell'istanza cloud.
- Selezionare l'account AWS, la replica cloud (dispositivo)e l'area, quindi fare clic su OK.
- Selezionare o deselezionare la casella di controllo Usa impostazioni DNS del servizio di controllo. Se si seleziona questa casella di controllo, le impostazioni DNS vengono applicate dal server del servizio di controllo all'host dell'istanza di replica EC2 (dispositivo).
- Assicurarsi che l'opzione Verifica Modulo CA ARCserve RHA sugli host sia abilitata (impostazione predefinita) e fare clic su Avanti.
Viene visualizzata la schermata Verifica modulo.
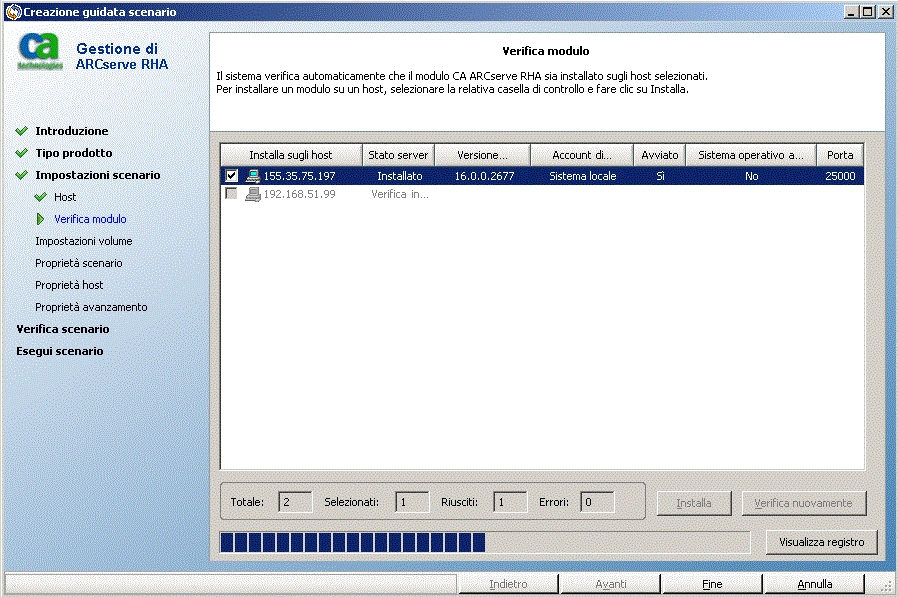
- Attendere il completamento della verifica modulo e fare clic su Avanti. Se necessario, fare clic su Installa per aggiornare il modulo su uno o su entrambi i server, quindi fare clic su Verifica nuovamente.
Viene visualizzata la schermata Impostazioni volume.
- Selezionare uno o più volumi inclusi per il computer fisico che si desidera proteggere e fare clic su Avanti.
Viene visualizzata la schermata Proprietà scenario.
- Accettare i valori predefiniti oppure impostare nuovi valori e fare clic su Avanti.
Nota: le proprietà dello scenario controllano l'intero scenario. È possibile configurare queste proprietà senza utilizzare la procedura guidata. Per ulteriori informazioni, consultare la sezione Configurazione delle proprietà dello scenario.
Viene visualizzata la schermata Proprietà di master e replica.
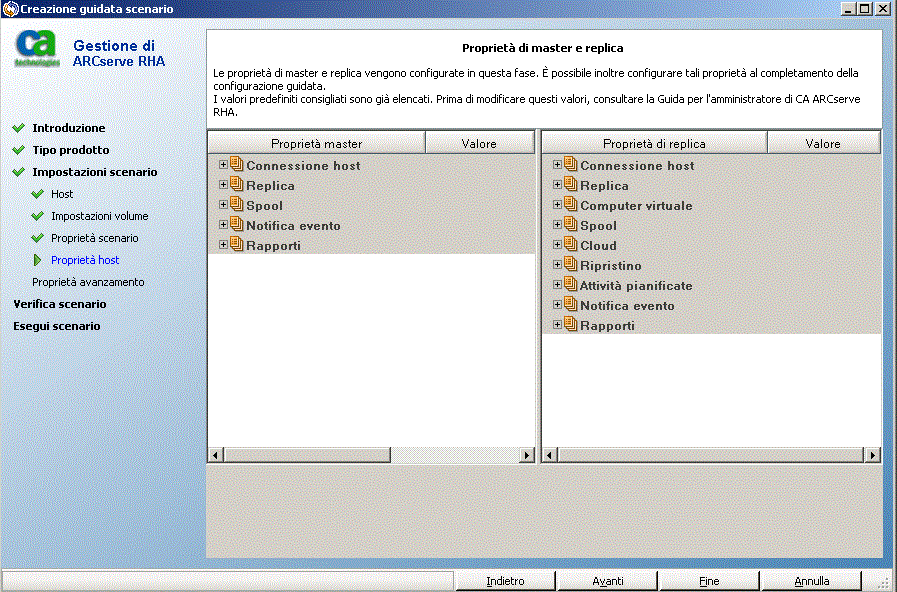
- Le proprietà di master e replica sono applicabili solo ai server host. Accettare i valori predefiniti oppure modificare i valori in base alle proprie esigenze, e fare clic su Avanti.
Nota: tutte le proprietà di Replica cloud sono di sola lettura, fatta eccezione per la proprietà Pulizia delle risorse cloud durante la rimozione dello scenario, disattivata per impostazione predefinita.
Viene visualizzata la schermata Proprietà avanzamento.
- Espandere la proprietàAvanzamento e immettere il Nome host avanzamento.
- Espandere la proprietàHost e immettere il Nome master completo e il Nome completo di replica.
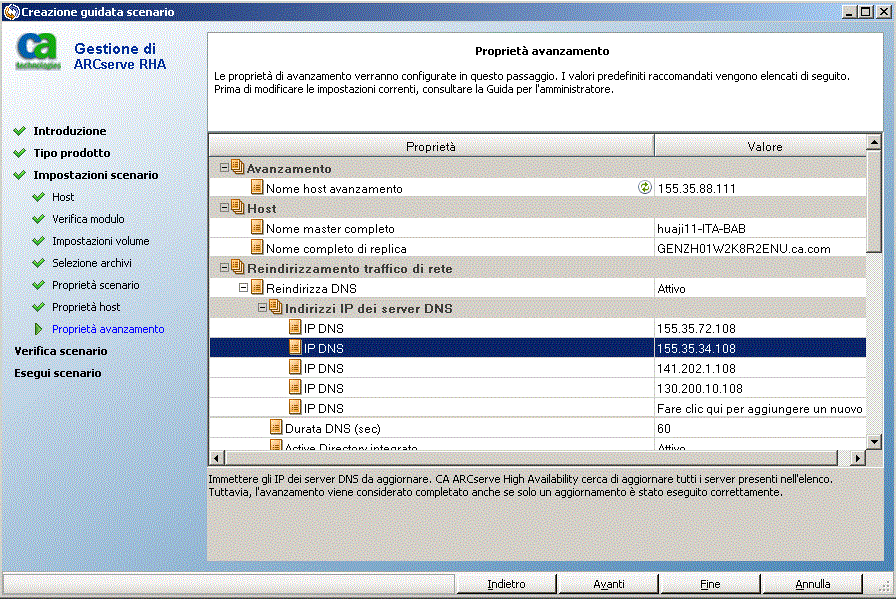
- Espandere la proprietà Reindirizzamento traffico di rete e specificare le opzioni di reindirizzamento, incluse Reindirizza DNS Indirizzi IP dei server DNS e Indirizzi IP di master in DNS.
Nota: se l'opzione Reindirizza DNS viene impostata su Non attivo è possibile specificare un valore per l'opzione IP del computer virtuale sul server replica in DNS. Se il valore della proprietà Reindirizza DNS è impostato su Attivo, l'opzione IP del computer virtuale sul server replica in DNS non viene inclusa nell'elenco.
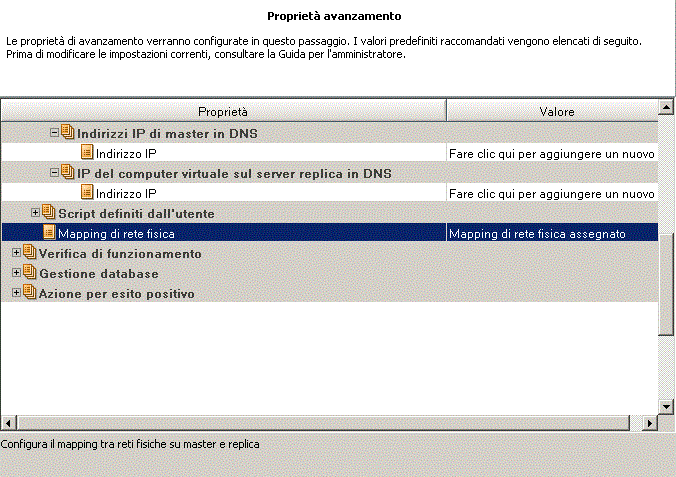
- Espandere l'opzione Mapping di rete fisica da Reindirizzamento traffico di rete.
Viene visualizzata la finestra di dialogo Mapping scheda di rete.
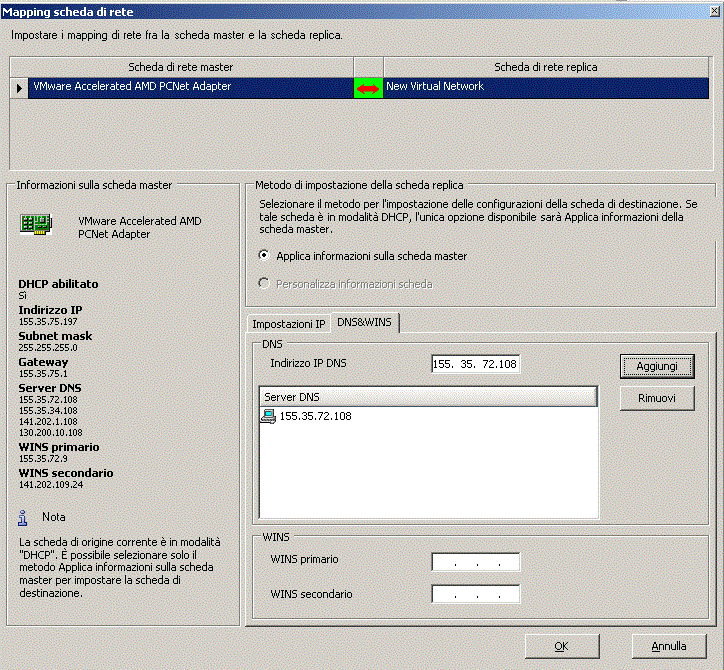
- Impostare il mapping di rete tra la scheda master e la scheda di replica, quindi fare clic su OK.
Viene visualizzata la schermata Avvio replica inversa e di avanzamento.
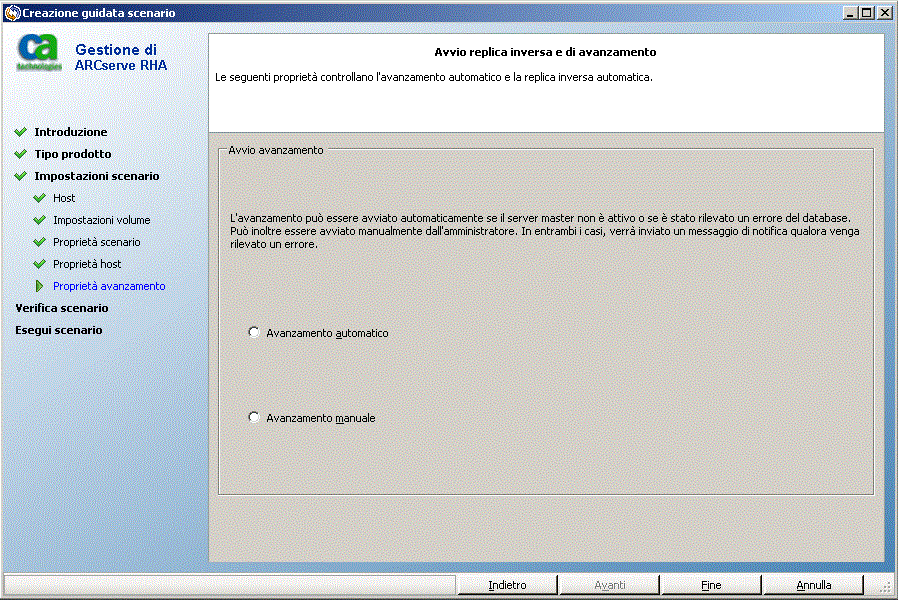
- Selezionare un'opzione di avanzamento. Non è consigliabile impostare l'avvio automatico. Per ulteriori informazioni, consultare la sezione Avanzamento. Fare clic su Avanti.
Attendere il completamento della verifica scenario.
- Se vengono segnalati errori o avvisi, risolverli prima di continuare. Una volta completate le operazioni, fare clic su Avanti.
Viene visualizzata la schermata Esecuzione scenario.
- Fare clic su Esegui ora per avviare la sincronizzazione e attivare lo scenario oppure su Fine per eseguire lo scenario in un secondo momento.
Proprietà aggiuntive per scenari Sistema completo
È possibile modificare manualmente le seguenti proprietà al completamento del processo di creazione scenario:
- Directory locale del computer virtuale (scheda Proprietà scenario)
-
Nell'elenco Directory principali di replica, fare doppio clic con il tasto destro del mouse sulla directory locale del computer virtuale e selezionare una nuova posizione. Fare clic su OK, quindi sull'icona con il dischetto per salvare lo scenario modificato.
- Numero standard di CPU (scheda Proprietà di replica)
-
Nella scheda Proprietà High Availability, espandere le impostazioni del computer virtuale. Fare clic su Core CPU per modificare il numero.
- Dimensione della memoria (scheda Proprietà di replica)
-
Fare clic su Dimensioni memoria per modificare il valore.
- Mapping rete virtuale (scheda Proprietà scenario)
-
Oltre che sull'impostazione di mapping di rete virtuale, fare clic sulla voce Fare clic per modificare il mapping di rete virtuale, per visualizzare la finestra di dialogo Mapping di rete fisica.
- Nome computer virtuale (scheda Proprietà replica)
-
Se lo si desidera, è possibile modificare il nome del computer virtuale. Per impostazione predefinita, viene utilizzato il nome host del server master.
Una volta modificate le impostazioni, salvare lo scenario modificato.
Configurazione di proprietà aggiuntive in scenari Sistema completo su server ESX
Durante la configurazione di scenari di sistema completo su server ESX, è necessario immettere manualmente un indirizzo IP sul server di replica. In tal modo, non si verificheranno errori di esecuzione degli scenari.
Per immettere manualmente l'indirizzo IP di un computer virtuale su un server di replica
- Configurare lo scenario in base a quanto descritto nella sezione Creazione di scenari Sistema completo.
- Nella schermata Proprietà avanzamento, espandere le proprietà del reindirizzamento del traffico di rete.
- Impostare le seguenti proprietà su Attivo: Reindirizza DNS.
- Specificare l'indirizzo IP del sistema DNS.
- Espandere gli indirizzi IP master in DNS. Fare clic sulla colonna Valore e immettere l'indirizzo IP dell'host master.
- Espandere gli IP del computer virtuale su server di replica in DNS.
- Selezionare Fare clic qui per aggiungere un nuovo indirizzo IP e specificare l'indirizzo IP del computer virtuale sul server di replica da utilizzare nel caso di attivazione dell'avanzamento o del failover.