データのリワインドによるリカバリ方法では、データを破損前の時点にリワインドできます。 リワインド プロセスは、逆方向の同期処理が始まる前に、レプリカ サーバで実行されます。 データのリワインドでは、リワインド ポイントまたはブックマークを使用して、現在のデータを以前の状態にリセットできます。
注: SharePoint シナリオは自動的にチェックポイントを生成しません。 リワインド処理をするには、ブックマークを手動で生成します。 「ブックマークの設定」を参照してください。
このオプションは、[リカバリ] - [データのリワインド]オプションを[オン]に設定した場合のみ使用できます。
このオプションが[オフ]に設定されている場合、システムはデータのリワインド ポイントを登録しません。 データのリワインド パラメータの詳細(保存期間、最大ディスク サイズ)については、「CA ARCserve RHA 管理者ガイド」を参照してください。
重要: データのリワインド プロセスは、一方向にのみ実行できます。つまり、一度戻したものを再度先に進めることはできません。 リワインド後、リワインド ポイント以後のすべてのデータは失われます。これは、リワインド ポイント以降のデータが新しいデータで上書きされるためです。
注: リワインド ポイントの自動登録が開始されるのは、同期プロセスが完了し、「同期処理中の変更はすべてレプリケートされました」というメッセージが[イベント]ペインに表示されてからになります。 同様に、同期処理中にブックマークを手動で設定することはできません。 以下の例では、ファイル サーバ シナリオが使用されていますが、手順はすべてのシナリオ タイプで同様です。
リワインド ポイントを使用して損失データをリカバリする方法
注: 対象のシナリオに複数のレプリカ サーバが関連している場合は、データをリカバリするレプリカを選択します。

 ボタンをクリックします。 ユーザ認証情報の入力を求められたら、該当する情報を入力して、[OK]をクリックします。
ボタンをクリックします。 ユーザ認証情報の入力を求められたら、該当する情報を入力して、[OK]をクリックします。
データのリストア ウィザードの[リカバリ方法]ページが表示されます。
注: マネージャへのログインに使用したユーザ認証情報がレプリカ上のエンジンの操作に必要な認証情報と異なる場合、[ユーザ認証情報]ダイアログ ボックスが表示され、選択したレプリカ用のログオン アカウントの詳細を入力するように求められます。
データのリワインド オプションを選択すると、リカバリ シナリオが自動的に作成されます。 このリカバリ シナリオは、リワインド プロセスの最後まで実行されます。
[リワインド ポイントの選択]ダイアログ ボックスが表示されます。
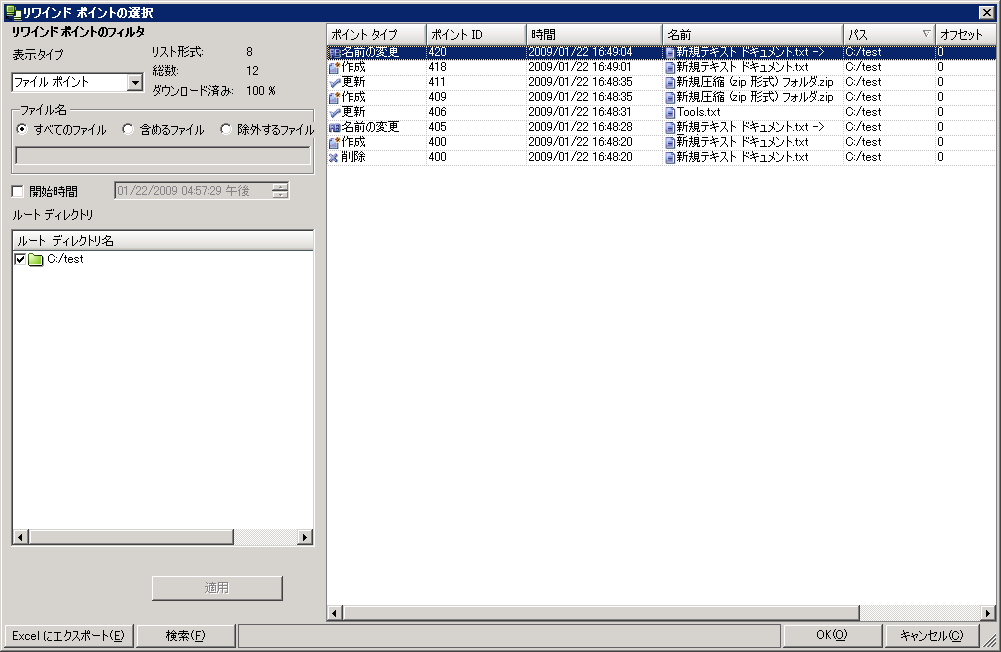
[リワインド ポイントの選択]ダイアログ ボックスにすべてのリワインド ポイントのリストが表示されます。 これには、システムおよびユーザ定義のブックマークによって自動的に登録されたフォルダやファイルの変更も含まれます。
このリストは、左側の[リワインド ポイントのフィルタ]ペインを使って、リワインド ポイントのタイプやその他の条件でフィルタリングできます。
注:[リワインド ポイントの選択]ダイアログ ボックスが空の場合は、[データのリワインド]プロパティが有効であることを確認してください。
注: リワインド ポイントとしてブックマークを使用する場合は、実際のイベントに最も近いリワインド ポイントを選択します。 ただし、SharePoint リカバリでは、リワインド ポイントとしてブックマークを選択することをお勧めします。 ブックマークを使用すると、すべての SharePoint データの一貫性を保つことができます。
[リワインド ポイントの選択]ページに戻ります。ここには、選択したリワインド ポイントに関する情報が表示されています。
注: マネージャへのログインに使用したユーザ認証情報がレプリカ上のエンジンの操作に必要な認証情報と異なる場合、[ユーザ認証情報]ダイアログ ボックスが表示され、選択したレプリカ用のログオン アカウントの詳細を入力するように求められます。
CA ARCserve RHA は、選択したポイントまでデータをリワインドします。 リワインド プロセスが終了すると、[イベント]ペインに「リワインド プロセスが正常に完了しました」というメッセージが表示されます。
レプリカ上のデータでマスタ上のデータを置換するように選択している場合、CA ARCserve RHA はレプリカからマスタへの同期処理を開始します。 プロセスが終了すると、一時的なリカバリ シナリオは停止して削除されます。
これで、レプリケーション プロセスを元のシナリオで再開できます。
| Copyright © 2012 CA. All rights reserved. | このトピックについて CA Technologies に電子メールを送信する |