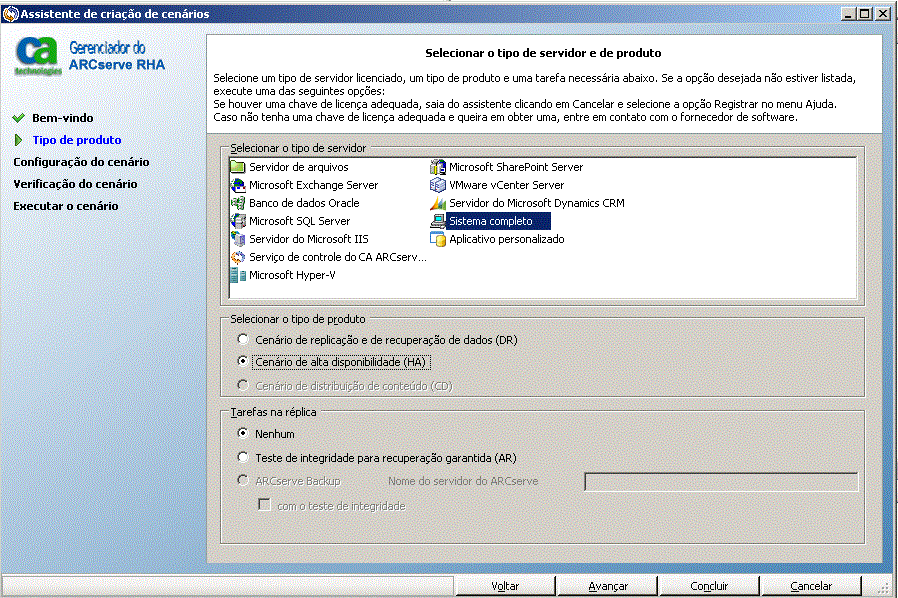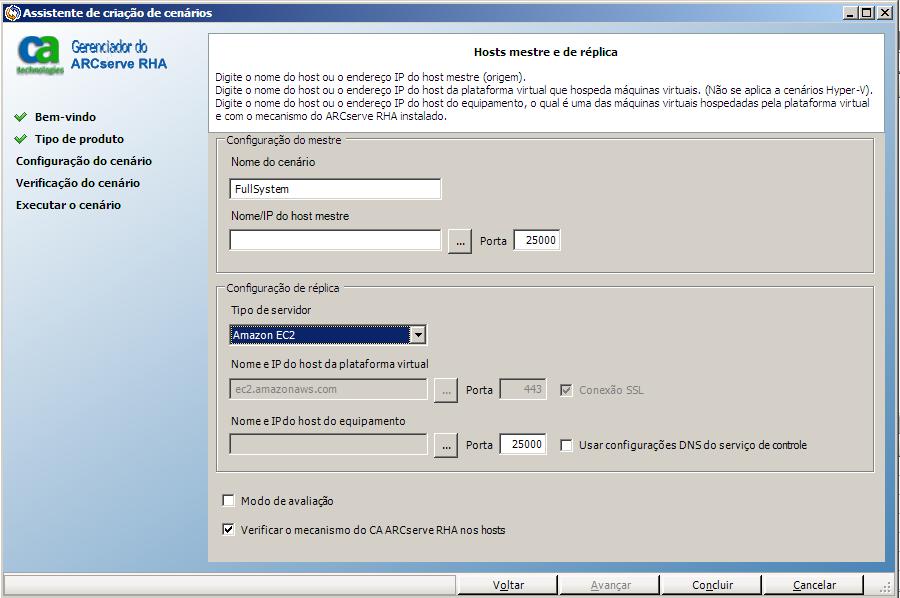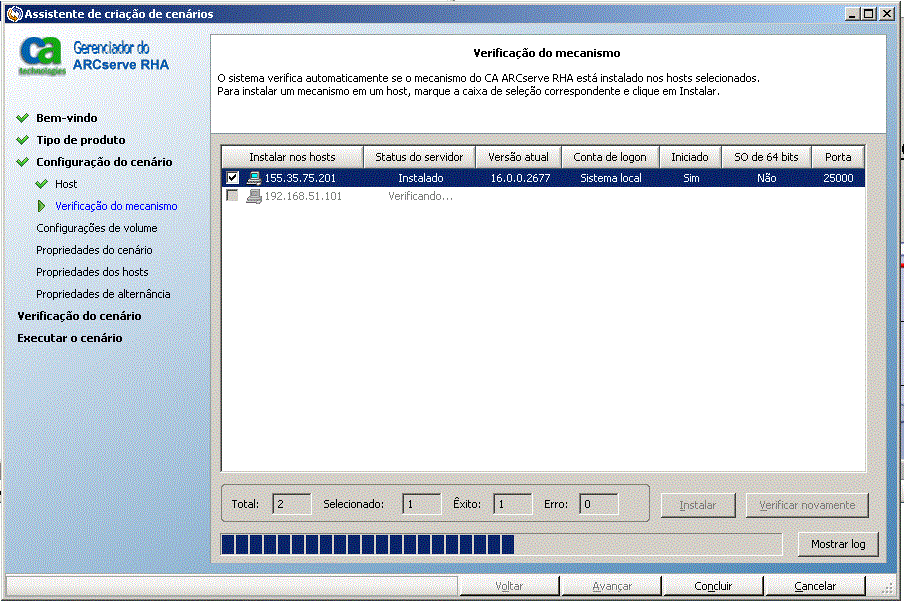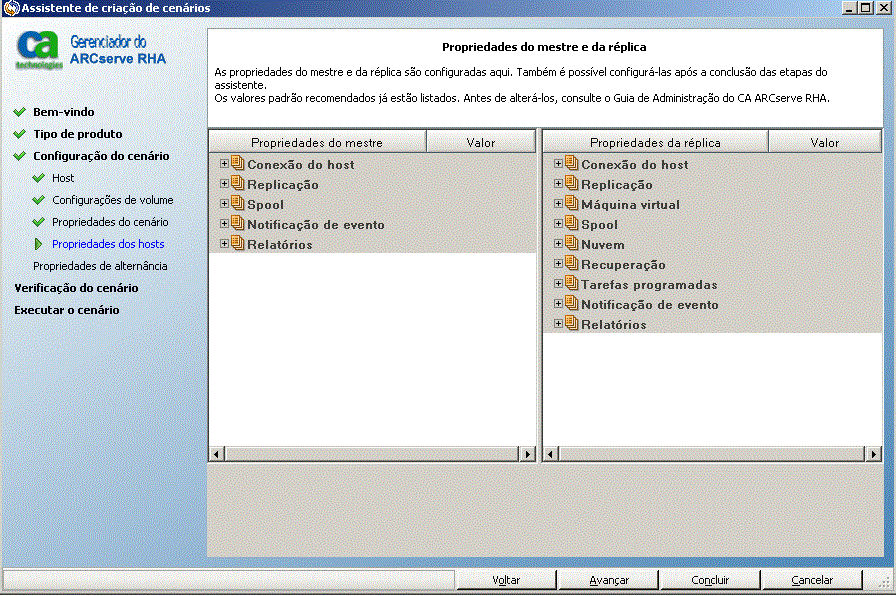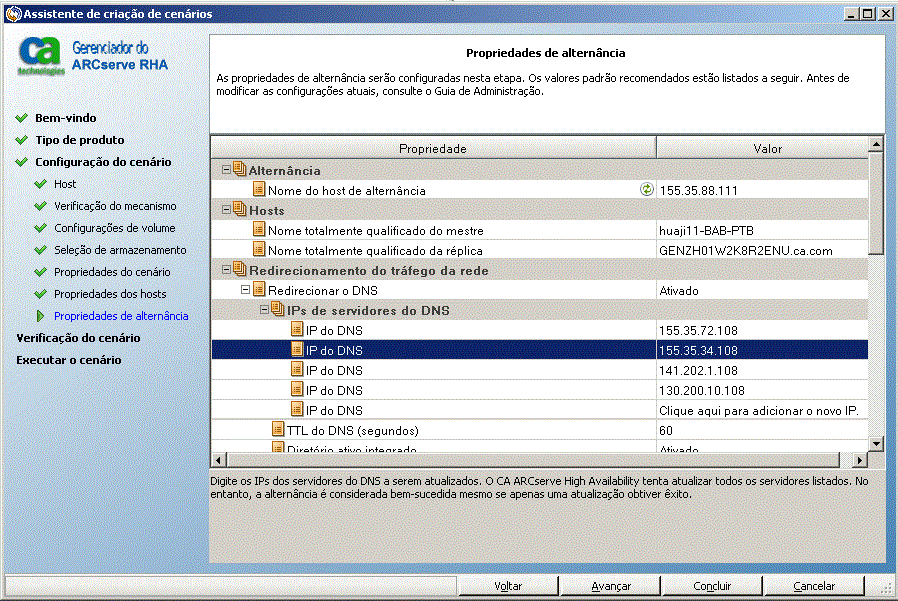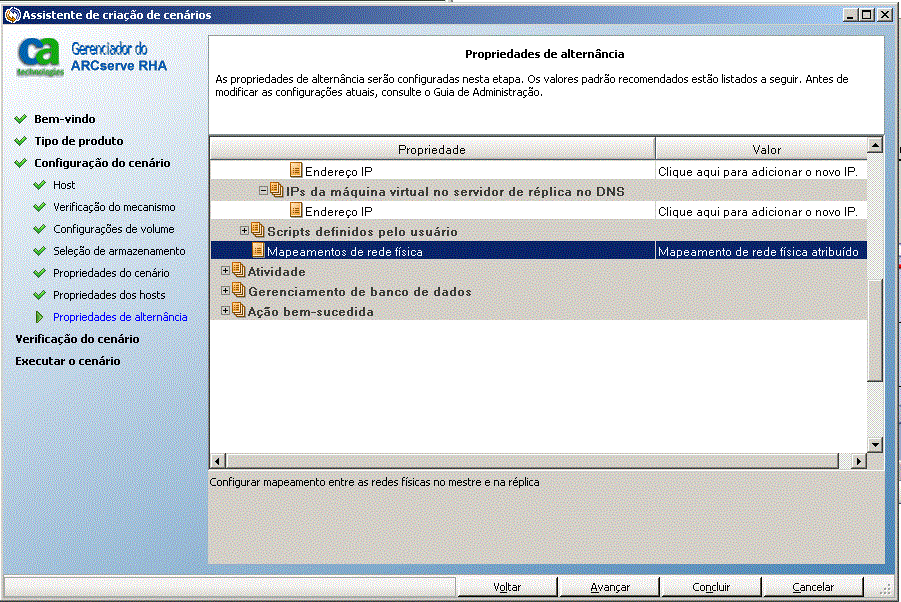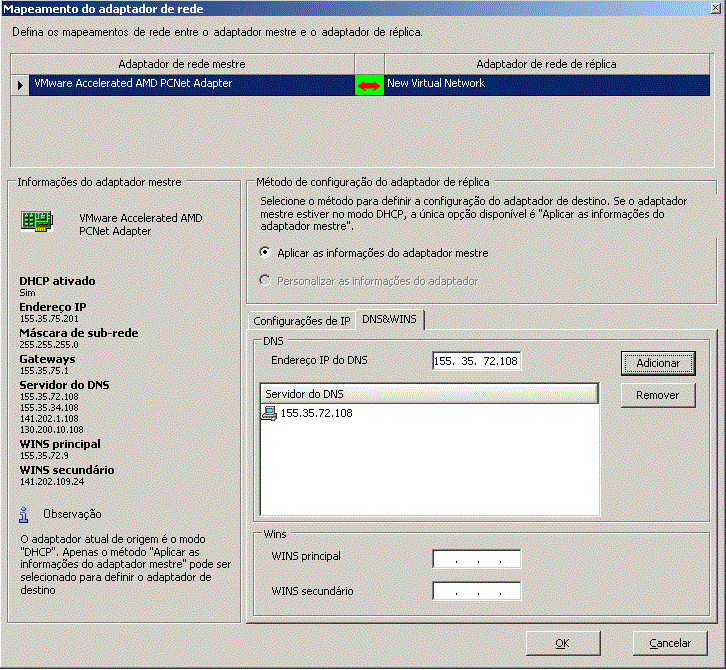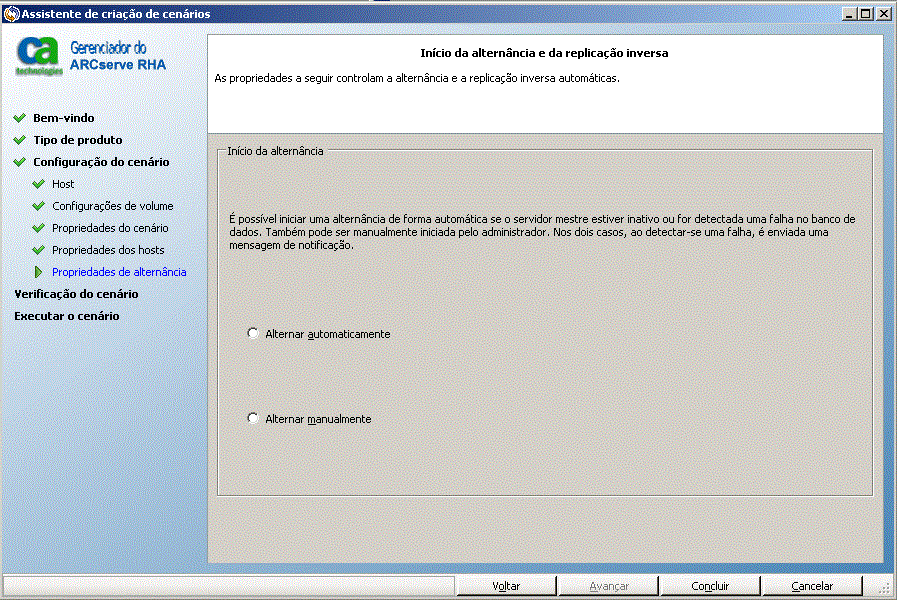Protegendo sistemas completos › Configurar o proxy da web para estabelecer conexão com o serviço da nuvem › Criar um cenário de alta disponibilidade do novo sistema completo EC2
Criar um cenário de alta disponibilidade do novo sistema completo EC2
Pode-se criar um cenário de alta disponibilidade do sistema completo EC2 e replicar um sistema Windows local inteiro em AMIs do Windows no modo de EBS que será colocado online, se o servidor mestre falhar. Esse procedimento inicia um assistente que fornece orientações durante as etapas necessárias para a criação do cenário de alta disponibilidade. No entanto, as propriedades também podem ser configuradas sem o uso do assistente.
Para criar um cenário de alta disponibilidade do novo sistema completo EC2
- Abra o gerenciador e escolha Cenário, Novo ou clique no botão Novo cenário para iniciar o assistente.
A tela de boas-vindas é exibida.
- Escolha Criar cenário, selecione um grupo na lista e clique em Avançar.
A caixa de diálogo Selecionar o tipo de servidor e de produto é aberta.
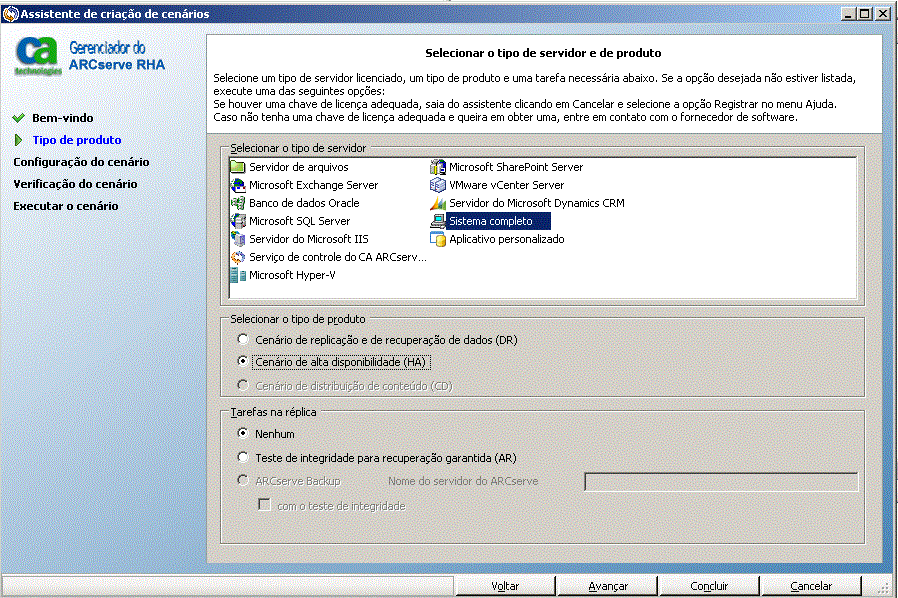
- Escolha Sistema completo, Cenário de alta disponibilidade (HA) e clique em Avançar.
A tela Hosts mestre e de réplica é exibida.
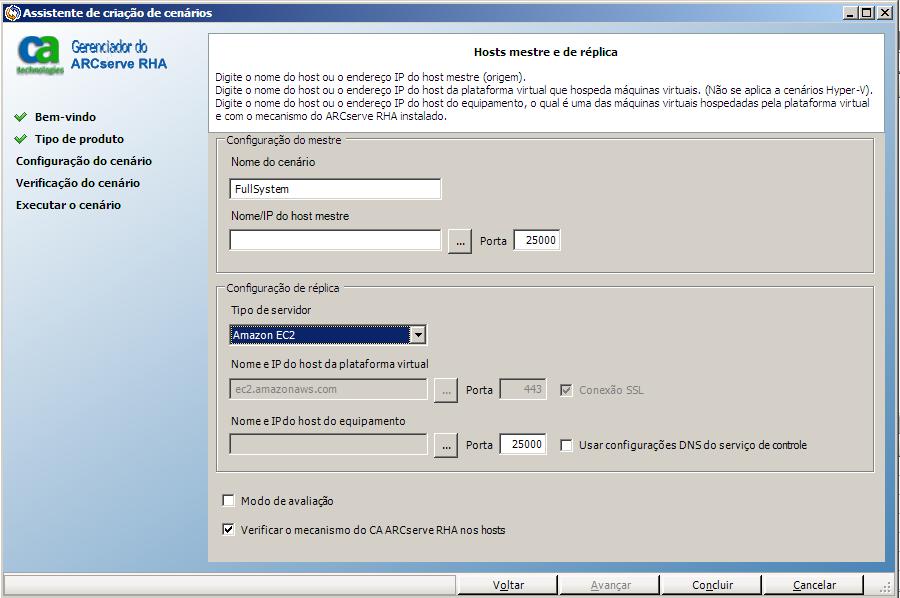
- Faça o seguinte na tela Hosts mestre e de réplica:
- Digite um nome para o cenário, o nome do host ou endereço IP e o número da porta para os servidores mestre.
- Especifique o Amazon EC2 como o servidor de réplica.
- Especifique a instância de réplica de EC2 (ferramenta). Clique no botão
 para procurar e selecione a conta AWS, bem como a instância de réplica de EC2 (ferramenta).
para procurar e selecione a conta AWS, bem como a instância de réplica de EC2 (ferramenta).
A caixa de diálogo Seleção de instância da nuvem é aberta.
- Selecione a conta AWS, a réplica da nuvem (ferramenta) e a região e clique em OK.
- Selecione ou desmarque a caixa de seleção Usar parâmetros DNS do serviço de controle, conforme necessário. Marcar esta caixa de seleção aplica as configurações de DNS do servidor de Serviço de controle ao host da instância de réplica de EC2 (ferramenta).
- Certifique-se de que a opção Verificar o mecanismo do CA ARCserve RHA nos hosts esteja ativada e clique em Avançar.
A caixa de diálogo Verificação do mecanismo é aberta.
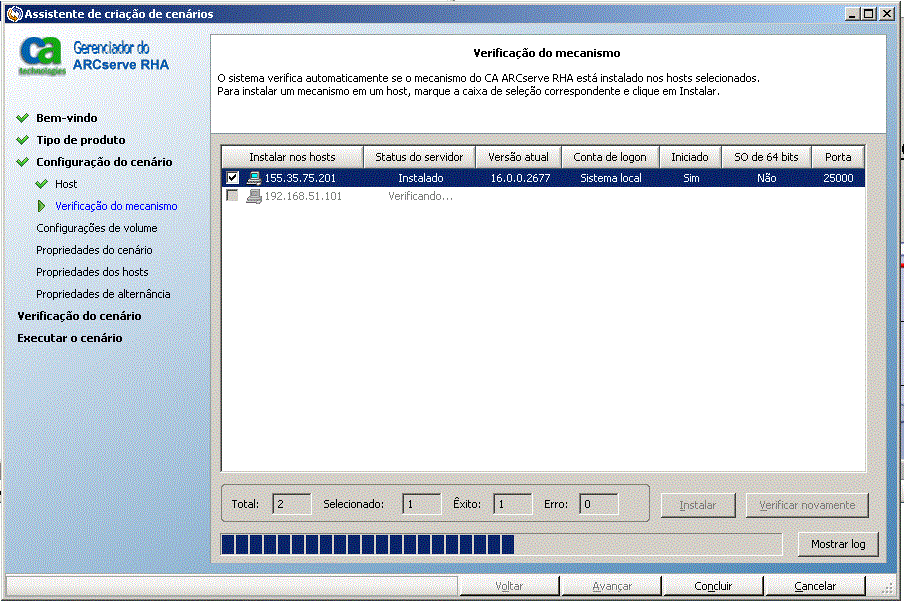
- Aguarde a conclusão da verificação do mecanismo e clique em Avançar. Se necessário, clique em Instalar para atualizar o mecanismo em um ou nos dois servidores e em Verificar novamente.
A tela Configurações de volume é exibida.
- Selecione um ou mais volumes para a máquina física que deseja proteger e clique em Avançar.
A tela Propriedades do cenário é exibida.
- Aceite os valores padrão ou defina novos valores conforme necessário e clique em Avançar quando tiver concluído.
Observação: as Propriedades do cenário controlam todo o cenário. Tais propriedades também podem ser configuradas sem o uso do assistente. Para obter mais informações, consulte Configurando as propriedades do cenário.
A tela Propriedades do mestre e da réplica é exibida.
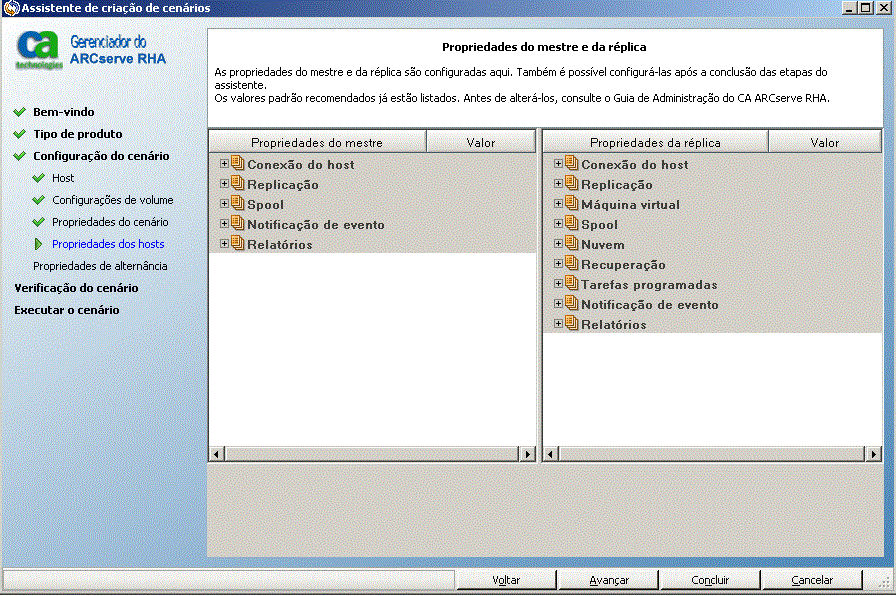
- As propriedades do mestre e da réplica aplicam-se apenas aos servidores host. Aceite os valores padrão ou altere os valores conforme necessário e clique em Avançar.
Observação: todas as propriedades Réplica da nuvem são somente leitura, com exceção da propriedade Limpeza dos recursos da nuvem ao remover o cenário, desativada por padrão.
A tela Propriedades de alternância é aberta.
- Expanda a propriedade Alternância e digite o nome do host de alternância.
- Expanda a propriedade Hosts e digite o Nome totalmente qualificado do mestre, bem como o Nome totalmente qualificado da réplica.
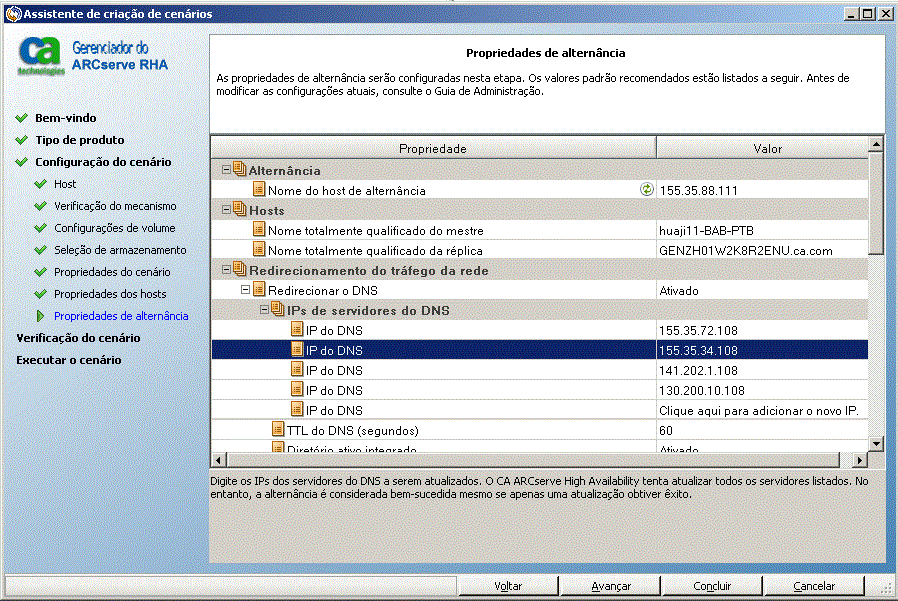
- Expanda a propriedade Redirecionamento do tráfego da rede e especifique as opções de redirecionamento, incluindo Redirecionar o DNS, IPs de servidores do DNS e IPs mestre no DNS.
Observação: ao definir a opção Redirecionar o DNS como Desativado, também é possível especificar um valor para a opção IPs da máquina virtual no servidor de réplica no DNS. Se o valor da propriedade Redirecionar o DNS estiver Ativado, a opção IPs da máquina virtual no servidor de réplica no DNS não será exibida na lista.
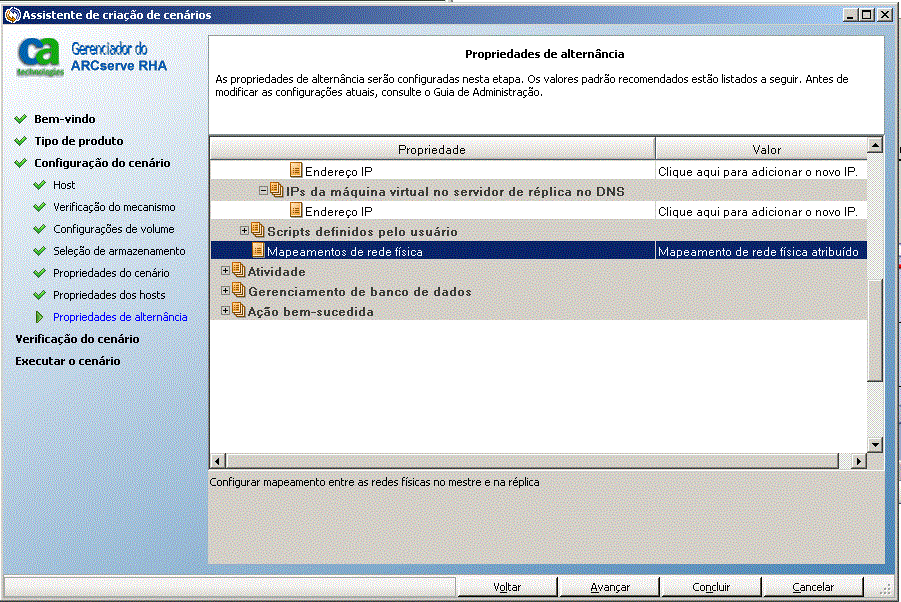
- Expanda a opção Mapeamentos de rede física que está em Redirecionamento do tráfego da rede.
A caixa de diálogo Mapeamento do adaptador de rede é aberta.
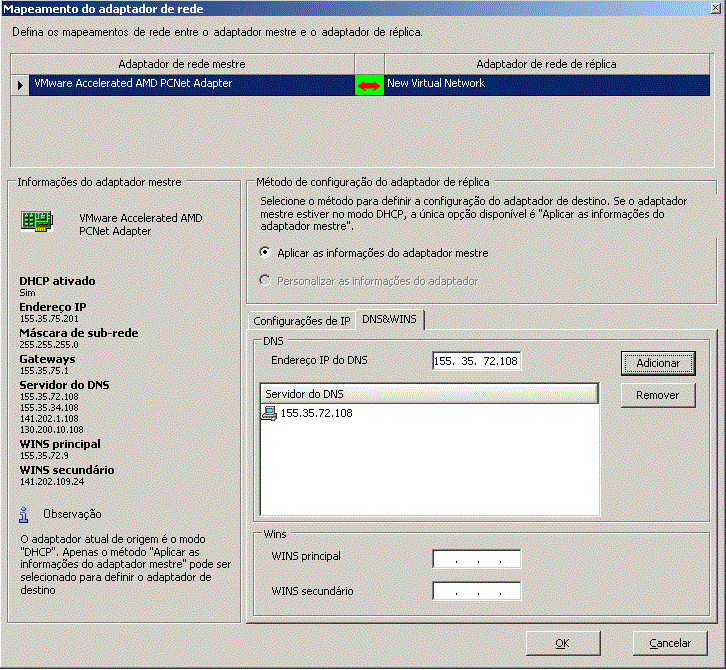
- Defina o mapeamento de rede entre o adaptador mestre e de réplica, em seguida, clique em OK.
A caixa de diálogo Início da alternância e da replicação inversa é aberta.
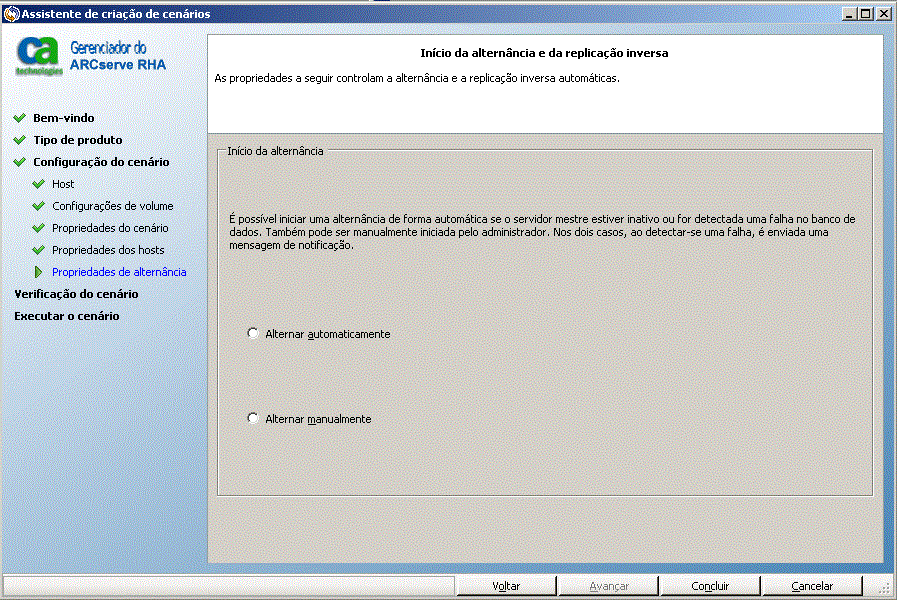
- Selecione uma opção de alternância. Não é recomendado o modo Automático. Para obter mais informações, consulte Alternância. Clique em Avançar.
Aguarde a conclusão da verificação do cenário.
- Se houver algum erro ou aviso listado, resolva-os antes de continuar. Quando estiver pronto, clique em Avançar.
A tela Execução do cenário é exibida.
- Clique em Executar agora para iniciar a sincronização e ativar o cenário ou clique em Concluir para executar o cenário posteriormente.
Propriedades adicionais para cenários do tipo Sistema completo
Você pode alterar manualmente as seguintes propriedades após a conclusão do processo de criação de cenários:
- Diretório local da máquina virtual (Guia Propriedades do cenário)
-
Na lista de diretórios raiz da réplica, clique duas vezes no diretório local da máquina virtual para procurar e selecionar um novo local. Clique em OK e, em seguida, clique no ícone de disco para salvar o cenário modificado.
- Núcleo da CPU (Guia Propriedades da Réplica)
-
Na guia Propriedades da alta disponibilidade, expanda as configurações da máquina virtual. Clique em Núcleo de CPU para modificar o número.
- Tamanho da memória (Guia Propriedades da Réplica)
-
Clique em Tamanho da memória para modificar o valor.
- Mapeamentos de redes virtuais (Guia Propriedades do cenário)
-
Além da definição dos mapeamentos de rede virtual, clique na entrada "Clique para editar os mapeamentos de redes virtuais", para exibir a caixa de diálogo Mapeamento da rede física.
- Nome da máquina virtual (Guia Propriedades da Réplica)
-
Você pode alterar o nome da máquina virtual, se desejado. Por padrão, o nome do host mestre é usado.
Salve o cenário modificado ao concluir as alterações na configuração.
Configurar propriedades adicionais em cenários do tipo Sistema completo para ESX
Ao configurar cenários de sistema completo em servidores ESX, é preciso inserir manualmente um endereço IP no servidor de réplica para evitar falha na execução dos cenários.
Para inserir manualmente o endereço IP de uma máquina virtual no servidor de réplica
- Configurar o cenário conforme descrito no tópico Criar cenários do tipo Sistema completo.
- Na tela Propriedades de alternância, expanda as propriedades de Redirecionamento do tráfego da rede.
- Defina a propriedade a seguir como Ativado: Redirecionar o DNS.
- Especifique o endereço IP do DNS.
- Expanda os IPs mestre no DNS. Clique na coluna do valor e digite o endereço IP do host mestre.
- Expanda os IPs nome da máquina virtual no servidor de réplica no DNS.
- Selecione a opção Clique aqui para adicionar o novo IP e especifique o endereço IP da máquina virtual no servidor de réplica a ser usado mediante o acionamento de uma alternância ou tolerância a falhas.