如何為 Office 365/Outlook 郵件配置 OAuth 2.0 驗證
本節提供如何為 Office 365/Outlook 郵件配置 OAuth 2.0 驗證的相關資訊。
請採取以下步驟:
- 登入 Azure 入口網站。
- 如果您可以存取多個租用戶,請按一下上層功能表中的 [目錄 + 訂閱] 篩選器,以切換至您要登錄應用程式的租用戶。
- 若要登錄應用程式,請遵循下列步驟:
- 若要瀏覽至 [應用程式登錄] 頁面,請執行下列其中一項:
- 從左窗格選取 Microsoft Entra ID,然後按一下 [應用程式註冊]。
- 在搜尋列忠搜尋「應用程式登錄」,然後選取 [應用程式登錄]。
- 在 [Arcserve- 應用程式登錄] 頁面上,按一下 [新增登錄]。
-

- 在 [登錄應用程式] 頁面上,執行下列動作,然後按一下 [登錄]:
- 名稱 - 輸入應用程式的顯示名稱。
- 支援的帳戶類型 – 選取 [任何組織目錄 (任何 Microsoft Entra ID 租用戶 - 多租用戶) 中的帳戶和 Microsoft 個人帳戶 (如 Skype、Xbox)] 選項作為支援的帳戶類型。
-
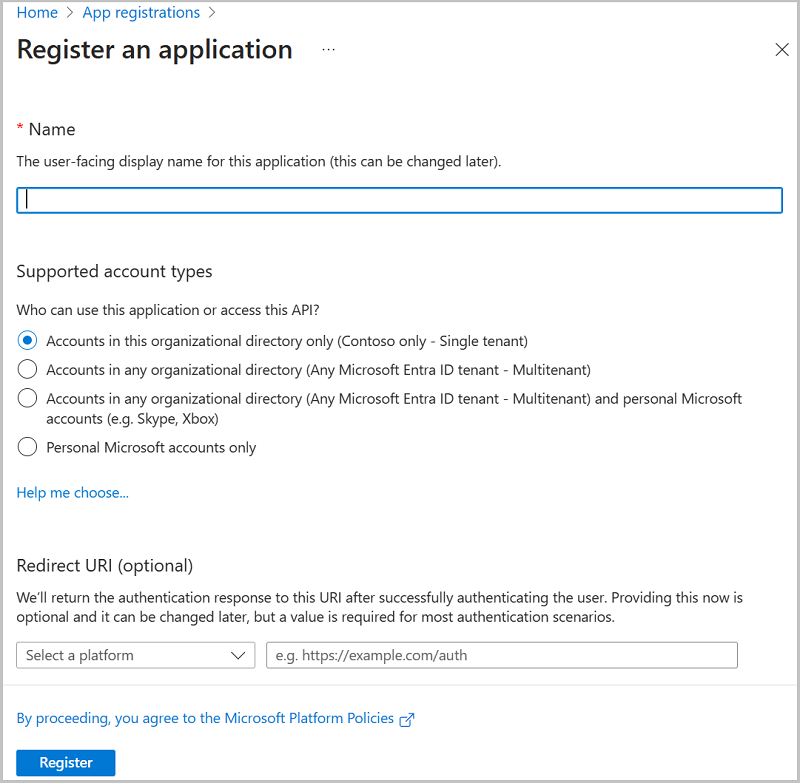
- 完成登錄之後,應用程式登錄的 [概觀] 頁面隨即出現,並顯示應用程式 (用戶端) ID。在 UDP 應用程式中,使用用戶端 ID 進行電子郵件設定。
-
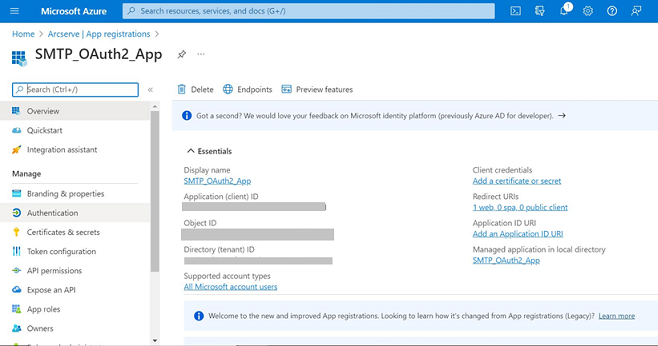
- 已成功登錄應用程式。
- 若要配置平台設定,請執行下列動作:
- 在 [管理] 底下,選取 [驗證]。
- 在 [驗證] 頁面上,按一下 [新增平台]。
- 在 [配置平台] 對話方塊上的 [Web 應用程式] 底下,選取 [Web] 方塊。
-
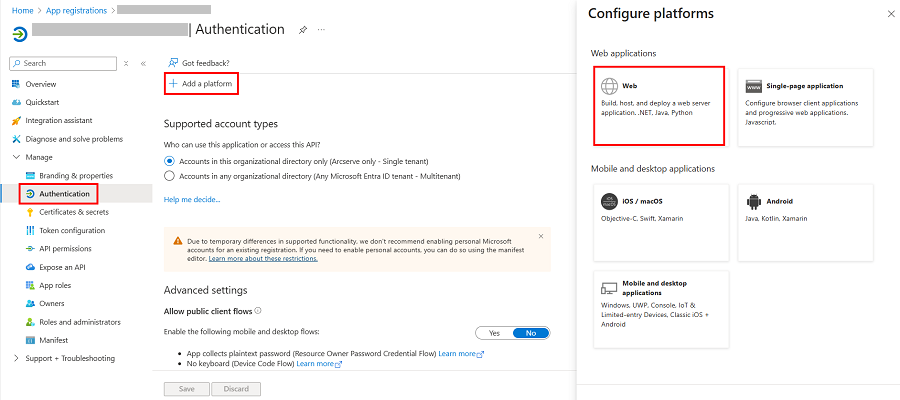
- 在 [重新導向 URL] 底下,指定下列重新導向 URL,然後按一下 [配置]:
- https://localhost:8015/management/oauth2callback/
- https://localhost:8014/WebServiceImpl/oauth2callback/
- 附註:
- 根據用於登入的網域名稱和連接埠,配置重新導向 URI。
- 重新導向 URI 開頭必須是 https 或 http://localhost。僅 localhost URI 支援 http 通訊協定。
-
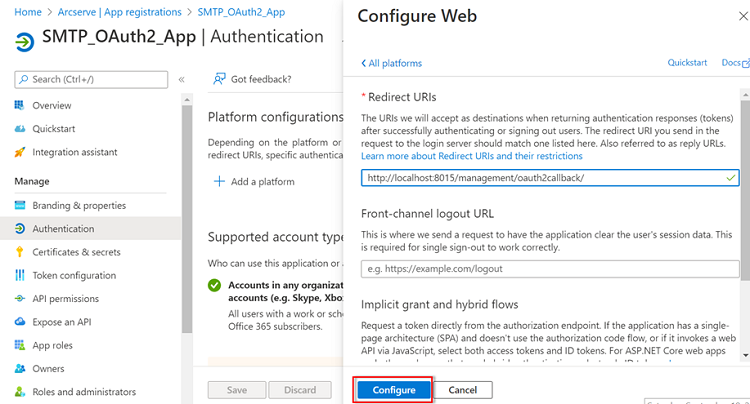
- 按一下 [儲存] 以完成平台配置。
- 附註:
- 當您第一次新增重新導向 URI,並按一下 [配置] 時,會自動儲存平台設定,且 [儲存] 按鈕會保持停用狀態。
- 當您按一下 [配置],並嘗試在 [平台配置] 頁面上新增另一個重新導向 URI 之後,就會啟用 [儲存] 按鈕。按一下 [儲存] 以儲存設定。
- 平台設定已成功配置。
- 若要取得用戶端秘密,請遵循下列步驟:
- 在 [管理] 底下,選取 [憑證與秘密]。
- 在 [憑證與秘密] 頁面上,按一下 [新的用戶端秘密] 以新增用戶端秘密。
-
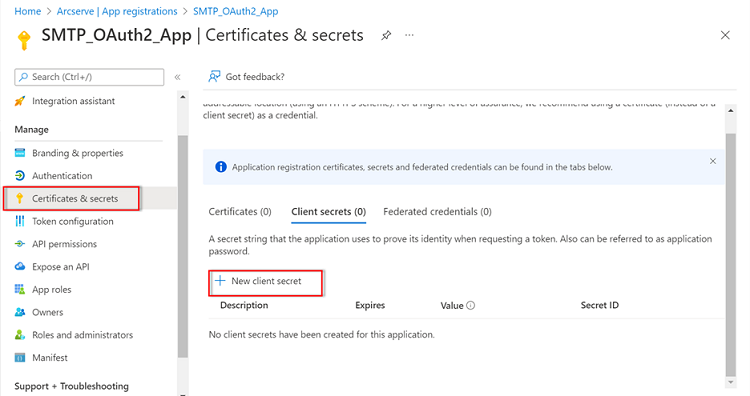
- 在 [新增用戶端秘密] 頁面上,輸入說明,視需要從下拉式清單中選取到期間隔,然後按一下 [新增]。
-
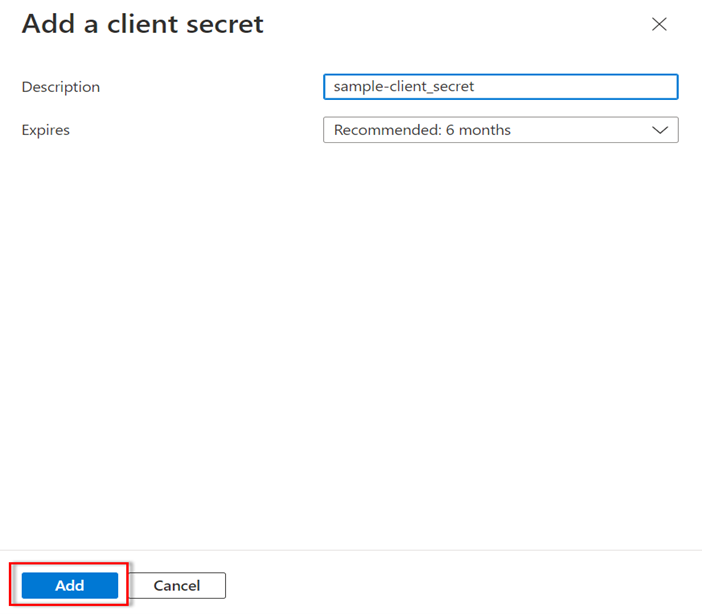
- 附註: 我們建議您選取 [24 個月] 選項作為到期間隔,以避免重複產生用戶端秘密。
- 用戶端秘密值隨即顯示。
-
重要! 複製並儲存用戶端秘密值,因為之後即無法擷取此值。如果您忘記儲存該值,請刪除現有的用戶端秘密,並依照步驟 6 所述建立新的用戶端秘密。
- 若要配置 API 權限,請遵循下列步驟:
- 在 [管理] 底下,選取 [API 權限]。
- 在 [API 權限] 頁面上,按一下 [Microsoft Graph]。
- 在 [要求 API 權限] 對話方塊上,選取 [委派的權限] 方塊。
-
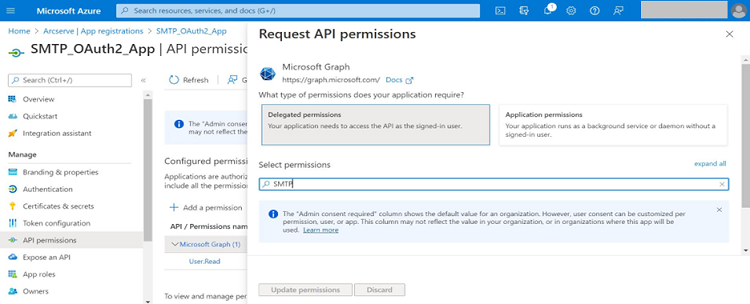
- 選取 [SMTP.Send] 和 [offline_access] 權限,然後按一下 [更新權限]。
-
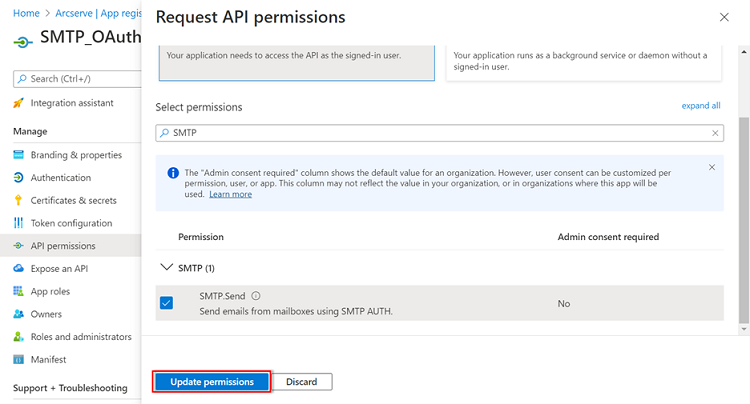
- 若要授與管理員對 SMTP 權限的同意,請按一下 [為 <租用戶名稱> 授與管理員同意]。
-
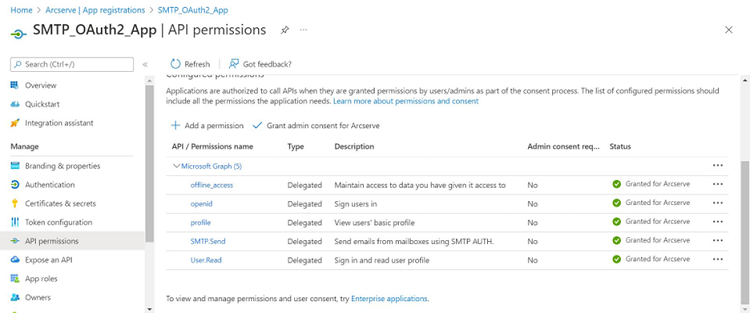
- 附註: 只有在您針對要使用的信箱啟用 SMTP 驗證時,才會啟用 [為 <租用戶名稱> 授與管理員同意] 選項。您可以在 Microsoft 365 管理中心內為每個信箱啟用 (或停用) SMTP 驗證。如需如何為信箱啟用 SMTP 驗證的詳細資訊,請參閱啟用 SMTP 驗證。
- 確認訊息隨即出現。
- 按一下 [確認] 對話方塊上的 [是]。
- 配置所有所需的 Microsoft Entra ID 應用程式設定之後,請前往 UDP 應用程式,然後瀏覽至 [設定] > [電子郵件與警示配置]。若要配置電子郵件警示,請參閱如何配置電子郵件與警示。
已針對必要權限成功新增管理員同意。
已成功為 Office 365/Outlook 郵件配置 OAuth 2.0 驗證。