匯入資料儲存區
[匯入資料儲存區] 功能可讓您將任何現有資料儲存區匯入復原點伺服器。您稍早從復原點伺服器刪除的資料儲存區也可供匯入。
附註: 重複刪除資料存放區的雜湊資料遺失或毀損,您仍然可以匯入資料存放區。 為雜湊資料夾提供空的資料夾。之後,資料存放區會以 僅限還原 狀態開始,之後會顯示一個錯誤訊息,表示雜湊角色不適用於空的雜湊資料夾。使用此方法,您就能針對還原工作使用僅限資料存放區。如果您希望執行備份工作,請重建雜湊。
請採取以下步驟:
- 在 [Arcserve UDP Console] (Arcserve UDP 主控台) 上按一下 [resources] (資源) 索引標籤。
- 從左窗格導覽至 [目標],然後按一下 [復原點伺服器]。
- 隨即會出現 [Destinations: Recovery Point Servers] (目標:復原點伺服器) 畫面。
- 請執行下列其中一個動作:
- 以滑鼠右鍵按一下復原點伺服器,然後按一下 [Import Data Store] (匯入資料儲存區)。
-
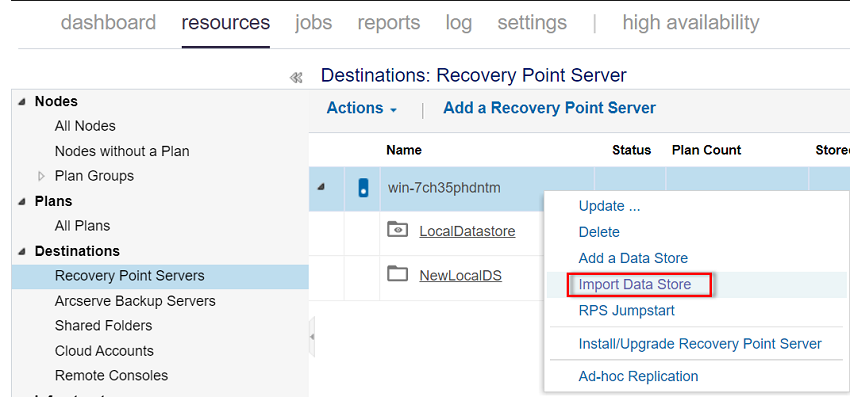
- 從中央功能表中,選取復原點伺服器,按一下 [Actions] (動作) 下拉式清單,然後按一下 [Import Data Store] (匯入資料儲存區)。
-
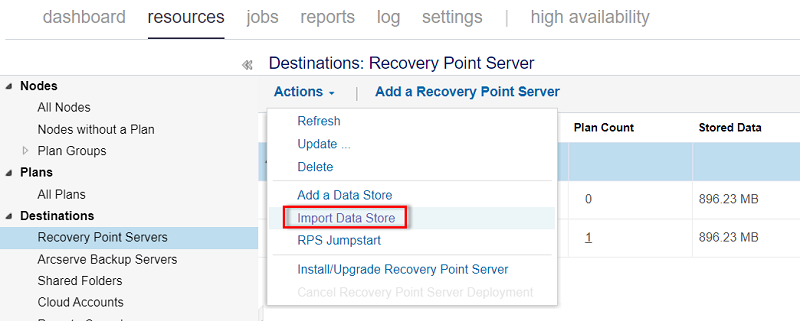
- 會顯示 [Import a Data Store] (匯入資料儲存區) 畫面,其中包含指定復原點伺服器的名稱。
- 指定下列詳細資料,然後按一下 [Next] (下一步):
- 資料儲存區資料夾: 指定備份目標的完整路徑 (本機路徑、網路路徑或磁碟區 GUID 路徑),或按一下 [Browse] (瀏覽) 以選取您想要從其中匯入資料儲存區的備份目標資料夾,然後按一下 [OK] (確定)。
- 加密密碼: 視需要輸入加密密碼。
- 附註: 如果在沒有密碼的情況下建立資料儲存區,請將 [加密密碼] 欄位保留空白。
- 資料儲存模式: 指定您要匯入資料儲存區的模式。選取下列其中一個選項:
- 可寫入資料儲存區: 如果您要以可寫入模式匯入資料儲存區,請選取 Writeable Data Store (可寫入資料儲存區) 選項。
- 唯讀資料儲存區: 如果您要以唯讀模式匯入資料儲存區,請選取 Read-Only Data Store (唯讀資料儲存區) 選項。此選項可讓您匯入和裝載非作用中的資料儲存區,而不影響其原始資料儲存區。
-
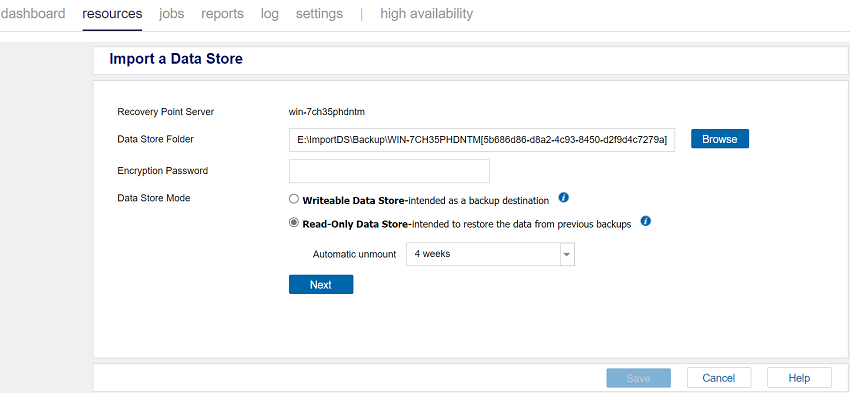
- 驗證 [備份目標資料夾] 之後,[匯入資料儲存區] 頁面會顯示資料儲存區的詳細資料。
- 視需要修改資料儲存區詳細資訊,然後按一下 [Save] (儲存)。
-
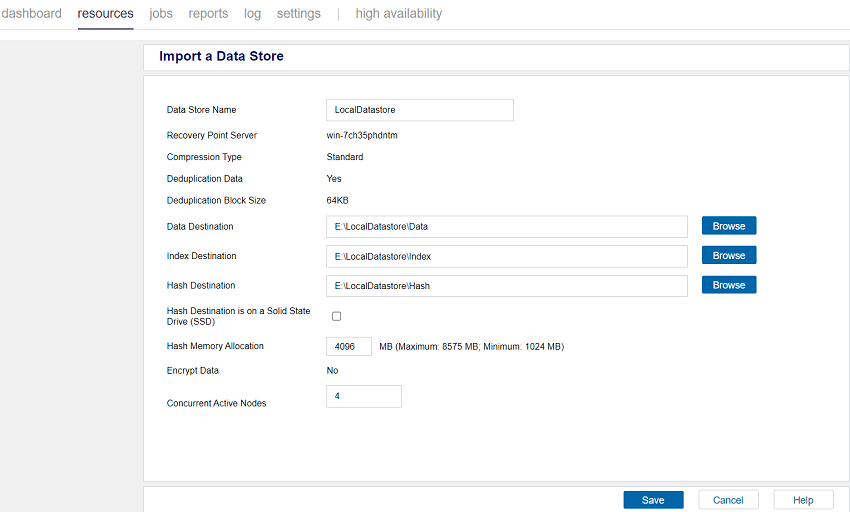
- 附註:
- Hash Destination (雜湊目標)、Hash Memory Allocation (雜湊記憶體配置),以及 [Hash Destination is on a Solid State Drive (SSD)] (雜湊目標位於固態硬碟 (SSD)) 的選項僅適用於可寫入資料儲存區,不適用於唯讀資料儲存區。
- 您無法啟用或停用現有資料儲存區的加密選項。
- 唯讀資料儲存區不支援備份,合併和清除 (刪除) 工作。
- 如果您要將唯讀資料儲存區轉換為可寫入資料儲存區,請先分離唯讀資料儲存區,然後將資料儲存區重新匯入為可寫入資料儲存區。
- 資料儲存區隨即新增至復原點伺服器,並顯示在 [Destinations: Recovery Point Servers] (目標:復原點伺服器) 對話方塊中。
- 成功匯入後,會在對應的資料儲存區名稱的 [狀態] 欄中顯示綠色核取記號。
-
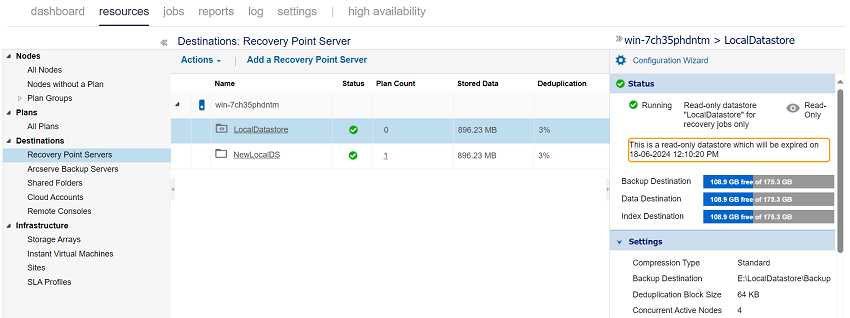
- 附註: 如果您要手動從復原點伺服器卸載資料儲存區,請參閱從主控台分離資料儲存區。
自動卸載
若要在特定時間後卸載資料儲存區,請從 [Automatic unmount] (自動卸載) 下拉式清單中選取所需的卸載時間。可用選項為 1 天、3 天、1 週和 4 週。