在 AWS EC2 上建立 VSB 雲端 Proxy
本節提供在 AWS EC2 上建立 VSB 雲端 Proxy 的相關資訊。
重要! 確定 AWS EC2 執行個體已就緒,並且已安裝所有必要的 Arcserve UDP 元件。
請採取以下步驟:
- 使用您的帳戶登入 AWS EC2 管理主控台 。
- 在 [Find Services] (尋找服務) 底下的主控台首頁中,搜尋 EC2,然後選取 EC2。
- 在左側面板上,移至 [Instances] (執行個體) 然後按一下 [Instances] (執行個體)。
- 即會開啟 [Instances] (執行個體) 對話方塊,並顯示現有執行個體的清單。
- 按一下 [Launch instances] (啟動執行個體)。
- 在 [Name and tags] (名稱和標記) 底下,輸入您的執行個體的名稱。若要新增標記,請按一下 [Add additional tags] (新增其他標記)。
-
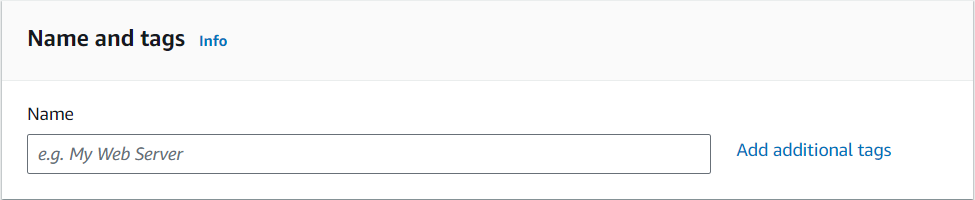
- 在 [Application and OS Images (Amazon Machine Image)] (應用程式和作業系統映像 (Amazon Machine Image)) 下,選取現有的 AMI 或按一下 [Browse more AMIs] (瀏覽更多 AMI),然後從 AMI 清單中選取您要使用的 AMI 類型。
- 附註: Windows 2008 R2 或更新版本支援 Arcserve UDP RPS。如需 RPS 支援的作業系統,請參閱相容性標準。
-
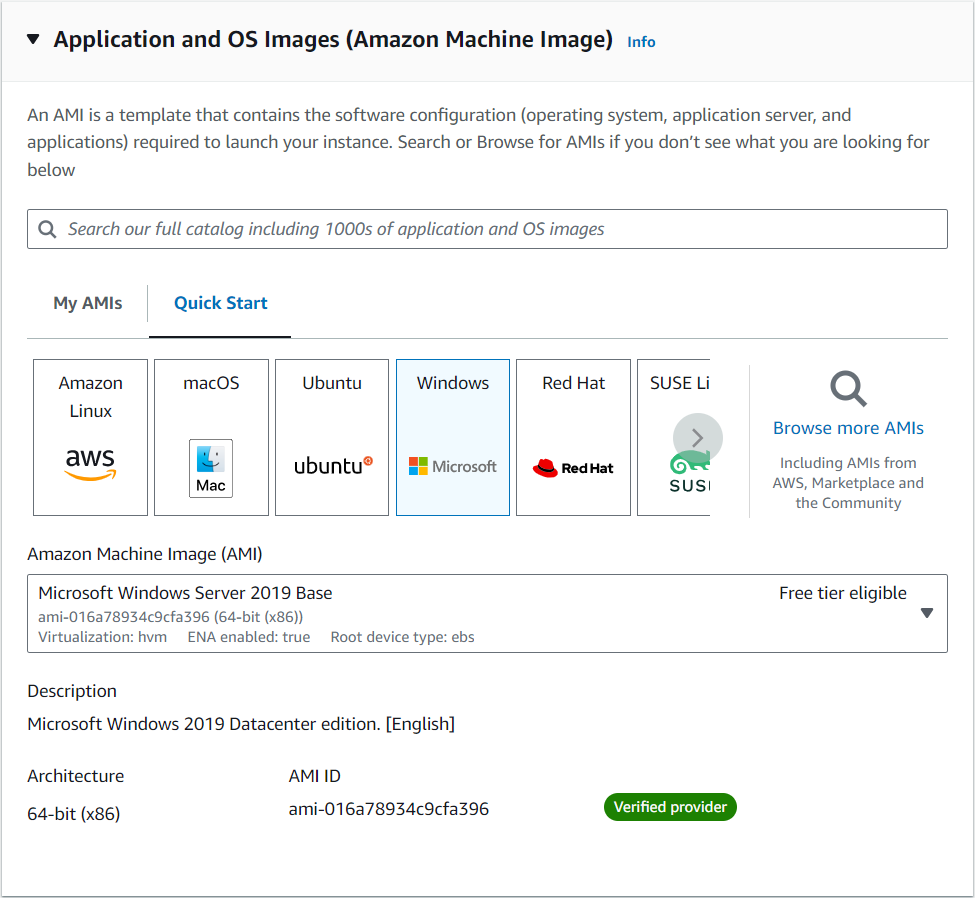
- 在 [Instance type] (執行個體類型) 下,選取下列其中一種執行個體類型 (根據 Virtual Standby Proxy 的系統需求考量):
- 執行個體類型 m4.large 建議使用 (13 個 ECU、2 個 vCPU、2.4 GHz、Intel Xeon E5-2676v3、8 GiB 記憶體、僅 EBS)。
- 執行個體類型 t2.medium (變數 EU、2 個 vCPU、12 CPU 積分/小時、Intel Broadell E5-2686v4、4 GiB 記憶體、僅 EBS) 是最低要求。
- 附註: 如需詳細資訊,請參閱 RPS 的系統資訊。
-
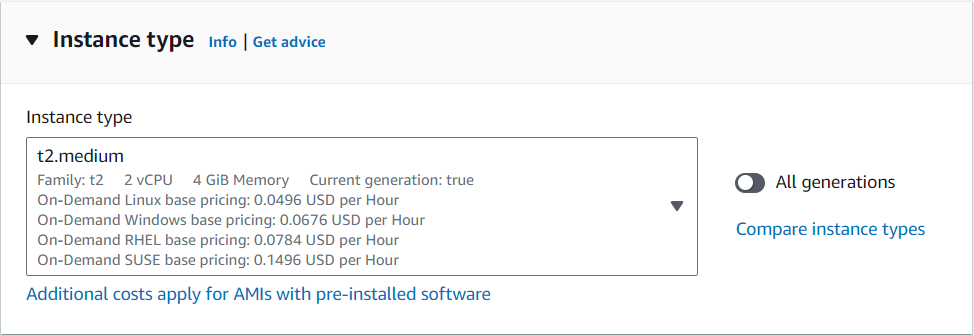
- 在 [Key pair (login)] (金鑰組 (登入)) 底下,在下拉式清單中選取現有的金鑰組,或按一下 [Create new key pair] (建立新金鑰組) 以建立新的金鑰組。
- 附註: 若要連線到您的 EC2 執行個體,建議您下載金鑰組。沒有金鑰組,您就無法連線至執行個體。
-
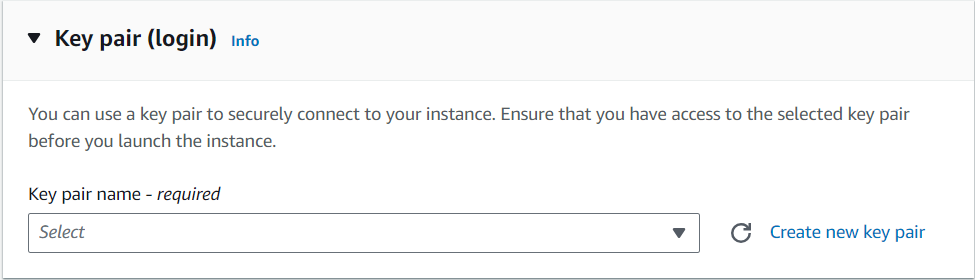
- 在 [Network settings] (網路設定) 下,按一下 [Edit] (編輯),將下列連接埠新增到執行個體,作為 AWS EC2 中的複製目標 RPS:
- 8014 - 網際網路和內部網路傳入
- 8015 - 網際網路與內部網路傳入 (如果 AWS 上已安裝 UDP 主控台)
- 4091 - 網際網路傳入
- 附註:
- 如果您選取的是現有的安全性群組,請確定該群組已開啟這些連接埠。
- 當這些連接埠都已連線到網際網路時,請確定您將來源限制為只有您自己的 IP 位址。
-
您必須具有 Amazon IAM 使用者的特定 AWS API 權限,才能控制 VSB 到 EC2 的 AWS API 並與其互動。 如需詳細資訊,請參閱對具有 VSB 至 EC2 的 IAM 使用者配置 IAM 細微權限。
-
確定 AWS EC2 上的 Arcserve UDP RPS 與 Linux 備份伺服器彼此連接。
-
使用專屬的執行個體以便獲得更佳效能。
-
(選擇性) 如果您不希望將彈性 IP 用於 RPS,請在 [Auto-assign Public IP] (自動指派公用 IP) 底下選取 [Enable] (啟用),因為在啟動執行個體之後無法變更自動指派公用 IP。
-
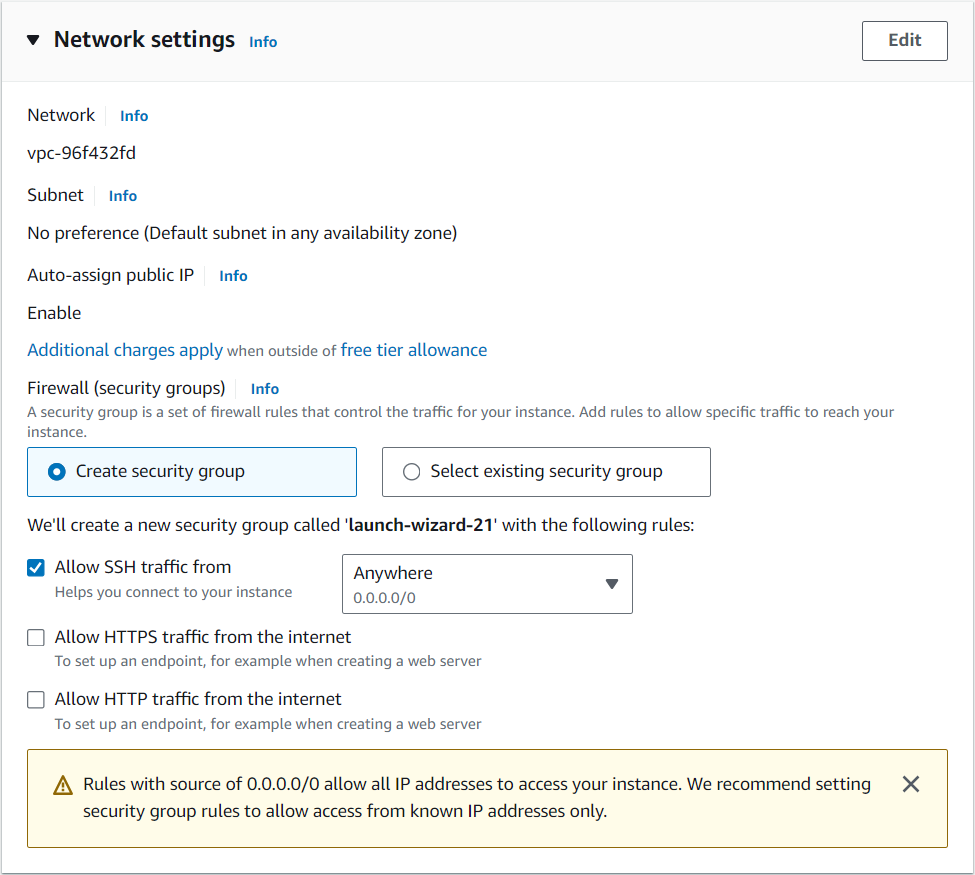
- 在 [Configure storage] (配置儲存) 底下,新增執行個體的儲存區。
- 建議的儲存空間為 40 GB,可根據您的業務需求進行配置。
- 附註: 儲存空間視來源資料大小而定。若要獲得更好的效能,請使用 SSD 固態硬碟。
-
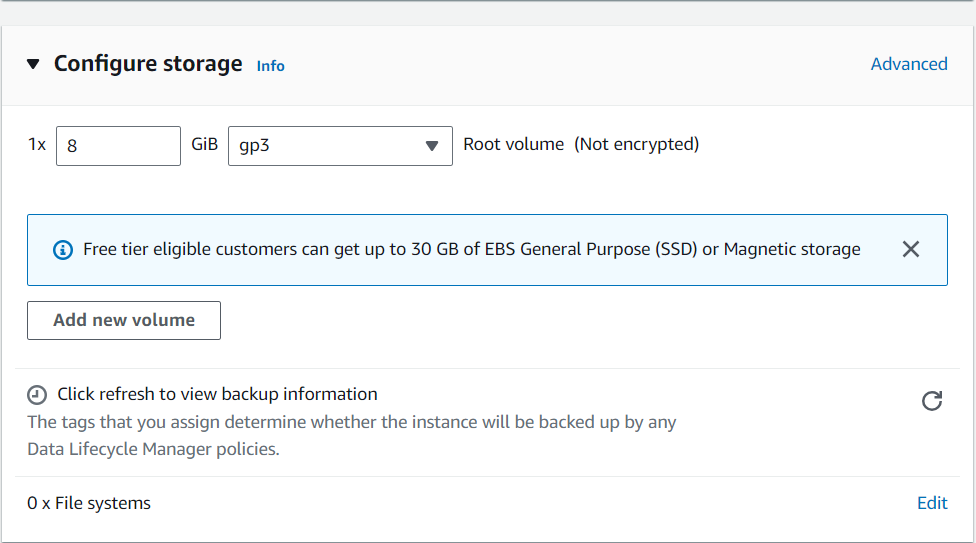
- (選擇性) 在 [Advanced details] (進階詳細資料) 底下,選取 [Detailed CloudWatch monitoring] (詳細 CloudWatch 監控) 底下的 [Enable] (啟用) 以監控 Arcserve UDP RPS 的效能。
- 在 [Summary] (摘要) 底下,驗證您提供的資訊,然後按一下 [Launch instance] (啟動執行個體)。
-
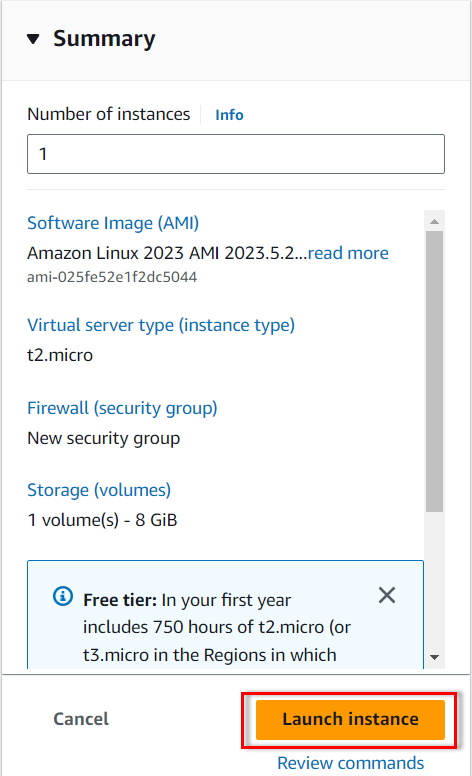
- 執行個體已成功建立並啟動。
- 瀏覽至 [Instance ] (執行個體) > [Actions ] (動作) > [Instance settings] (執行個體設定) > [Modify instance metadata options] (修改執行個體中繼資料選項)。
-
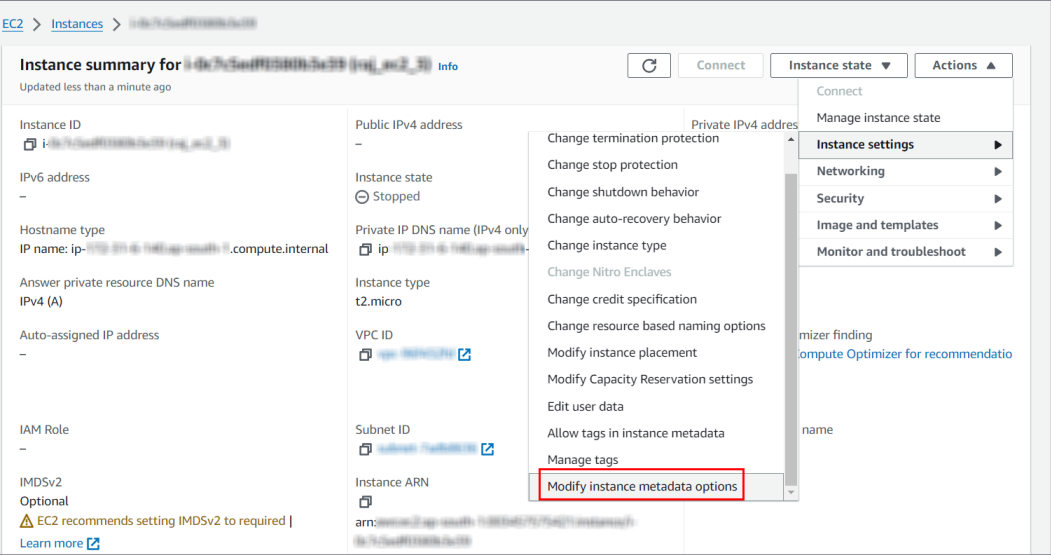
- 在 [IMDSv2] 底下,選取 [Optional] (選用) 選項按鈕,然後按一下 [Save] (儲存) 。
-

- RDP 至執行個體,下載 Arcserve UDP 10.0 安裝套件,然後在執行個體上安裝 Arcserve UDP 代理程式。如需詳細資訊,請參閱安裝 Arcserve UDP。
重要!