Importieren von Datenspeichern
Mit der Funktion Datenspeicher importieren können Sie einen Datenspeicher zum Recovery Point Server hinzufügen. Sie können alle vorhandenen Datenspeicher zu einem Recovery Point Server importieren. Datenspeicher, die Sie zu einem früheren Zeitpunkt aus einem Recovery Point Server gelöscht haben, stehen für den Import zur Verfügung.
Hinweis: Wenn die Hashdaten eines Deduplizierungsdatenspeichers fehlen oder beschädigt sind, können Sie den Datenspeicher trotzdem importieren.Geben Sie einen leeren Ordner als Hash-Ordner an. Der Datenspeicher startet im Wiederherstellungsstatus und eine Fehlermeldung zeigt an, dass die Hash-Rolle des Datenspeichers für den leeren Hash-Ordner nicht in Betrieb ist. Mit dieser Methode können Sie den Datenspeicher nur für Wiederherstellungsaufträge verwenden. Erstellen Sie den Hashwert erneut, falls Sie denSicherungsauftrag ausführen wollen.
Befolgen Sie diese Schritte:
- Klicken Sie in der Arcserve UDP-Konsole auf die Registerkarte Ressourcen.
- Navigieren Sie im linken Fensterbereich zu Ziele, und klicken Sie auf Recovery Point Server.
- Der Bildschirm "Ziele: Recovery Point Server" wird angezeigt.
- Wählen Sie eine der folgenden Vorgehensweisen:
- Klicken Sie mit der rechten Maustaste auf einen Recovery Point Server, und klicken Sie dann auf Datenspeicher importieren.
-
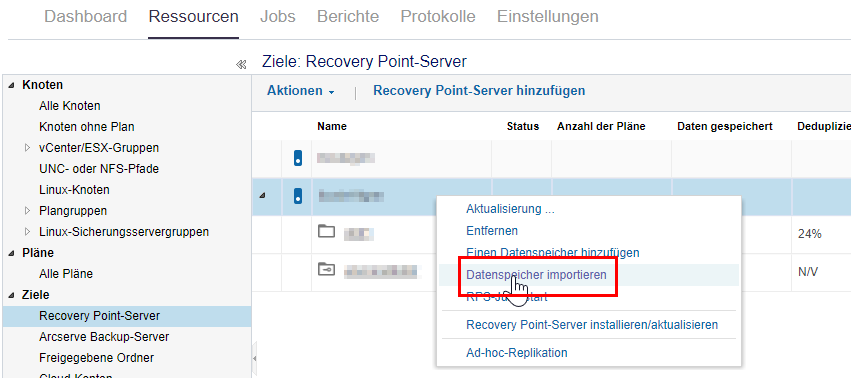
- Wählen Sie im mittleren Menü einen Recovery Point Server aus, klicken Sie auf die Drop-down-Liste Aktionen, und klicken Sie dann auf Datenspeicher importieren.
-
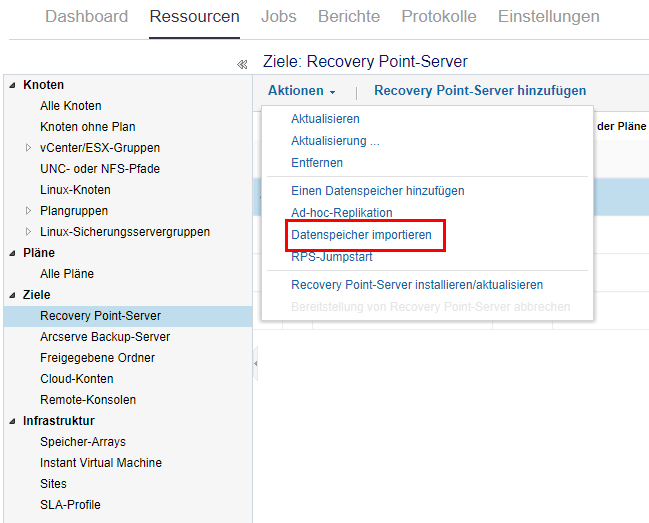
- Der Bildschirm "Datenspeicher importieren" wird mit einem Namen des angegebenen Recovery Point Servers angezeigt.
- Geben Sie die folgenden Details an, und klicken Sie dann auf Weiter:
- Datenspeicherordner: Geben Sie den vollständigen Pfad (lokaler Pfad, Netzwerkpfad oder Volume-GUID-Pfad) des Sicherungsziels an, oder klicken Sie auf Durchsuchen, um den Ordner des Sicherungsziels auszuwählen, aus dem Sie den Datenspeicher importieren möchten, und klicken Sie dann auf OK.
- Verschlüsselungskennwort: Geben Sie bei Bedarf das Verschlüsselungskennwort ein.
- Hinweis: Wenn der Datenspeicher nicht verschlüsselt ist, können Sie dieses Feld leer lassen.
- Datenspeichermodus: Gibt den Modus an, in dem Sie den Datenspeicher importieren möchten. Wählen Sie eine der folgenden Optionen:
- Beschreibbarer Datenspeicher: Wenn Sie den Datenspeicher im beschreibbaren Modus importieren möchten, wählen Sie die Option Beschreibbarer Datenspeicher aus.
- Schreibgeschützter Datenspeicher: Wenn Sie den Datenspeicher im schreibgeschützten Modus importieren möchten, wählen Sie die Option Schreibgeschützter Datenspeicher aus. Mit dieser Option können Sie den inaktiven Datenspeicher importieren und bereitstellen, ohne den ursprünglichen Datenspeicher zu beeinträchtigen.
-
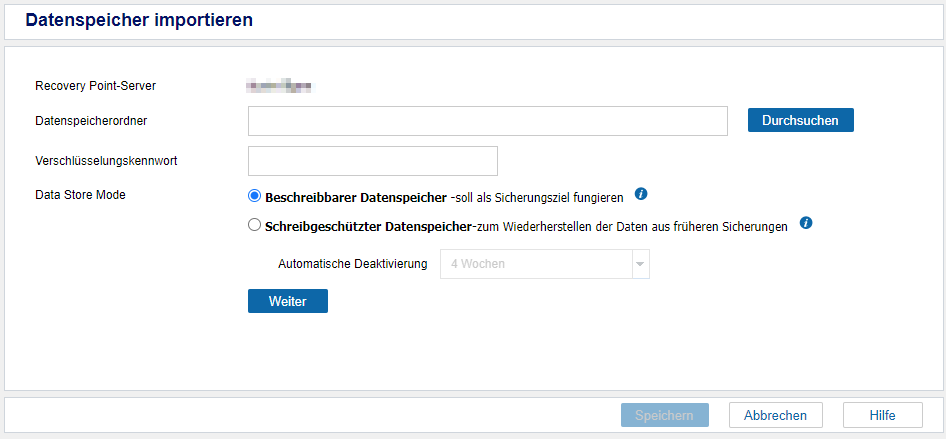
- Nach der Authentifizierung des Ordners des Sicherungsziels wird die Seite Datenspeicher importieren angezeigt. Sie enthält die Details zum Datenspeicher.
- Ändern Sie gegebenenfalls die Datenspeicherdetails, und klicken Sie dann auf Speichern.
-
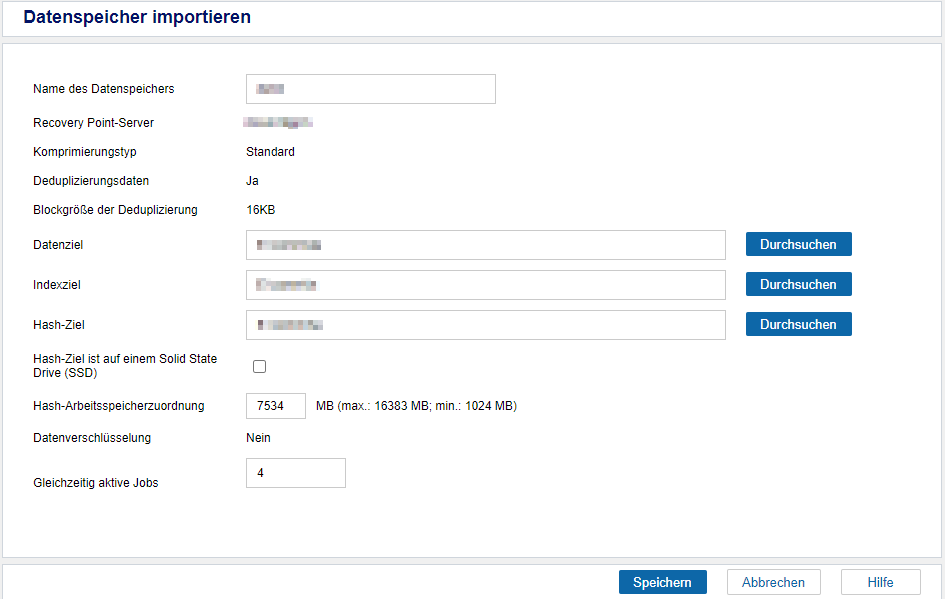
- Hinweise:
- Die Optionen Hash-Ziel, Hash-Arbeitsspeicherzuordnung und Hash-Ziel ist auf einem Solid State Drive (SSD) sind nur für den beschreibbaren und nicht für den schreibgeschützten Datenspeicher verfügbar.
- Sie können die Verschlüsselungsoption für vorhandene Datenspeicher nicht aktivieren oder deaktivieren.
- Der schreibgeschützte Datenspeicher unterstützt keine Jobs zum Sichern, Zusammenführen und Entfernen (Löschen).
- Wenn Sie den schreibgeschützten Datenspeicher in einen beschreibbaren Datenspeicher konvertieren möchten, trennen Sie zunächst den schreibgeschützten Datenspeicher und importieren den Datenspeicher dann erneut als beschreibbaren Datenspeicher.
- Der Datenspeicher wird zum Recovery Point Server hinzugefügt und im Bildschirm Ziele: Recovery Point Server angezeigt.
- Nach erfolgreichem Abschluss des Importvorgangs wird ein grünes Häkchen neben dem entsprechenden Namen des Datenspeichers angezeigt.
-
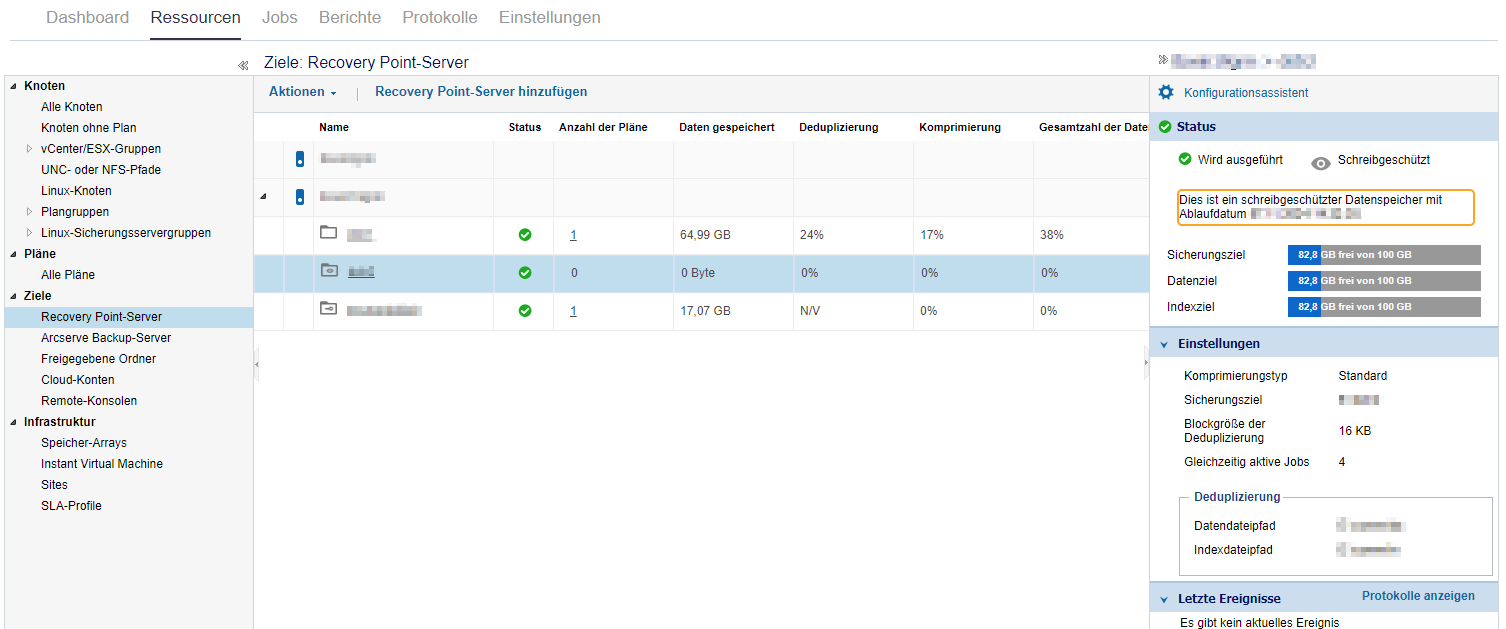
- Hinweis: Gehen Sie wie nachfolgend beschrieben vor, wenn Sie einen Datenspeicher manuell vom Recovery Point Server trennen möchten.
- Klicken Sie auf der Seite "Recovery Point Server" auf den Namen des Recovery Point Server.
- Klicken Sie auf der Registerkarte "Datenspeicher" auf die Drop-down-Liste Aktion des Datenspeichers, den Sie entfernen möchten, und klicken Sie dann auf Von RPS trennen.
- Ein Bestätigungsdialogfeld wird angezeigt.
- Klicken Sie zur Bestätigung auf OK.
- Der Datenspeicher wird vom RPS getrennt.
Automatische Deaktivierung
Um die Bereitstellung eines Datenspeichers nach einer bestimmten Zeit aufzuheben, wählen Sie in der Drop-down-Liste "Automatische Deaktivierung" die gewünschte Zeit für den Vorgang aus. Es sind die folgenden Optionen verfügbar: 1 Tag, 3 Tage, 1 Woche und 4 Wochen.