Wiederherstellen durch Laden einer Datenbank mithilfe eines Wiederherstellungspunkts
Befolgen Sie diese Schritte:
- Öffnen Sie die Benutzeroberfläche des Arcserve UDP-Agenten, der auf dem Datenbankserver gehostet wird.
- Klicken Sie in der Taskliste auf Wiederherstellungspunkt laden.
- Wählen Sie das Volume, das die SQL Server-Datenbank für SharePoint enthält.
- Standardmäßig wird die Datenbankdatei beispielsweise unter "C:\Programme\Microsoft SQL Server\MSSQL12.MSSQLSERVER\MSSQL\DATA" gespeichert, sodass Sie dann Volume C wählen müssen.
- Wählen Sie im folgenden Dialogfenster den Namen des neuen Volumes aus, das geladen werden soll, und klicken Sie auf OK.
- Das neue Volume wird auf der Benutzeroberfläche unter "Geladene Volumes" aufgeführt.
- Öffnen Sie SQL Server Management Studio, um die Sicherungsdatenbank anzufügen.
- Klicken Sie mit der rechten Maustaste auf den Ordner "Datenbanken", und wählen Sie "Anfügen" aus.
- Klicken Sie auf "Hinzufügen", um die Datenbankdatei auszuwählen, die angefügt werden soll.
- Wenn das geladene Volume Z ist, wählen Sie als Speicherort der Datendatei der Datenbank "Z:\Programme\Microsoft SQL Server\MSSQL12.MSSQLSERVER\MSSQL\DATA".
- Wählen Sie die Datei mit dem Namen "WSS_Content.mdf", und klicken Sie auf "OK".
- Hinweis: "WSS_Content.mdf" ist der Standard-Datendateiname der Datenbank für die SharePoint-Webanwendung. Wenn Sie eine andere Datenbank wiederherstellen möchten, die von einer neuen Webanwendung erstellt wird, müssen Sie den entsprechenden Datendateinamen der Datenbank verwenden.
- Klicken Sie auf die Spalte "Anfügen als", um den Datenbanknamen einzugeben, (z. B. "WSS_Content_Backup"), und klicken Sie auf "OK".
- Hinweis: Bevor Sie eine Inhaltsdatenbank wiederherstellen, stellen Sie sicher, dass der Name der Datenbank nicht in einer anderen Webanwendung vorhanden ist.
- Die neue Datenbank wird im Ordner "Datenbanken" angefügt.
- Hinweis: Die neue Datenbank ist keiner Webanwendung zugeordnet.
- Melden Sie sich auf dem Rechner an, der der Web-Front-End-Server in der SharePoint Server-Farm ist.
- Öffnen Sie die zentrale Verwaltung, und klicken Sie auf "Sichern und Wiederherstellen".
- Klicken Sie auf den Link "Recover Data from an Unattached Content Database", geben Sie den SQL Server-Namen und den Datenbanknamen für die nicht angefügte Datenbank an, und verwenden Sie die Windows-Authentifizierung.
- Wählen Sie die Option zum Durchsuchen von Inhalten, und klicken Sie auf Weiter.
- Hinweis: Der SQL Server-Name ist der Name des von der SharePoint Server-Farm verwendeten Datenbankservers; Datenbankname ist der Name der neu angefügten Datenbank.
- Wählen Sie, ob Sie die Websitesammlung sichern oder die ausgewählte Site und Liste exportieren möchten.
- Hinweis: Wenn die Datenbank eine nicht angefügte Inhaltsdatenbank ist, enthält die Websitesammlungs-URL standardmäßig die Webanwendungs-Portnummer für die zentrale Verwaltung.
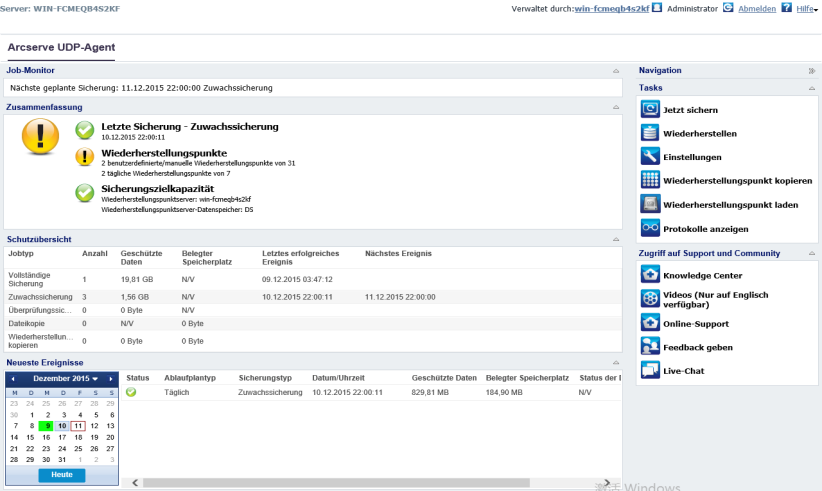
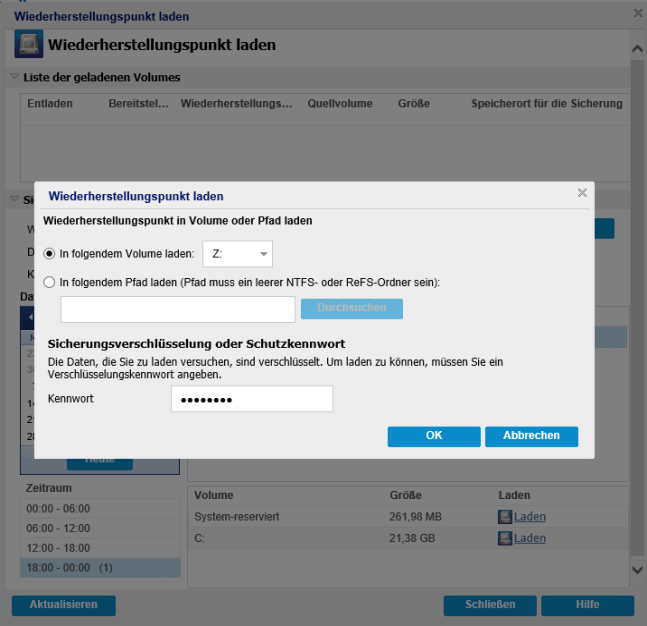
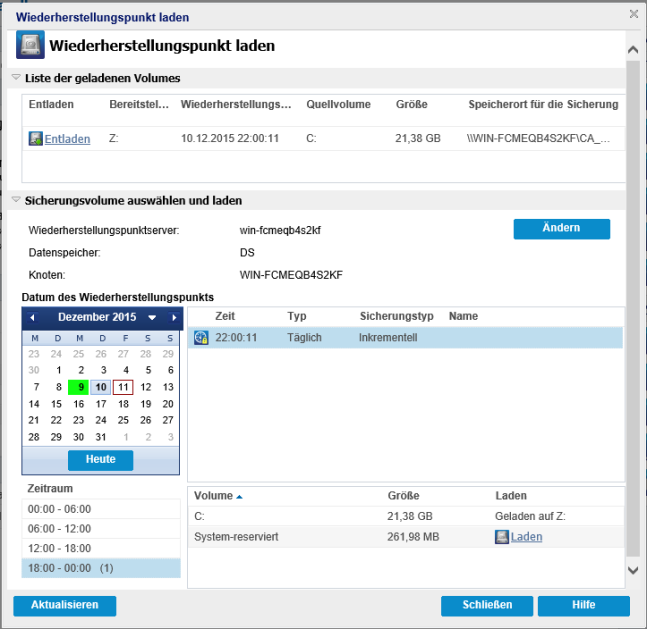
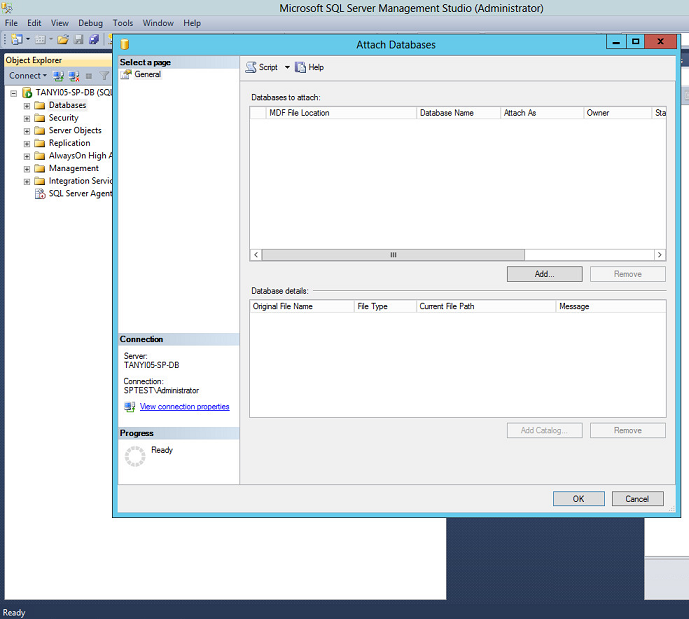
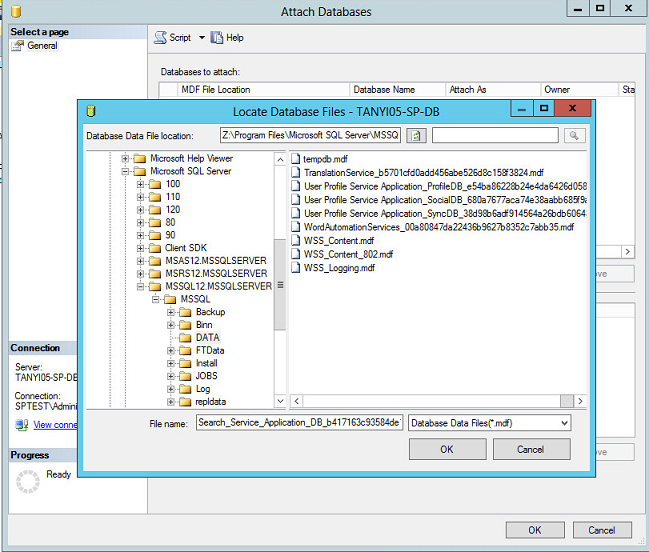
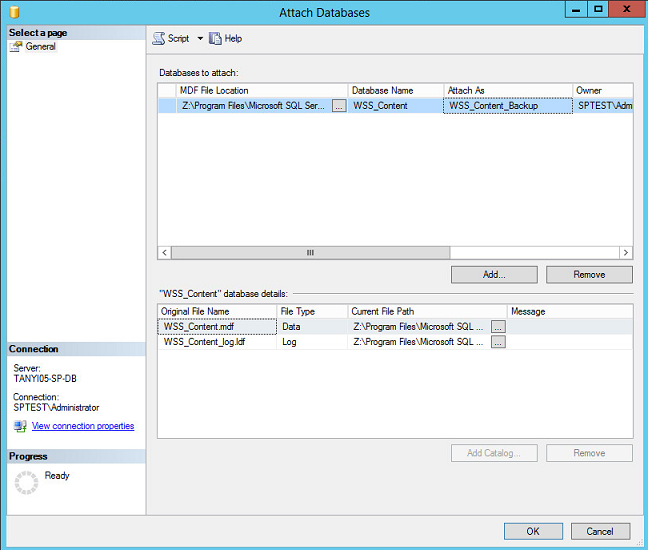
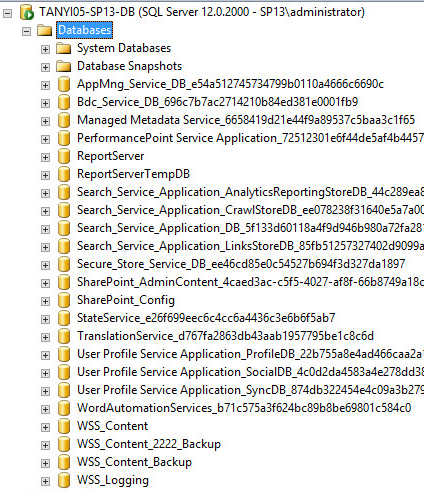
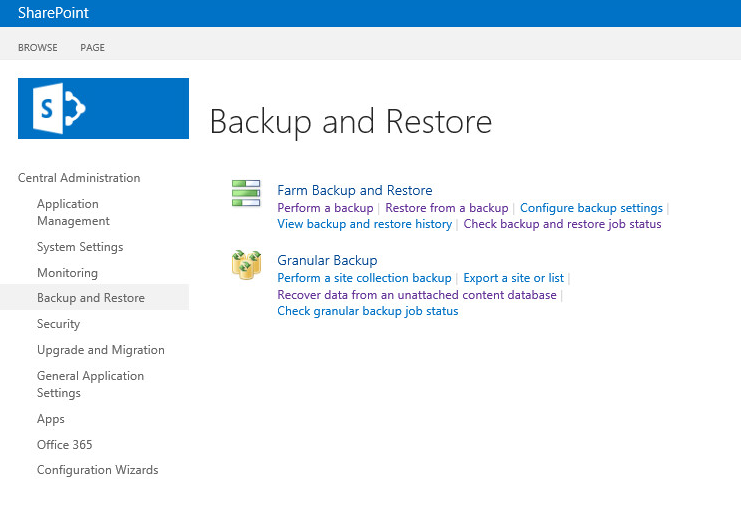
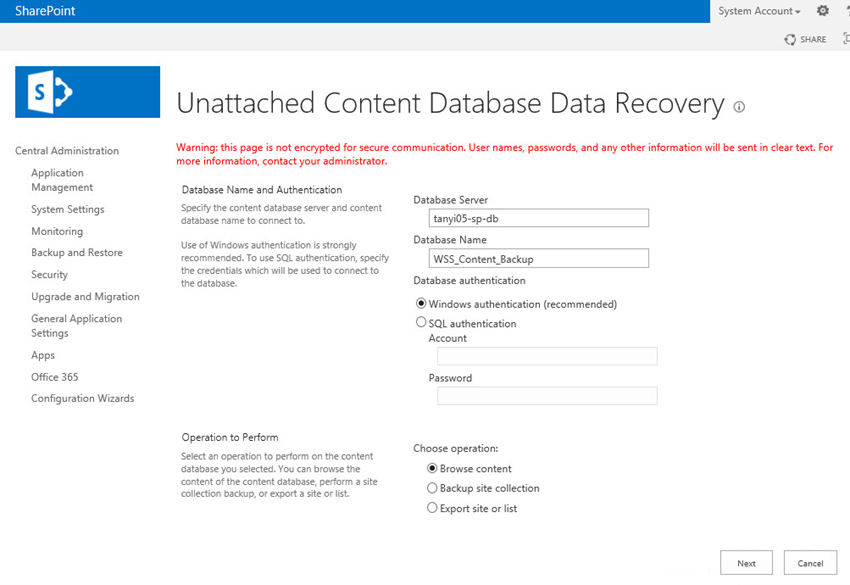
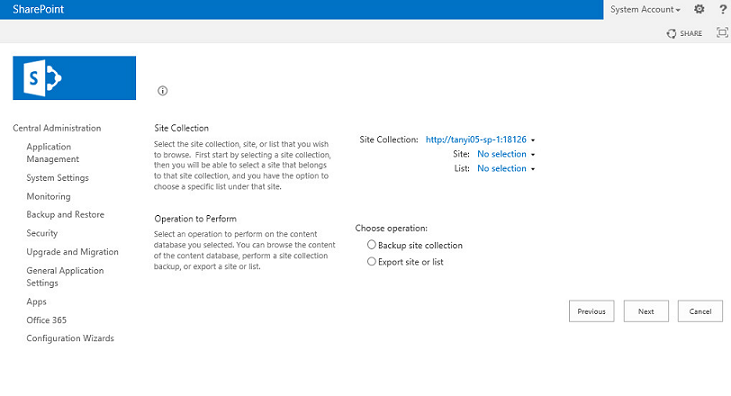
Sie haben eine Wiederherstellung durch Laden einer Datenbank mithilfe eines Wiederherstellungspunkts durchgeführt.