How to Configure Email and Alerts
The Email and Alert Configuration page lets you provide email settings and email alerts configuration.
Follow these steps:
- Log into the Arcserve UDP Console using admin credentials.
- Go to settings > Email and Alert Configuration.
- On the Email Settings page, do the following, and then click Save:
-
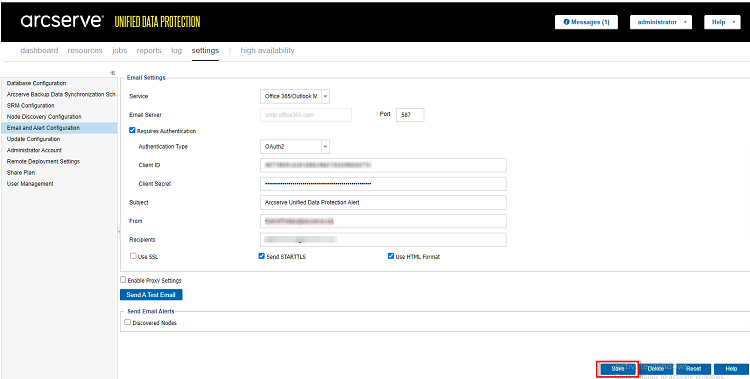
- Service: Select an email service form the drop-down list.
- Email Server: Specify the host name of the SMTP server that you can use to send email alerts.
- Port: Type the port number for the email server.
- (Optional) Requires Authentication: If the specified email server requires authentication, select the Requires Authentication check box, and then select one of the following:
- Note: The OAuth2 option displays only if you select Office 365/Outlook Mail or Google Mail as the Service type.
- From the Authentication Type drop-down list, select Basic, and then specify the following details:
- Account Name: Type the user name or email address of the specified email server.
- Password: Type the password to authenticate.
- From the Authentication Type drop-down list, select OAuth2, and then specify the following details:
- Client ID: Specify the Client ID.
- Client Secret: Specify the Client Secret.
- Notes:
- For Office 365/Outlook Mail, provide the client ID and client secret of the Microsoft Entra ID application that you have created. For more information about how to get the client ID and client secret, see How to Configure OAuth 2.0 Authentication for Office 365.
- For Google Mail, provide the client ID and client secret of the Gmail project that you have created. For more information about how to get the client ID and client secret, see How to Configure OAuth 2.0 Authentication for Google Mail.
- Subject: Type the subject for the email.
- From: Type the email address of the sender as needed.
- Recipients: Type the email address of the recipient as needed.
- Use SSL: If the specified email server requires an SSL (Secure Sockets Layer) connection to transmit data securely through the Internet, select the Use SSL check box.
- Send STARTTLS: If the specified email server requires STARTTLS (Start TLS extension) command that is issued to initiate a secure SMTP connection between servers, select the Send STARTTLS check box.
- Use HTML format: Email alert notifications are sent as HTML. If this option is not selected, the alerts are sent as plain text. By default, this option is selected.
- Enable Proxy Settings: Select to enter Proxy Server and authentication details.
- (Optional) Send A Test Email: Click to verify if the recipients email ID receives email. We recommend you click the Send A Test Email button and test before saving the details.
- If you are configuring the email alerts for the first time, and you click the Send A Test Email or Save button, you are redirected to a web page based on the service type you have selected.
- On the web page, do the following:
- Login using the O365 credentials.
-
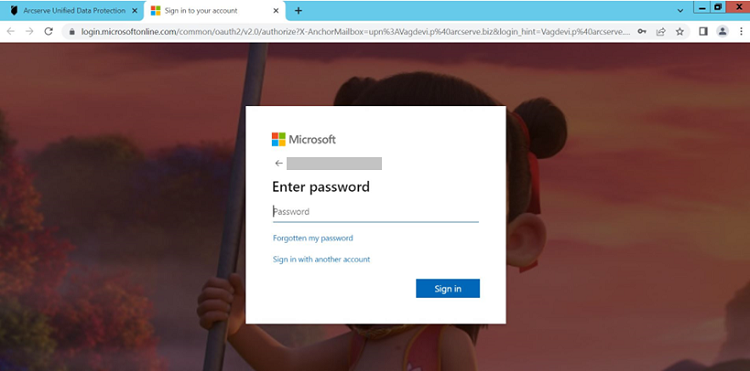
- The success or failure message appears as follows:
- On successful authentication, the following message appears:
-

- On authentication failure, the following message appears:
-

- You can also observe an appropriate error on the UDP Console UI.
- Close the tab and go to the UDP Console.
- On the Email Settings page, the Information dialog appears and informs you that the test email has been sent successfully.
- Click OK to close the dialog.
-
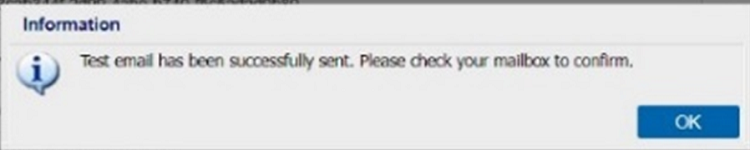
- On the web page, do the following:
- Login using the Gmail credentials.
- Click Allow to grant consent for the Gmail service.
-
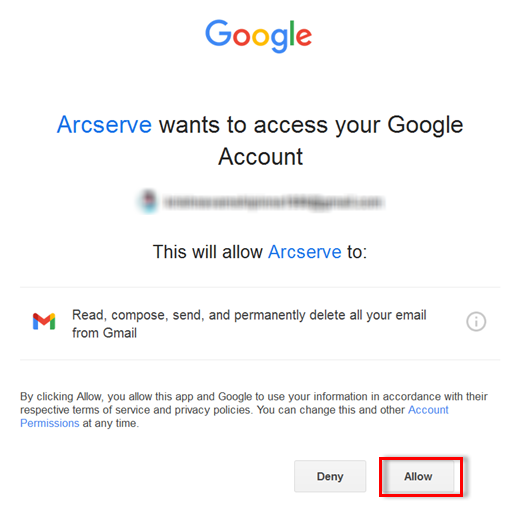
- The success or failure message appears as follows:
- On successful authentication, the following message appears:
-

- On authentication failure, the following message appears:
-

- You can also observe an appropriate error on the UDP Console UI.
- Close the tab and go to the UDP Console.
- On the Email Settings page, the Information dialog appears and informs you that the test email has been sent successfully.
- Click OK to close the dialog.
-
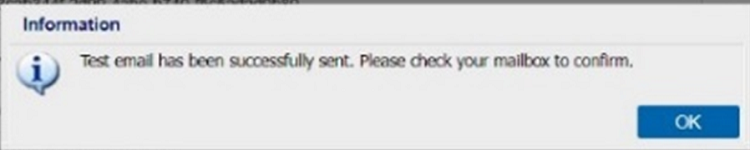
- On the confirmation dialog, do one of the following:
- To re-authenticate and send the test email, click Yes, and then follow the above-mentioned steps.
- To send the test email without re-authentication, click No.
-
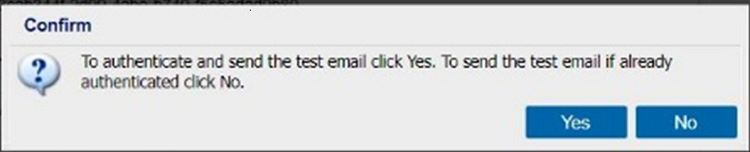
- Send Email Alerts: Select the Discovered Nodes check box to configure the Microsoft Entra ID nodes that you can find using the Discover feature available for Nodes under the resources tab.
If you have already authenticated and click the Send A Test Email button, the confirmation dialog appears.