Cómo configurar la autenticación de OAuth 2.0 para Gmail
Esta sección proporciona información sobre cómo configurar la autenticación de OAuth 2.0 para Gmail.
Nota: Se debe crear un proyecto en Gmail para admitir la autenticación SMTP mediante OAuth 2.0.
Siga estos pasos:
- Inicie sesión en Google Cloud Console.
- Para crear un proyecto, haga clic en Select a project.
-
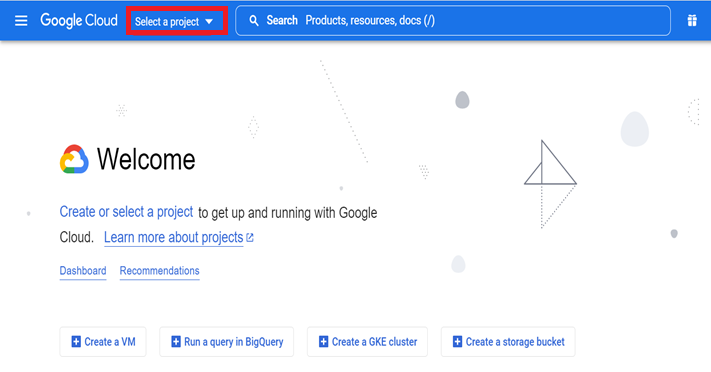
- En el cuadro de diálogo para seleccionar un proyecto, haga clic en NEW PROJECT.
-
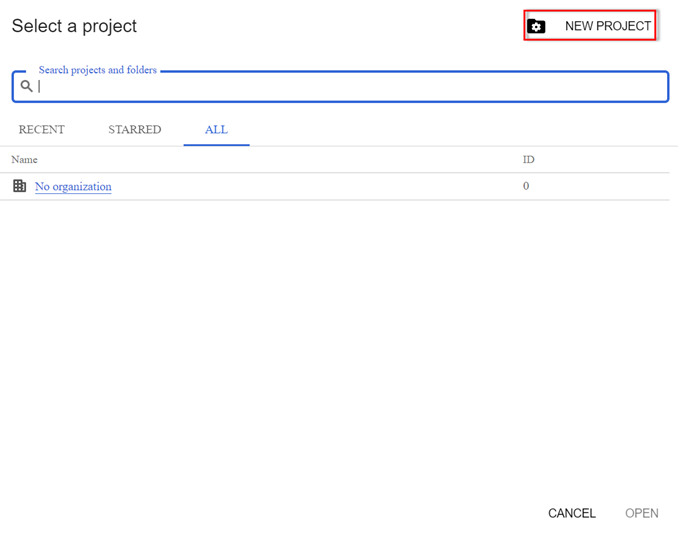
- En la página del nuevo proyecto, especifique el nombre del proyecto y, a continuación, haga clic en CREATE.
-
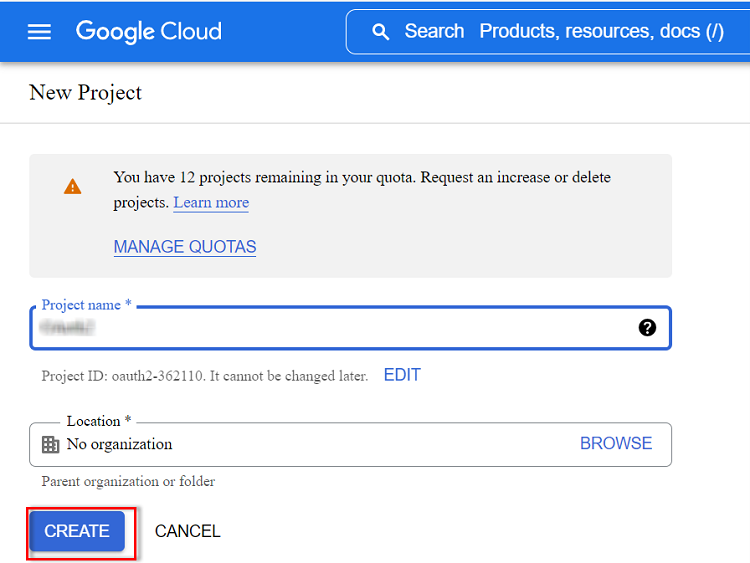
- Nota: Si desea editar el ID del proyecto, haga clic en EDIT. No se puede cambiar el ID del proyecto más tarde.
- Después de crear el proyecto correctamente, seleccione el proyecto de la lista desplegable Select a project o del icono Notifications situado en la esquina superior derecha.
-

- Vaya al menú de navegación que se encuentra en la esquina superior izquierda y, a continuación, vaya a APIs & Services > Credentials.
-
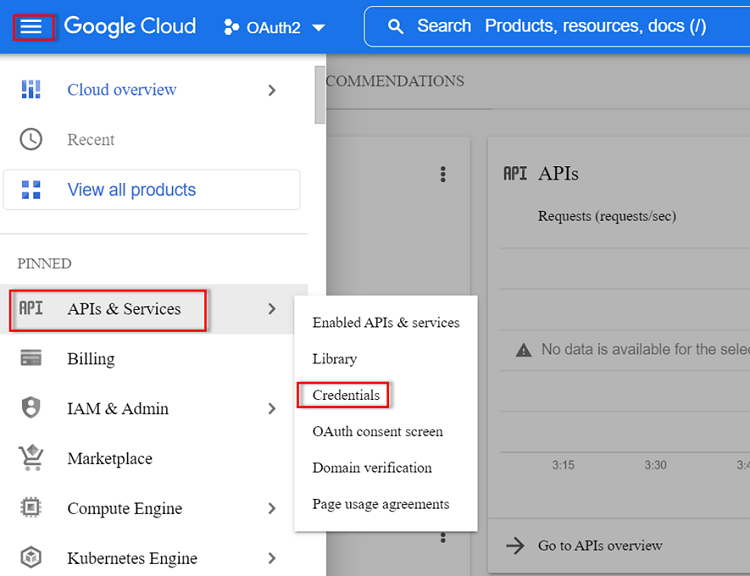
- En la página de las credenciales, haga clic en CREATE CREDENTIALS y, a continuación, seleccione OAuth client ID.
-
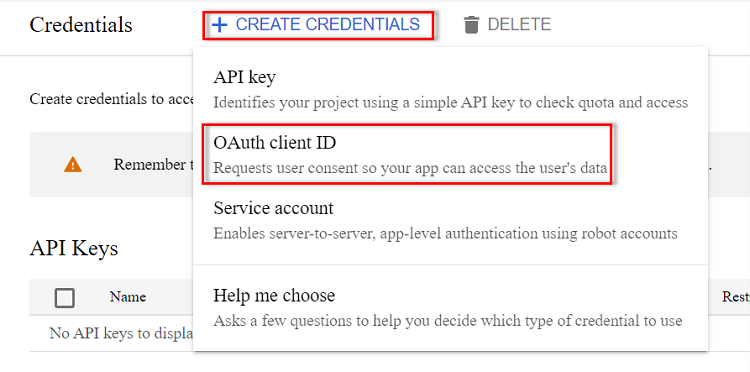
- En la página para crear el ID de cliente de OAuth, haga clic en CONFIGURE CONSENT SCREEN.
-

- En la pantalla de consentimiento de OAuth, seleccione External y, a continuación, haga clic en CREATE.
-
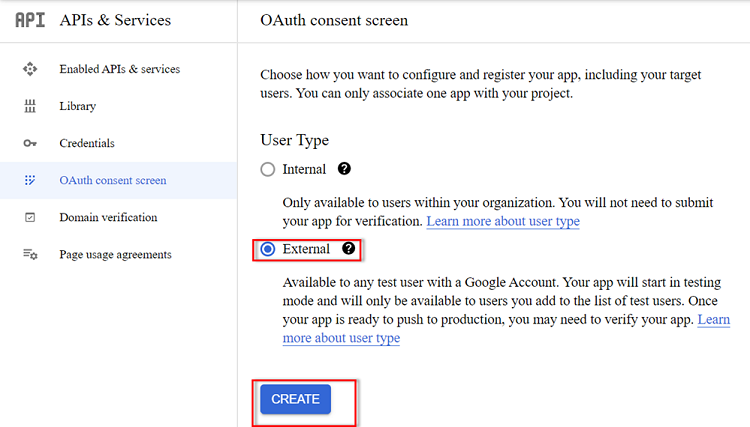
- Aparecerá la página para editar el registro de la aplicación.
- En la ficha de la pantalla de consentimiento de OAuth, haga lo siguiente y, a continuación, haga clic en SAVE AND CONTINUE:
- En App Information, especifique un nombre para la aplicación.
- En la lista desplegable User support email, seleccione la dirección de correo electrónico.
-
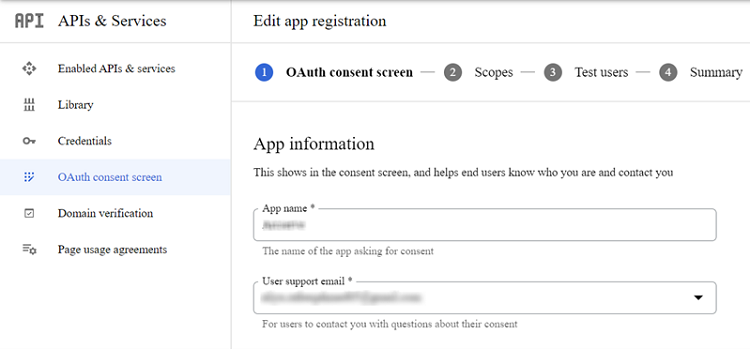
- En Developer contact information, proporcione las direcciones de correo electrónico según sea necesario.
- Nota: En caso de que se produzca algún cambio en el proyecto, Google enviará una notificación a las direcciones de correo electrónico proporcionadas.
-
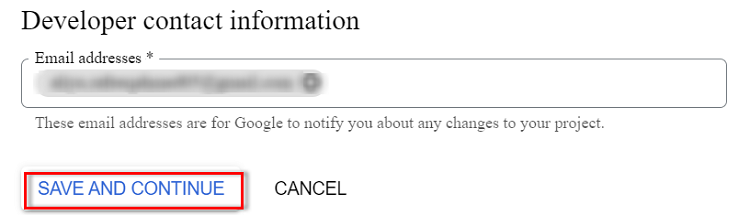
- En la ficha Scopes, haga clic en SAVE AND CONTINUE.
- En la ficha Test users, haga lo siguiente y, a continuación, haga clic en SAVE AND CONTINUE:
- Haga clic en ADD USERS.
- En el cuadro de diálogo Add users, haga clic en el campo vacío y, a continuación, seleccione las direcciones de correo electrónico necesarias.
-

- La dirección de correo electrónico agregada aparece en la columna User information en la tabla Filter.
- En la ficha Summary, verifique los detalles y, a continuación, realice una de las siguientes acciones:
- Si los detalles son correctos, haga clic en BACK TO DASHBOARD.
- Si los detalles de alguna de las fichas son incorrectos, haga clic en EDIT en la ficha correspondiente, actualice los detalles según sea necesario, vuelva a la ficha de resumen y, a continuación, haga clic en BACK TO DASHBOARD.
- Vaya a APIs & Services > Credentials > CREATE CREDENTIALS y, a continuación, seleccione OAuth client ID.
- En la página Create OAuth client ID, haga lo siguiente y, a continuación, haga clic en CREATE:
- En la lista desplegable Application type, seleccione Web application.
- En Name, especifique un nombre para el cliente de OAuth 2.0.
- Para los URI de redireccionamiento autorizados, especifique los siguientes URI de redireccionamiento:
- https://localhost:8015/management/oauth2callback/
- https://localhost:8014/WebServiceImpl/oauth2callback/
- Nota: Configure los URI de redireccionamiento en función del nombre de dominio y del puerto utilizados para iniciar sesión.
- Después de crear el cliente de OAuth correctamente, aparecerá el cuadro de diálogo OAuth client created y se mostrará el ID de cliente y el secreto de cliente para el proyecto.
-
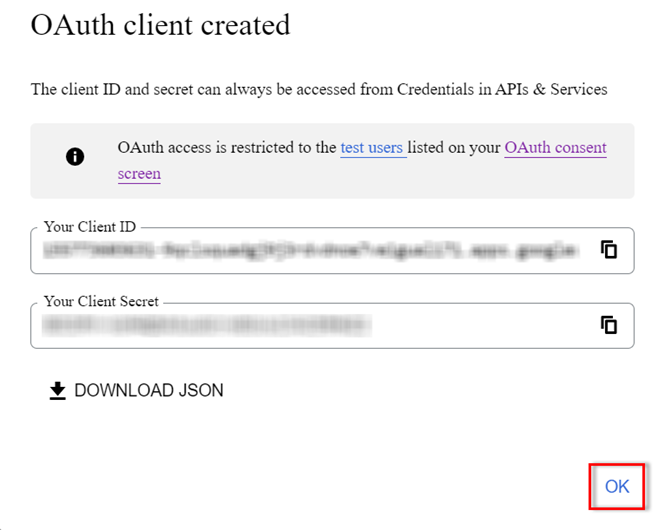
- Notas:
- Después de crear el ID de cliente y el secreto de cliente, descargue el archivo client_secret.json y guárdelo en una ubicación segura.
- Para acceder al ID de cliente y al secreto de cliente más tarde, vaya a APIs & Services > Credentials.
- Haga clic en Aceptar para cerrar el cuadro de diálogo.
- En el panel izquierdo, seleccione Enabled APIs & services y, a continuación, haga clic en ENABLE APIS & SERVICES.
-
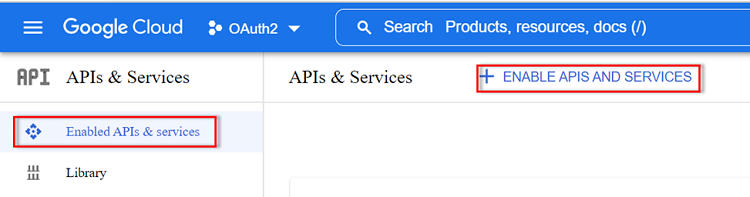
- Aparecerá la página Welcome to the API Library.
- Busque Gmail API en la barra de búsqueda y, a continuación, haga clic en Gmail API.
- En la página Gmail API, haga clic en Enable.
-
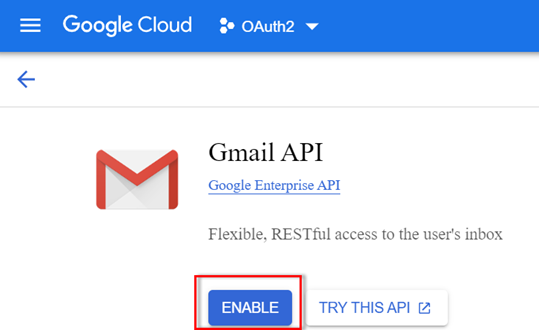
- Después de configurar el proyecto tal y como se menciona en los pasos anteriores, vaya a la aplicación de UDP y, a continuación, vaya a configuración > Configuración del correo electrónico y alertas. Para configurar alertas de correo electrónico, consulte Cómo configurar el correo electrónico y las alertas.
La autenticación de OAuth 2.0 se ha configurado correctamente para Gmail.