Cómo configurar la autenticación de OAuth 2.0 para Office 365/Outlook Mail
Esta sección proporciona información sobre cómo configurar la autenticación de OAuth 2.0 para Office 365/Outlook Mail.
Siga estos pasos:
- Inicie sesión en el Portal de Azure.
- Si tiene acceso a varios clientes, haga clic en el filtro Directories + subscriptions en el menú superior para cambiar al cliente en el que desea registrar la aplicación.
- Para registrar una aplicación, siga estos pasos:
- Para ir a la página de registros de la aplicación, realice una de las siguientes acciones:
- En el panel izquierdo, seleccione Microsoft Entra ID y, a continuación, haga clic en Registros de aplicaciones.
- Busque registros de aplicaciones en la barra de búsqueda y, a continuación, seleccione Registros de aplicaciones.
- En la página Registro de aplicaciones Arcserve, haga clic en Nuevo registro.
-

- En la página Register an Application, haga lo siguiente y, a continuación, haga clic en Register.
- Name: Introduzca un nombre para mostrar para la aplicación.
- Supported account types: Seleccione la opción Accounts in any organizational directory (Any Microsoft Entra ID tenant - Multitenant) and personal Microsoft accounts (e.g. Skype, Xbox) como tipo de cuenta compatible.
-
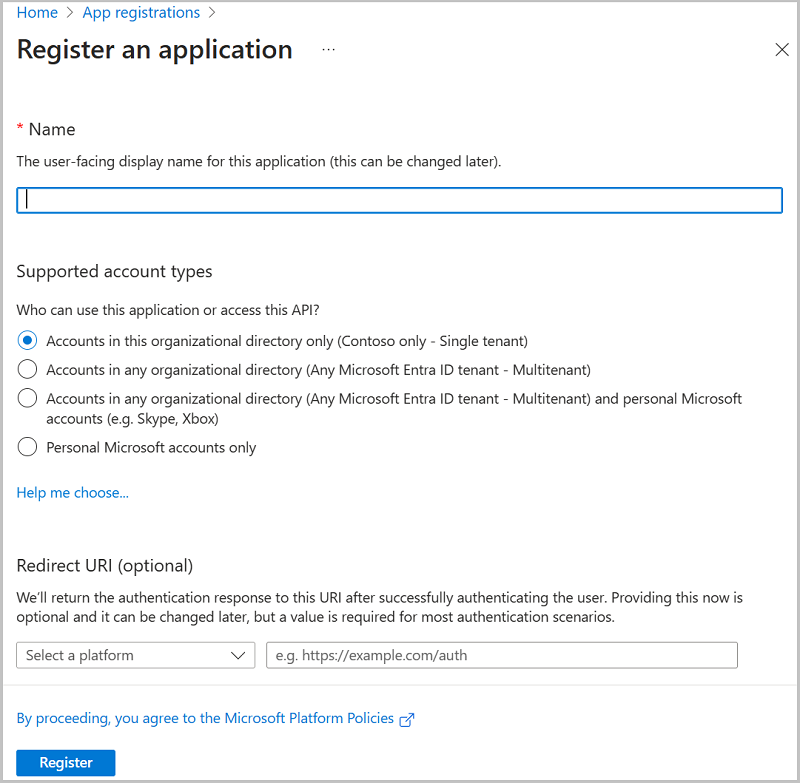
- Una vez completado el registro, aparecerá la página Overview del registro de la aplicación y se mostrará el ID de la aplicación (cliente). Utilice el ID de cliente para la configuración del correo electrónico en la aplicación de UDP.
-
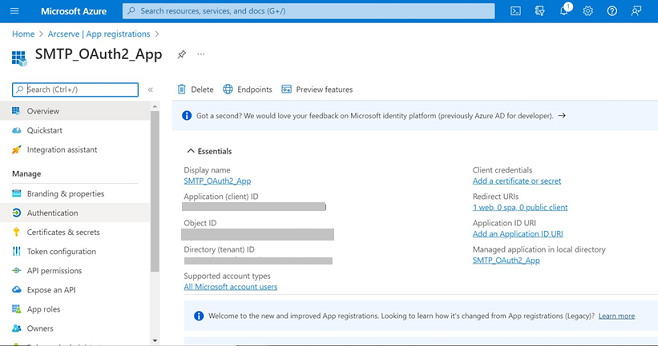
- La aplicación se registra correctamente.
- Para configurar la plataforma, haga lo siguiente:
- En Manage, seleccione Authentication.
- En la página Authentication, haga clic en Add a platform.
- En el cuadro de diálogo Configure platforms, en Web applications, seleccione el cuadro Web.
-
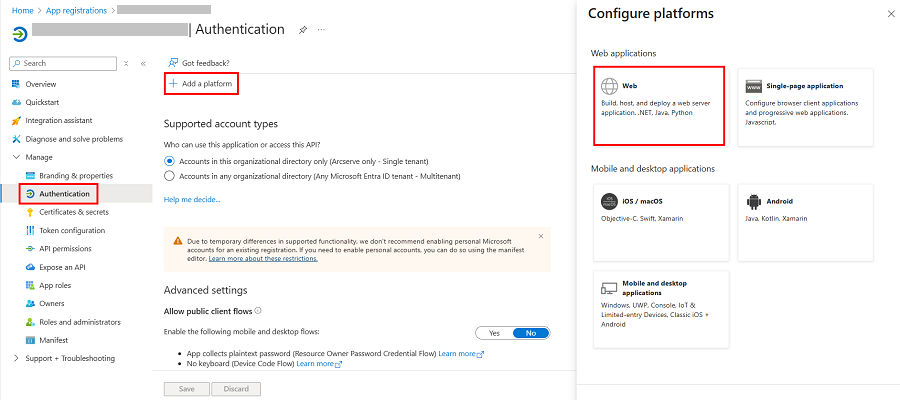
- En los URI de redireccionamiento, especifique el siguiente URI de redireccionamiento y, a continuación, haga clic en Configure:
- https://localhost:8015/management/oauth2callback/
- https://localhost:8014/WebServiceImpl/oauth2callback/
- Notas:
- Configure los URI de redireccionamiento en función del nombre de dominio y del puerto utilizados para iniciar sesión.
- Los URI de redireccionamiento deben comenzar con https o http://localhost. El protocolo http solo es compatible con los URI de localhost.
-
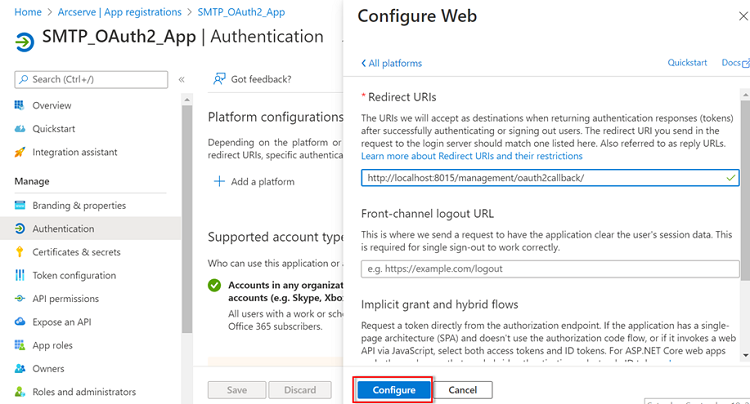
- Haga clic en Save para completar la configuración de la plataforma.
- Notas:
- Cuando se agrega el URI de redireccionamiento por primera vez y se hace clic en Configure, la configuración de la plataforma se guarda automáticamente y el botón Save permanece desactivado.
- Después de hacer clic en Configure e intentar agregar otro URI de redireccionamiento en la página Platform configurations, se activa el botón Save. Haga clic en Save para guardar la configuración.
- La configuración de la plataforma se ha configurado correctamente.
- Para obtener el secreto de cliente, siga estos pasos:
- En Manage, seleccione Certificates & secrets.
- En la página Certificates & secrets, haga clic en New client secret para agregar un nuevo secreto de cliente.
-
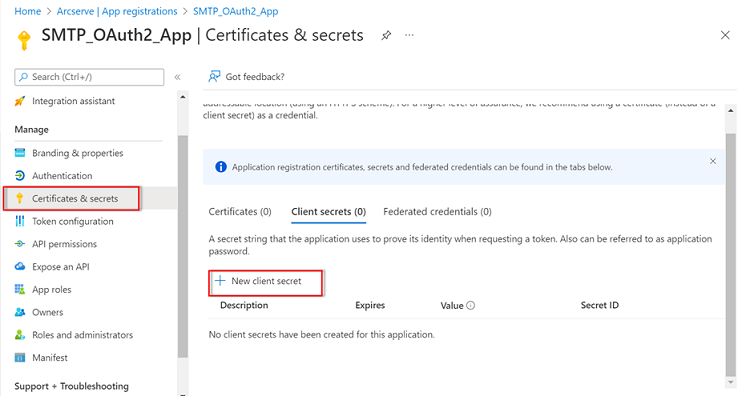
- En la página Agregar un secreto de cliente, introduzca una descripción, seleccione un intervalo de caducidad en la lista desplegable según sea necesario y, a continuación, haga clic en Agregar.
-
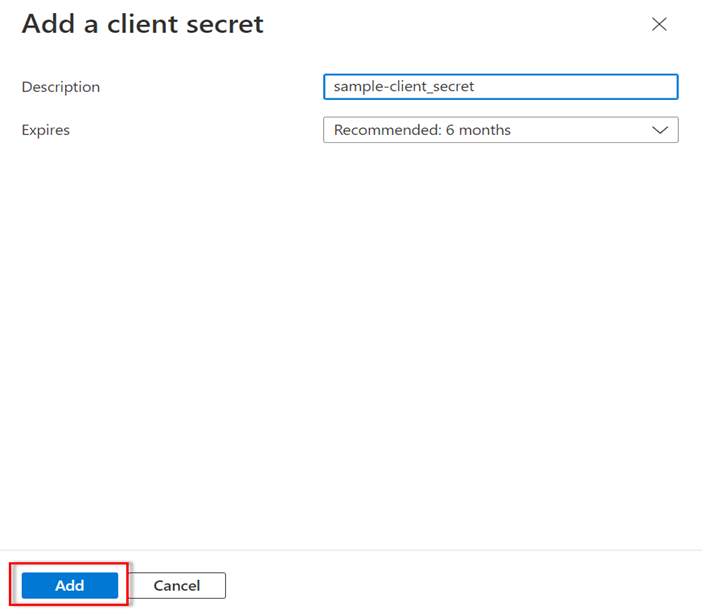
- Nota: Se recomienda seleccionar la opción de 24 months como intervalo de caducidad para evitar que se genere el secreto de cliente de forma repetida.
- Se muestra el valor del secreto de cliente.
-
Importante: Copie y guarde el valor del secreto de cliente porque no se podrá recuperar más tarde. Si olvida guardar el valor, suprima el secreto de cliente existente y cree uno nuevo tal y como se menciona en el paso 6.
- Para configurar los permisos de la API, siga estos pasos:
- En Manage, seleccione API permissions.
- En la página API Permissions, haga clic en Microsoft Graph.
- En el cuadro de diálogo Request API permissions, seleccione la casilla Delegated permissions.
-
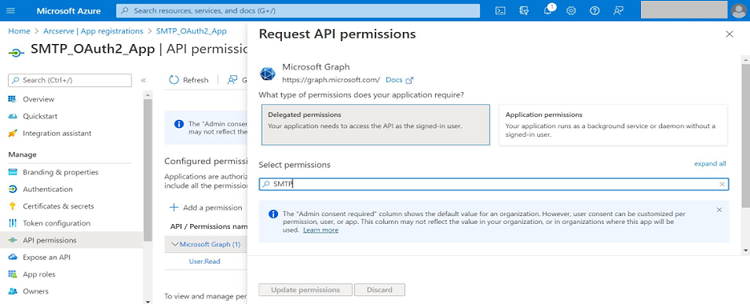
- Seleccione los permisos SMTP.Send y offline_access y, a continuación, haga clic en Update permissions.
-
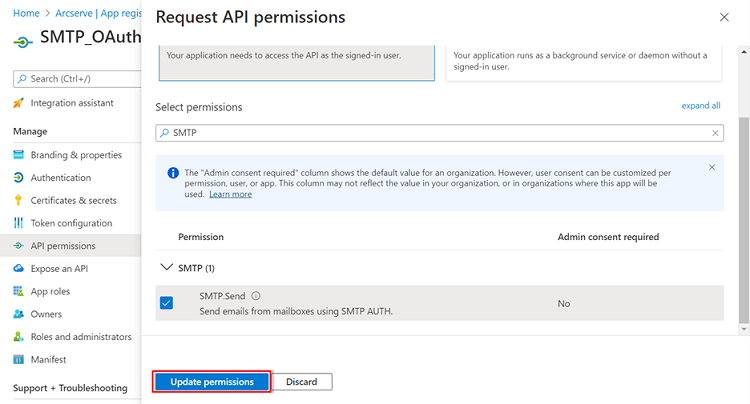
- Para conceder el consentimiento del administrador para el permiso de SMTP, haga clic en Grant Admin Consent for <tenant name>.
-
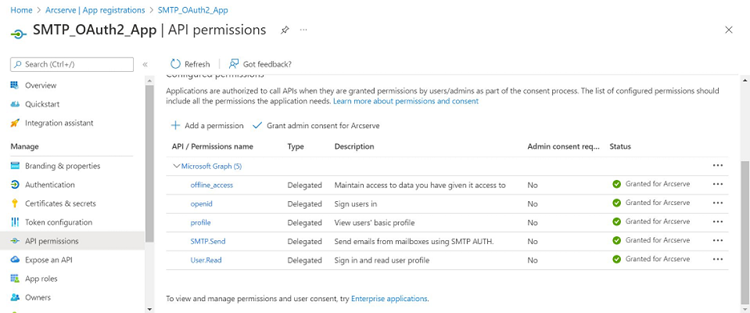
- Nota: La opción Grant Admin Consent for <tenant name> se activa solamente si se ha activado la autenticación SMTP para el buzón de correo que se va a utilizar. Se puede activar (o desactivar) la autenticación SMTP para cada buzón en el centro de administración de Microsoft 365. Para obtener más información sobre cómo activar la autenticación SMTP para el buzón, consulte Activación de la autenticación SMTP.
- Aparecerá un mensaje de confirmación.
- Haga clic en Yes en el cuadro de diálogo de confirmación.
- Después de configurar todos los valores de configuración de la aplicación de Microsoft Entra ID, vaya a la aplicación de UDP y, a continuación, vaya a configuración > Configuración de correo electrónico y alertas. Para configurar alertas de correo electrónico, consulte Cómo configurar el correo electrónico y las alertas.
El consentimiento del administrador se ha agregado correctamente para los permisos necesarios.
La autenticación de OAuth 2.0 se ha configurado correctamente para Office 365/Outlook Mail.