Restauración mediante el montaje de la base de datos desde el punto de recuperación
Siga estos pasos:
- Abra la interfaz de usuario del Agente de Arcserve UDP que está alojado en el servidor de la base de datos.
- Haga clic en Montar punto de recuperación en el panel Tareas.
- Seleccione el volumen que incluye la base de datos de SQL Server para SharePoint.
- Por ejemplo, de forma predeterminada, se guarda el archivo de la base de datos en C:\Archivos de programa\Microsoft SQL Server\MSSQL12. MSSQLSERVER\MSSQL\DATA y se selecciona el volumen C.
- Introduzca un nuevo nombre del volumen que se debe montar en el siguiente cuadro de diálogo y haga clic en Aceptar.
- Aparece el nuevo volumen en Volúmenes montados en la interfaz de usuario.
- Abra SQL Server Management Studio para adjuntar la base de datos de la copia de seguridad.
- Haga clic con el botón secundario del ratón en la carpeta Databases y seleccione Attach.
- Haga clic en Add para seleccionar el archivo de la base de datos que se desea adjuntar.
- Si el volumen montado es Z, seleccione la ubicación del archivo de datos de la base de datos como Z:\Archivos de programa\Microsoft SQL Server\MSSQL12.MSSQLSERVER\MSSQL\DATA.
- Seleccione el archivo llamado WSS_Content.mdf y haga clic en Aceptar.
- Nota: WSS_Content.mdf es el nombre predeterminado del archivo de datos de la base de datos para la aplicación web de SharePoint. Si se desea restaurar otra base de datos que ha creado una nueva aplicación web, utilice el nombre del archivo de datos de la base de datos relacionada.
- Haga clic en la columna Attach As para escribir el nombre de la base de datos (por ejemplo, WSS_Content_Backup) y haga clic en Aceptar.
- Nota: Antes de restaurar el contenido de una base de datos, asegúrese de que el nombre de la base de datos no existe en ninguna otra aplicación web.
- La nueva base de datos se adjunta a la carpeta Databases.
- Nota: La nueva base de datos no está asociada con ninguna aplicación web.
- Inicie sesión en el equipo que está en Servidores de frontend web en las granjas de SharePoint Server.
- Abra la Administración Central y haga clic en el encabezamiento Realizar copia de seguridad y restaurar.
- Haga clic en Recuperar datos en el vínculo Recuperación de datos de la base de datos de contenido no adjunto, proporcione el nombre de SQL Server y el nombre de la base de datos para la base de datos no conectada y utilice la autenticación de Windows.
- Seleccione la opción Explorar contenido y haga clic en el botón Siguiente.
- Nota: El nombre de SQL Server es el nombre de los servidores de la base de datos utilizados por la granja de SharePoint Server, el nombre de la base de datos es el nombre de la base de datos recién adjuntada.
- Seleccione si se desea realizar la copia de seguridad de la recopilación de sitios o exportar la lista y el sitio seleccionados.
- Nota: De forma predeterminada, si la base de datos es una base de datos de contenido no conectada, la dirección URL de la recopilación de sitios todavía incluirá el número de puerto de la aplicación web de la Administración central.
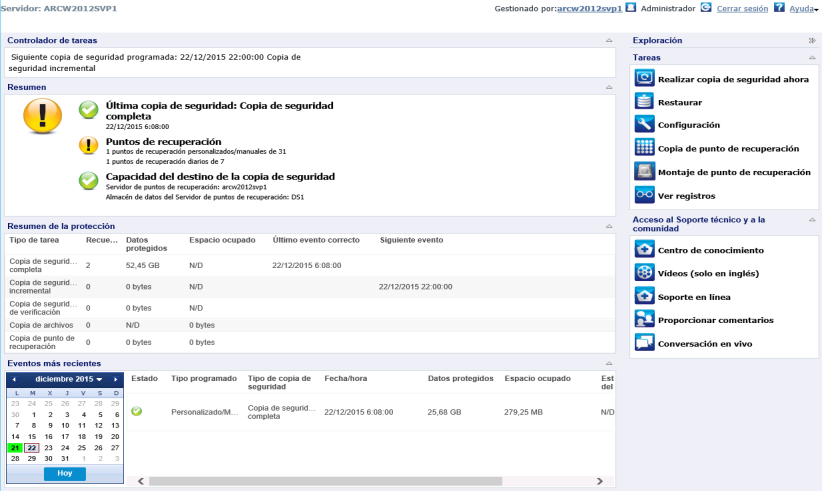
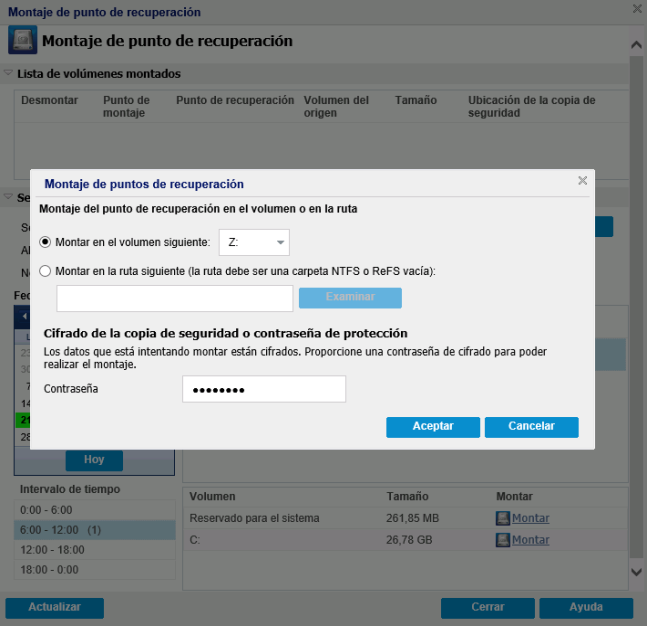
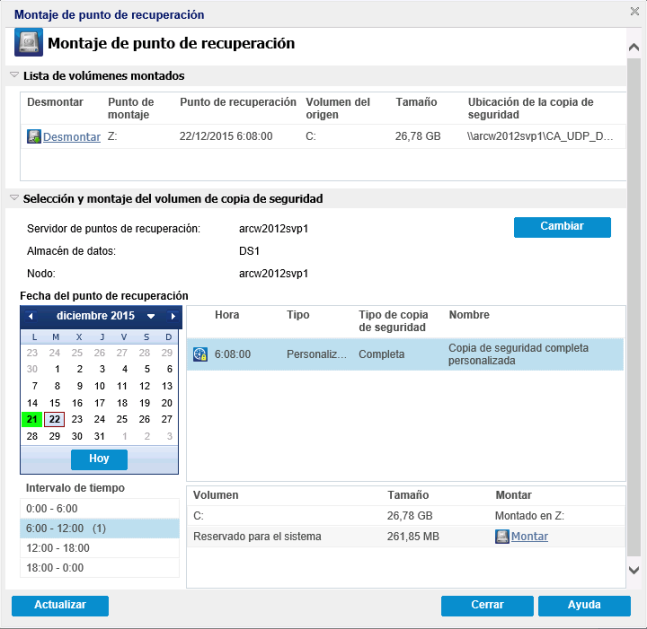
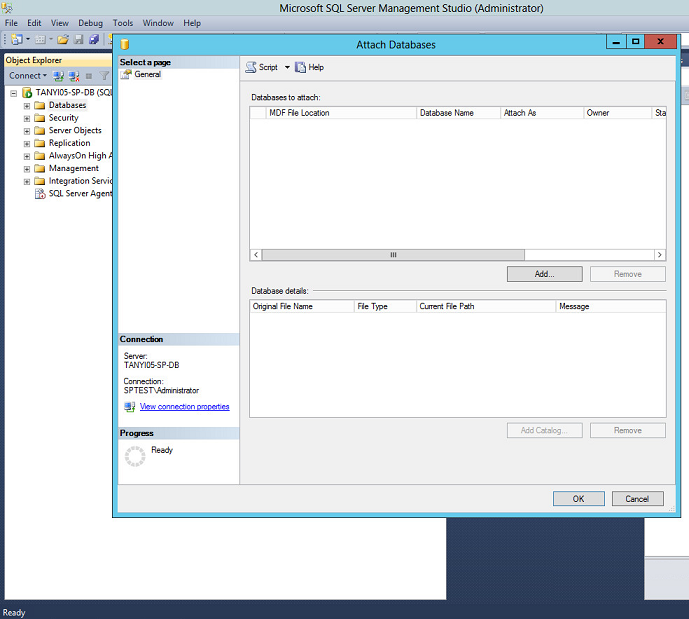
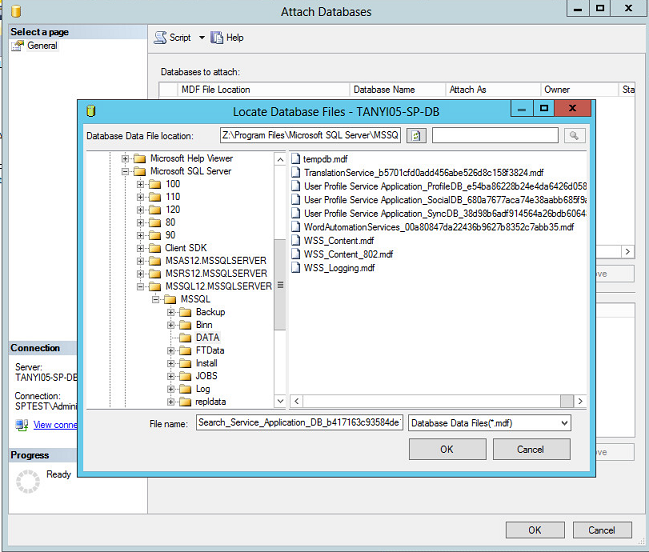
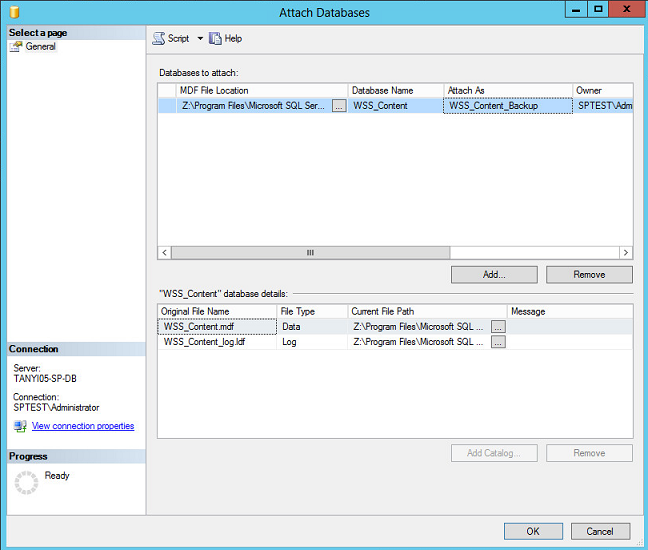
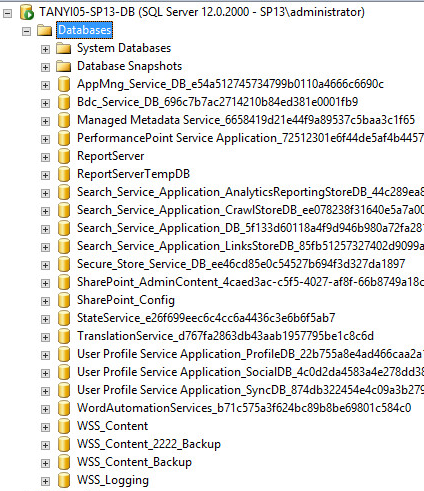
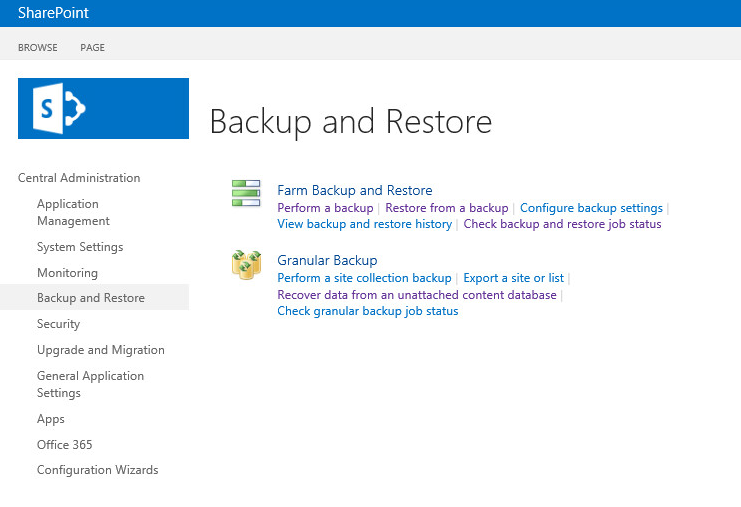
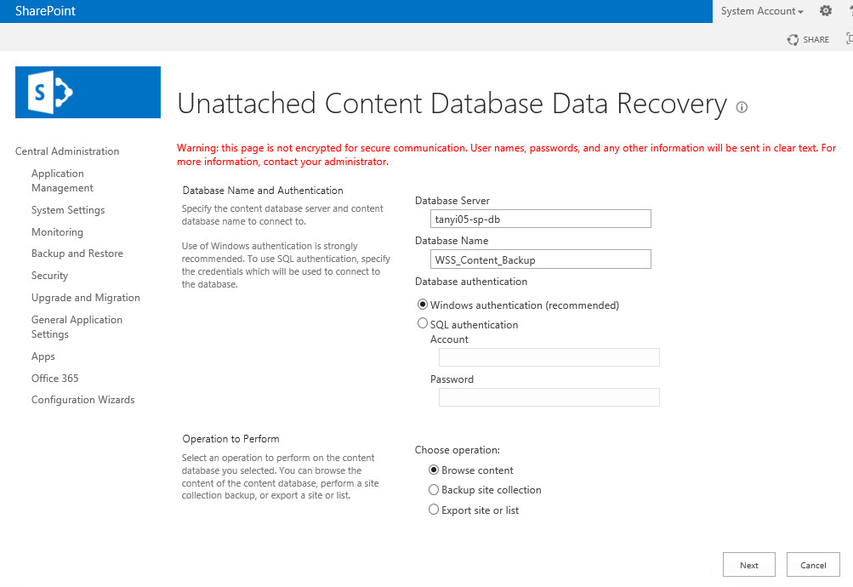
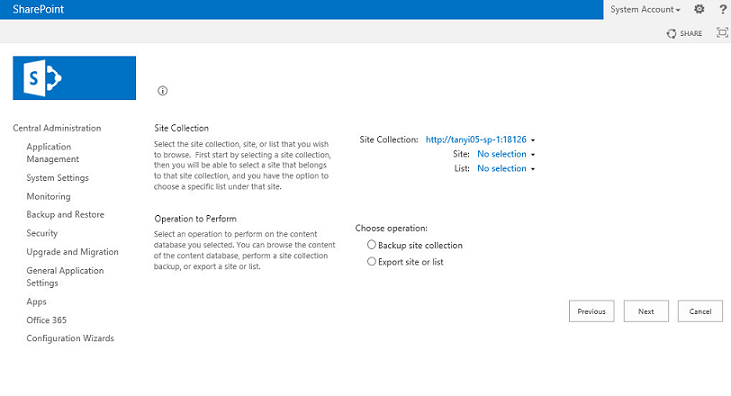
Se ha llevado a cabo la restauración utilizando la opción Montar la base de datos desde un punto de recuperación.