Cómo crear un proxy de la nube de VSB en Google Cloud
Esta sección proporciona información sobre cómo crear un proxy de la nube de Virtual Standby en Google Cloud.
Siga estos pasos:
- Inicie sesión en Google Cloud Console como administrador.
- Haga clic en la lista desplegable Select a project junto a Google Cloud.
- En la pantalla Select a resource, seleccione un proyecto en el que desee crear una instancia de máquina virtual.
-
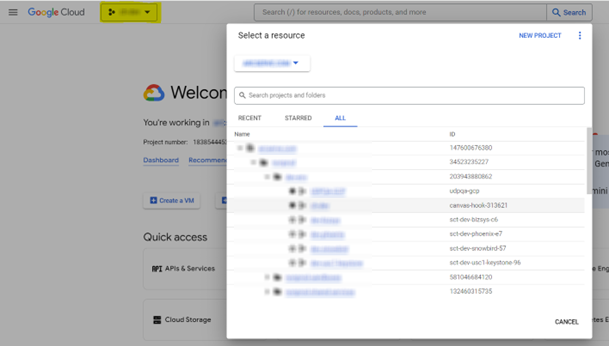
- Se muestra el cuadro de mandos del proyecto seleccionado.
- Vaya a Navigation menu > Compute Engine > VM instances.
-
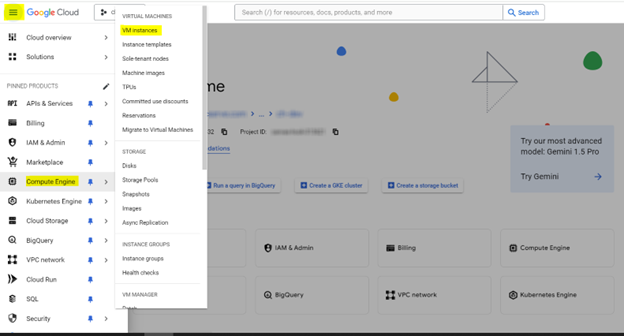
- En la página VM instances, haga clic en CREATE INSTANCE.
- Se abre la página Create an instance.
- Especifique un Nombre para la máquina virtual. Para obtener más información, consulte Resource Naming Conventions.
- Seleccione una Region para la máquina virtual.
- Seleccione la Zone para su máquina virtual.
- En Machine configuration, seleccione un tipo de equipo que tenga al menos 4 GB de memoria y 2 vCPU según la consideración de requisitos del sistema en el proxy de Virtual Standby.
- Notas:
- De forma predeterminada, se selecciona E2. Se puede cambiar el tipo de máquina según sus necesidades.
- Se puede seleccionar los tamaños de instancia (vCPU y memoria) en la lista desplegable de la ficha PRESET.
-
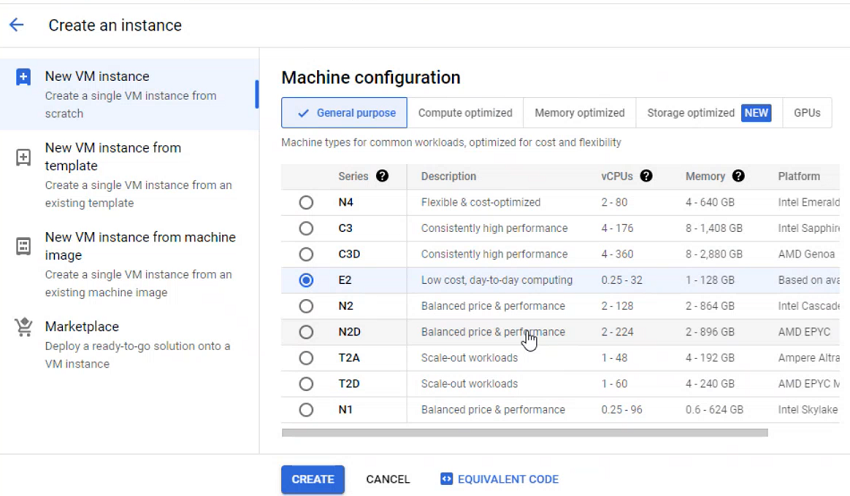
- En Boot disk, para seleccionar la imagen del disco de arranque, haga clic en Change y, a continuación, haga lo siguiente:
- Si desea crear una máquina virtual a partir de una imagen pública, en la ficha PUBLIC IMAGES, especifique los siguientes detalles:
- Operating system: En la lista desplegable, seleccione Windows Server.
- Version: En la lista desplegable, seleccione una imagen de arranque, que es Windows Server 2016 o posterior.
- Boot disk type: En la lista desplegable, seleccione el tipo de disco según sea necesario.
- Size (GB): Introduzca el tamaño de arranque entre 50 y 65536 GB. Arcserve recomienda introducir 50 GB.
- En la lista desplegable SHOW ADVANCED CONFIGURATION, seleccione la casilla de verificación Use a custom device name y mantenga el resto como valor predeterminado.
- Para confirmar la configuración del disco de arranque, haga clic en SELECT.
-
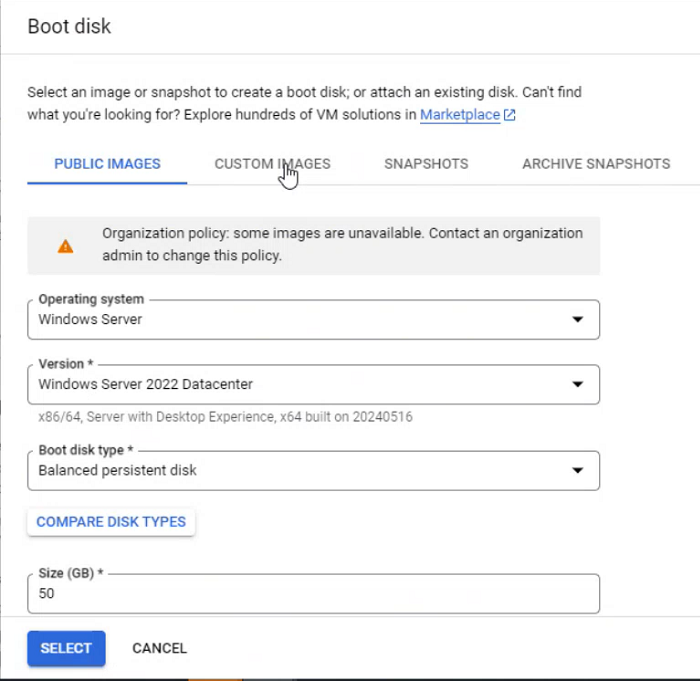
- En Identity and API access, en la lista desplegable Service account, seleccione la cuenta de servicio (para la cual se crea la clave JSON) que se va a utilizar en UDP y proporcione los permisos necesarios.
- Nota: De forma predeterminada, la opción Compute Engine default service account se selecciona como una cuenta de servicio.
-
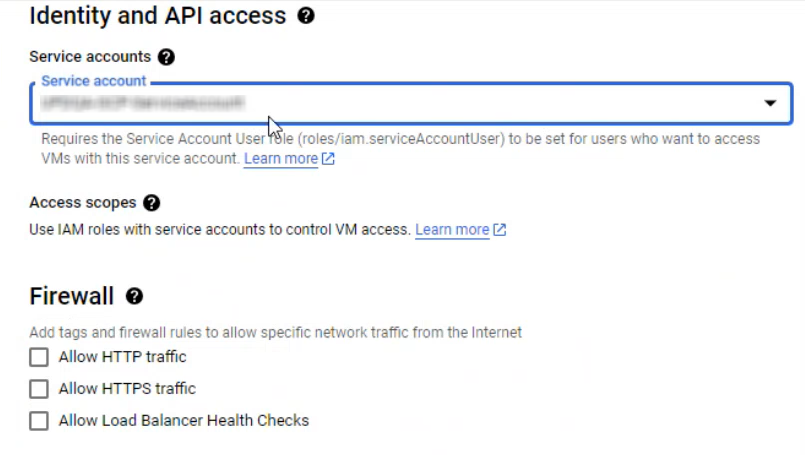
- En Firewall, seleccione Allow HTTPS traffic.
- Expanda Advanced options, en Networking, especifique los detalles siguientes para Network interfaces:
- Network: En la lista desplegable, seleccione la red de VPC donde están abiertos los puertos del cortafuegos 8014 y 4091.
- Subnetwork: En la lista desplegable, seleccione la máquina virtual que se va a utilizar.
- IP stack type: Seleccione IPv4 como el tipo de pila de IP en función de la subred seleccionada.
-
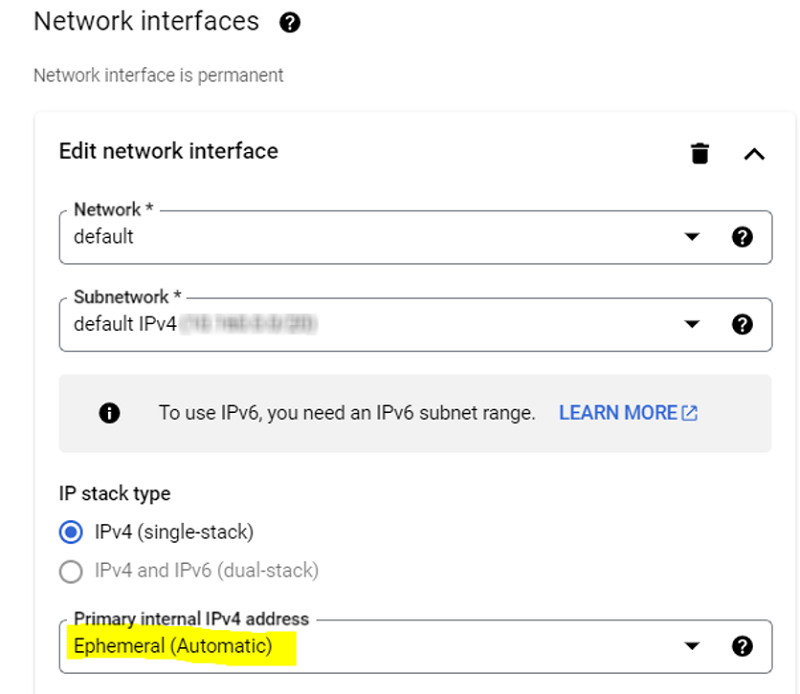
- Nota: Si no hay ninguna red en un proyecto, cree una nueva red de VPC donde se puedan especificar las reglas del cortafuegos para abrir los puertos necesarios antes de crear una instancia. Para obtener más información, consulte Cómo crear una red de VPC con el cortafuegos en Google Cloud.
- Después de configurar los detalles anteriores, haga clic en CREATE.
- Espere a que se cree la instancia.
- Después de crear la instancia, haga clic en el nombre de la instancia en la página de instancias de la máquina virtual.
- En la lista desplegable RDP de la columna Connect, seleccione Set Windows Password.
-
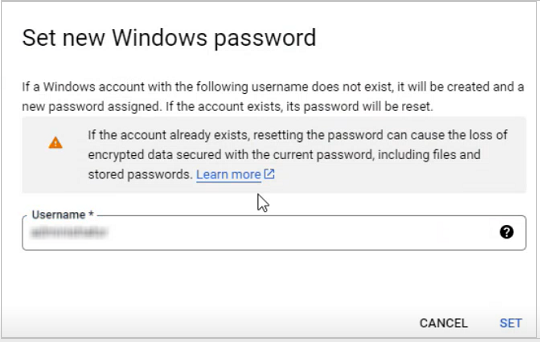
- Aparecerá el cuadro de diálogo Establecer nueva contraseña de Windows.
- Especifique el nombre de usuario que se debe crear en la instancia a través de la cual se puede realizar el proceso de recuperación de desastres y, a continuación, haga clic en SET.
- Aparece el cuadro de diálogo New Windows password y muestra una contraseña generada aleatoriamente para el nombre de usuario especificado.
- Copie la contraseña generada, guárdela en una ubicación segura y, a continuación, cierre el cuadro de diálogo.
-
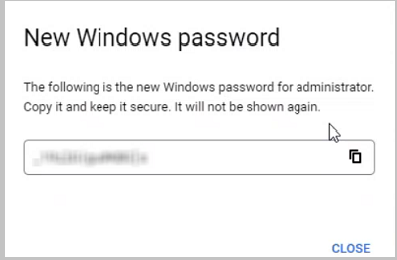
- Conéctese a la instancia mediante una dirección IP externa a través de RDP y compruebe si la configuración de fecha, hora y zona horaria del proxy de la nube es correcta y coincide con la región/zona seleccionadas para esta instancia. Compruebe si la hora está sincronizada con el servidor NTP o con Internet. Si no es así, configure la hora manualmente.
- Descargue el paquete de instalación de Arcserve UDP 10.0 y, a continuación, instale el Agente de UDP en la instancia.