Spécifier la machine virtuelle et le point de récupération à restaurer
Pour restaurer une machine virtuelle précédemment sauvegardée, utilisez l'option Récupérer la machine virtuelle. Cette méthode permet de créer de manière rapide et cohérente une machine virtuelle à partir d'un point de récupération Arcserve UDP sur un serveur ESX ou Hyper-V. La machine virtuelle récupérée peut alors être démarrée pour terminer la récupération.
Procédez comme suit :
- Pour accéder à la boîte de dialogue de sélection de la méthode de restauration, procédez de l'une des manières suivantes :
- Connectez-vous à Arcserve UDP.
- Cliquez sur l'onglet Ressources.
- Dans le volet gauche, sélectionnez Tous les noeuds.
- Dans le volet central, sélectionnez le noeud et cliquez sur Actions.
- Dans le menu déroulant Actions, cliquez sur Restaurer.
- Connectez-vous à l'agent Arcserve UDP (Windows).
- Dans la page d'accueil, sélectionnez Restaurer.
- Cliquez sur l'option Récupérer la machine virtuelle.
- La boîte de dialogue Récupérer la machine virtuelle s'affiche.
- Pour changer l'emplacement de sauvegarde, cliquez sur Modifier.
- La boîte de dialogue Source s'ouvre. Vous pouvez sélectionner l'emplacement de sauvegarde dans cette boîte de dialogue.
- Choisissez l'une des options suivantes :
- Spécifiez l'emplacement de stockage de vos images de sauvegarde et sélectionnez la source de sauvegarde appropriée.
- Sélectionnez le dossier de stockage des points de récupération et cliquez sur OK.
- La boîte de dialogue Sélectionner un emplacement de sauvegarde se ferme et l'emplacement de sauvegarde s'affiche dans la boîte de dialogue Source.
- Cliquez sur OK.
- Les points de récupération sont répertoriés dans la boîte de dialogue Récupérer la machine virtuelle.
- Spécifiez les détails de la configuration du serveur de points de récupération et cliquez sur Actualiser.
- Tous les noeuds (agents/machines virtuelles) sont répertoriés dans la colonne Noeud de la boîte de dialogue Source.
- Dans la liste affichée, sélectionnez le nœud (agent/machine virtuelle), puis cliquez sur OK.
- Les points de récupération sont répertoriés dans la boîte de dialogue Récupérer la machine virtuelle.
- Dans la liste déroulante Machine virtuelle, sélectionnez la machine virtuelle à récupérer.
- La vue du calendrier apparaît et toutes les dates contenant des points de récupération pour la source de sauvegarde spécifiée sont surlignées en vert.
- Sélectionnez une date dans le calendrier pour restaurer l'image de la machine virtuelle de votre choix.
- Les points de récupération correspondant à cette date apparaissent, ainsi que le statut des jobs de récupération garantie et d'analyse de sécurité garantie, la date et l'heure de la sauvegarde, le type de sauvegarde (complète, incrémentielle et par vérification) et le nom de cette dernière.
- Sélectionnez un point de récupération à restaurer.
- Le contenu de la sauvegarde (y compris les applications) correspondant au point de récupération sélectionné s'affiche. La restauration d'une machine virtuelle est appliquée à l'intégralité du système. Vous pourrez ainsi afficher chaque volume, dossier ou fichier à partir de la machine virtuelle sélectionnée, sans pouvoir toutefois les sélectionner.
- Remarque : Une icône en forme d'horloge avec un symbole de verrou indique que le point de récupération contient des informations chiffrées et qu'un mot de passe peut être requis pour la restauration.
- Cliquez sur Suivant.
- La boîte de dialogue Options de restauration s'ouvre.
- La machine virtuelle et le point de récupération à restaurer sont spécifiés.
A partir d'Arcserve UDP :
Tous les noeuds ajoutés s'affichent dans le volet central.
La boîte de dialogue de sélection de la méthode de restauration s'ouvre.
Remarque : Vous êtes automatiquement connecté au noeud d'agent à partir duquel la boîte de dialogue de sélection de la méthode de restauration s'ouvre.
A partir de l'agent Arcserve UDP (Windows) :
La boîte de dialogue de sélection de la méthode de restauration s'ouvre.
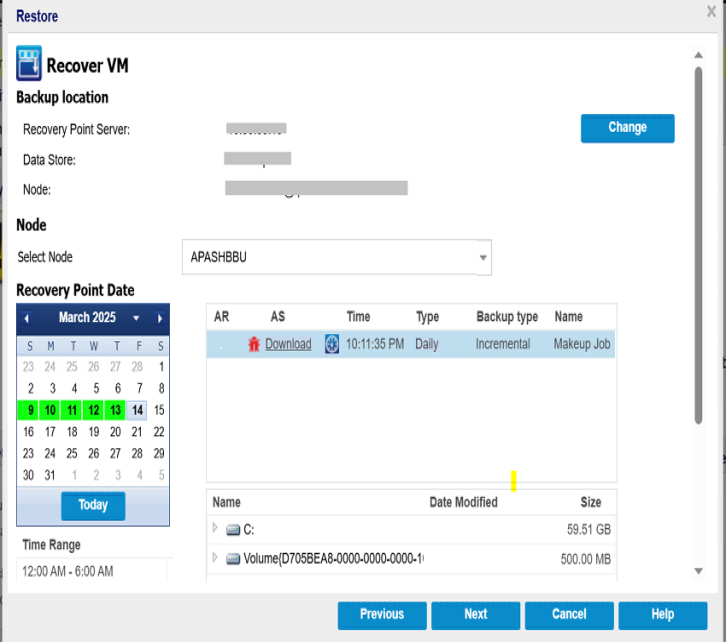
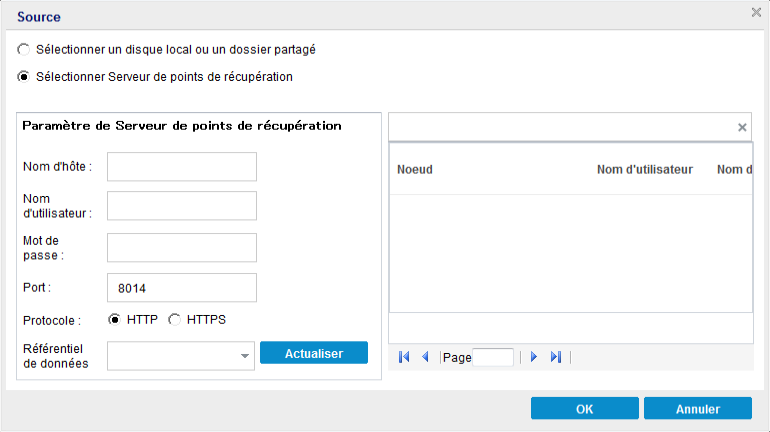
Sélectionnez Disque local ou Dossier partagé.
Pour vérifier la connexion à l'emplacement spécifié, cliquez sur l'icône en forme de flèche verte. Le cas échéant, saisissez les informations d'identification de l'utilisateur (son nom et son mot de passe) pour accéder à cet emplacement source.
La boîte de dialogue Sélectionner un emplacement de sauvegarde s'ouvre.
Sélection d'un serveur de points de récupération