Procédure de création d'un proxy cloud VSB sur Google Cloud
Cette section fournit des informations sur la création d'un proxy cloud VSB sur Google Cloud.
Procédez comme suit :
- Connectez-vous à la console Google Cloud en tant qu'administrateur.
- Cliquez sur la liste déroulante Select a project (Sélectionner un projet) située à côté de Google Cloud.
- Dans la fenêtre Select a resource (Sélectionner une ressource), sélectionnez le projet dans lequel vous souhaitez créer une instance de machine virtuelle.
-
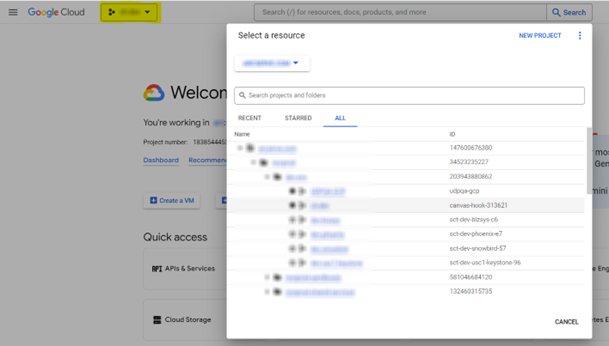
- Le tableau de bord du projet sélectionné s'affiche.
- Sélectionnez Navigation menu (Menu de navigation) > Compute Engine > VM instances (Instances de VM).
-
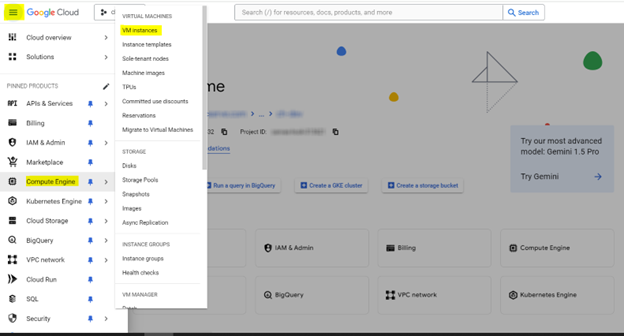
- Sur la page VM instances (Instances de VM), cliquez sur CREATE INSTANCE (CRÉER UNE INSTANCE).
- La page Create an instance (Créer une instance) s'ouvre.
- Dans le champ Name (Nom), attribuez un nom à votre machine virtuelle. Pour plus d'informations, rendez-vous la page Convention d'attribution de noms.
- Sélectionnez une région pour votre machine virtuelle.
- Sélectionnez une zone pour votre machine virtuelle.
- Sous Machine configuration (Configuration de l'ordinateur), sélectionnez un type d'ordinateur disposant d'au moins 4 Go de mémoire et de 2 UC virtuelles sur le proxy Virtual Standby (conformément aux exigences système).
- Remarques :
- Par défaut, E2 est sélectionné. Vous pouvez modifier le type d'ordinateur selon vos besoins.
- Dans la liste déroulante sous l'onglet PRESET (PARAMÈTRES PRÉDÉFINIS), vous pouvez sélectionner les tailles d'instance (UC virtuelles et mémoire).
-
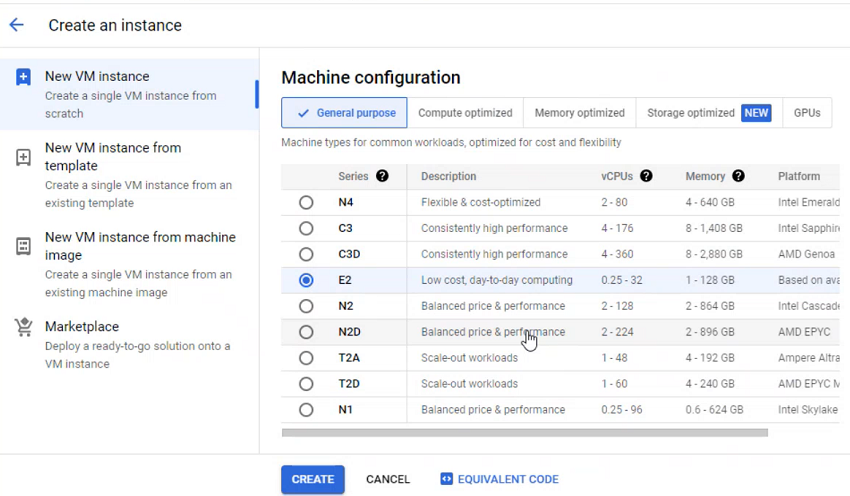
- Sous Boot disk (Disque de démarrage), pour sélectionner l'image du disque de démarrage, cliquez sur Change (Modifier) et procédez comme suit :
- Si vous souhaitez créer une machine virtuelle à partir d'une image publique, dans l'onglet PUBLIC IMAGES (IMAGES PUBLIQUES), spécifiez les détails suivants :
- Operating system (Système d'exploitation) : dans la liste déroulante, sélectionnez Windows Server.
- Version : dans la liste déroulante, sélectionnez une image de démarrage (Windows Server 2016 ou version ultérieure).
- Boot disk type (Type de disque de démarrage) : dans la liste déroulante, sélectionnez le type de disque souhaité.
- Size (GB) (Taille (Go)) : saisissez une taille de démarrage comprise entre 50 et 65 536 Go. Arcserve vous recommande de saisir 50 Go.
- Dans la liste déroulante SHOW ADVANCED CONFIGURATION (AFFICHER LA CONFIGURATION AVANCÉE), sélectionnez la case à cocher Use a custom device name (Utiliser un nom d'unité personnalisé) et conservez les valeurs par défaut pour les autres paramètres.
- Pour confirmer les paramètres du disque de démarrage, cliquez sur SELECT (SÉLECTIONNER).
-
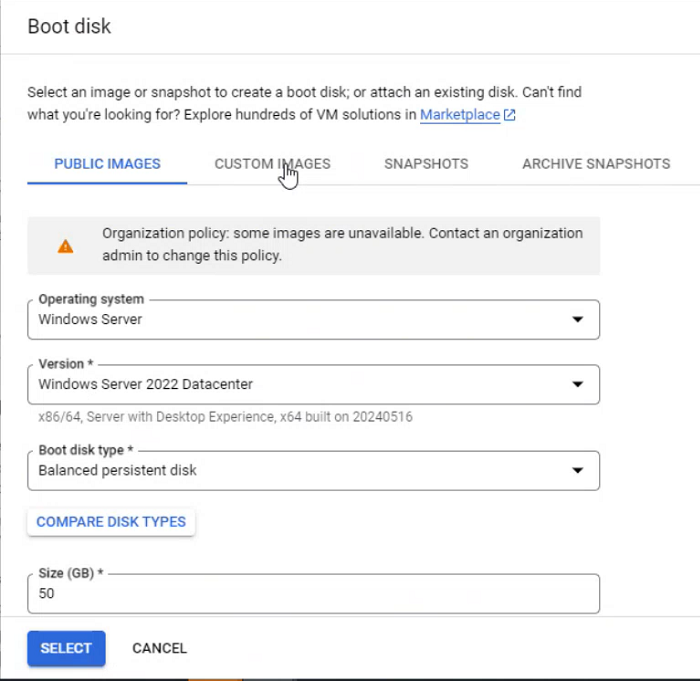
- Sous Identity and API access (Accès aux identités et aux API), dans la liste déroulante Service account (Compte de service), sélectionnez le compte de service (pour lequel la clé JSON est créée) à utiliser dans UDP et fournissez les autorisations nécessaires pour ce compte.
- Remarque : par défaut, l'option Compute Engine default service account (Compte de service par défaut de Compute Engine) est sélectionnée comme compte de service.
-
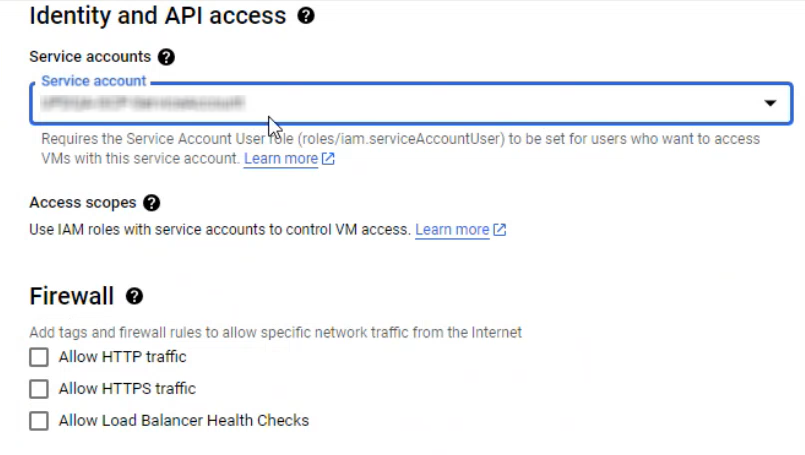
- Sous Firewall (Pare-feu), sélectionnez Allow HTTPS traffic (Autoriser le trafic HTTPS).
- Développez la section Advanced options (Options avancées), et sous Networking (Mise en réseau), spécifiez les détails suivants pour Network interfaces (Interfaces réseau) :
- Network (Réseau) : dans la liste déroulante, sélectionnez le réseau VPC sur lequel les ports de pare-feu 8014 et 4091 sont ouverts.
- Subnetwork (Sous-réseau) : dans la liste déroulante, sélectionnez la machine virtuelle à utiliser.
- IP stack type (Type de pile IP) : sélectionnez IPv4 comme type de pile IP en fonction du sous-réseau sélectionné.
-

- Remarque : si aucun réseau n'est présent dans un projet, créez un réseau VPC dans lequel des règles de pare-feu peuvent être spécifiées pour ouvrir les ports requis avant de créer une instance. Pour plus d'informations, consultez la section Procédure de création d'un réseau VPC avec pare-feu sur Google Cloud.
- Après avoir configuré les détails ci-dessus, cliquez sur CREATE (CRÉER).
- Patientez jusqu'à ce que l'instance ait été créée.
- Une fois l'instance créée, cliquez sur son nom sur la page VM instances (Instances de machine virtuelle).
- Dans la liste déroulante RDP, sous la colonne Connect (Connexion), sélectionnez Set Windows Password (Définir le mot de passe Windows).
-
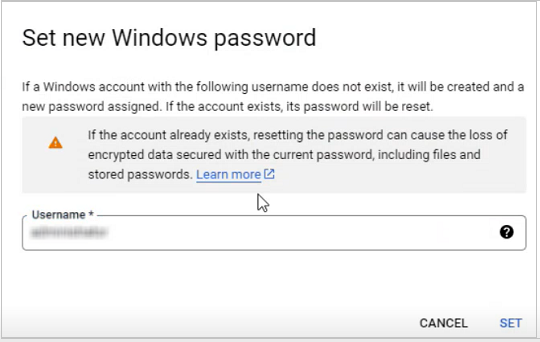
- La boîte de dialogue Set new Windows password (Définir un nouveau mot de passe Windows) s'affiche.
- Saisissez le nom de l'utilisateur qui doit être créé dans l'instance via laquelle la session RDP (Remote Desktop Protocol) peut être ouverte, puis cliquez sur SET (DÉFINIR).
- La boîte de dialogue New Windows password (Nouveau mot de passe Windows) s'affiche et inclut un mot de passe généré de manière aléatoire pour le nom d'utilisateur donné.
- Copiez le mot de passe généré, enregistrez-le en lieu sûr, puis fermez la boîte de dialogue.
-
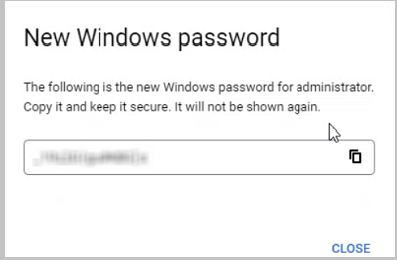
- Connectez-vous à l'instance à l'aide d'une adresse IP externe (External IP) via une connexion RDP et vérifiez que les paramètres de date, d'heure et de fuseau horaire du proxy cloud sont corrects et cohérents avec la région/zone sélectionnée pour cette instance. Vérifiez que l'heure est synchronisée avec l'heure du serveur NTP ou avec l'heure Internet. Si ce n'est pas le cas, réglez l'heure manuellement.
- Téléchargez le package d'installation d'Arcserve UDP 10.0, puis installez l'agent UDP sur l'instance.