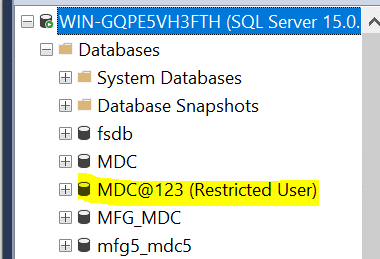Restauration de la base de données SQL dans une autre instance sur le même serveur
Cette section fournit des informations sur la restauration de la base de données SQL avec activation de Filestream sur une autre instance de la base de données Filestream activée dans laquelle les deux instances se trouvent sur le même serveur SQL.
Procédez comme suit :
- Dans la fenêtre Restaurer, sélectionnez la date de récupération dans Date du point de récupération, l'heure planifiée de la récupération dans Plage horaire, le serveur de points de récupération (base de données SQL) dans la table, puis cliquez sur Suivant.
-
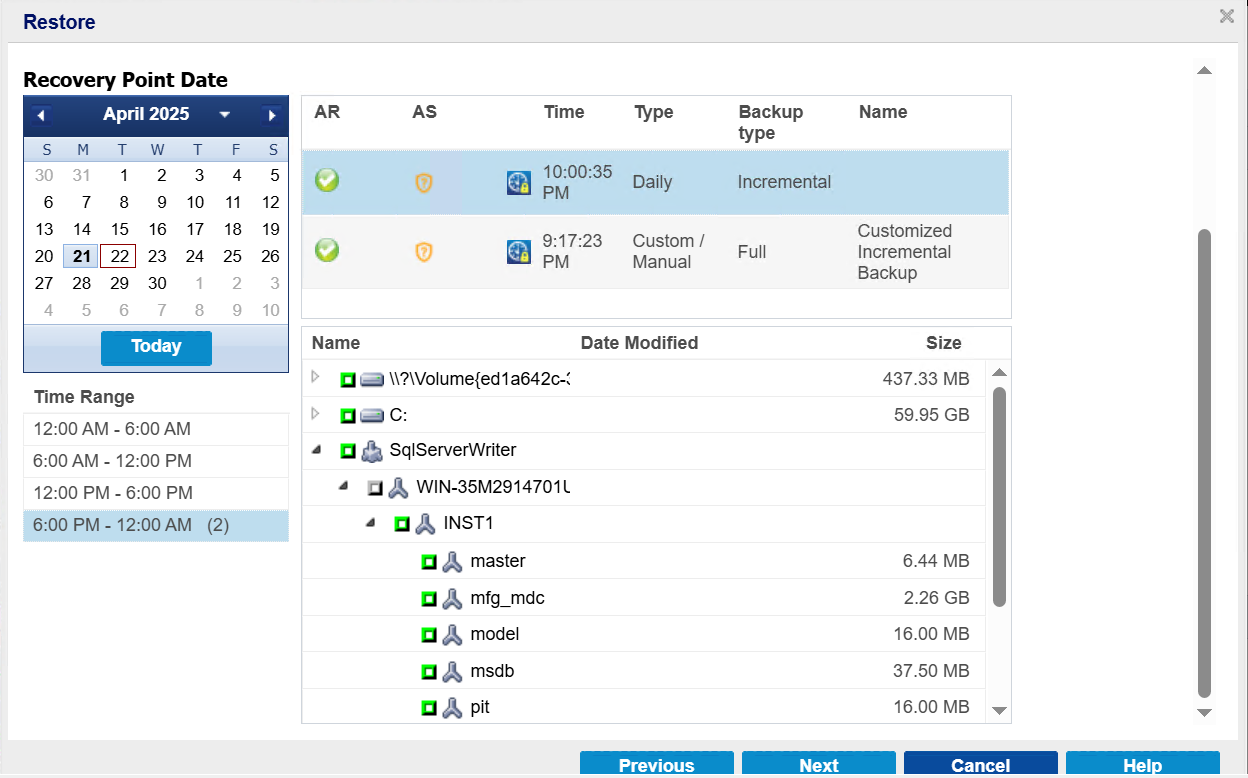
- Dans la page Restaurer, sélectionnez la base de données que vous souhaitez restaurer, puis cliquez sur Suivant.
- Dans la fenêtre Options de restauration, sous Destination, sélectionnez Restaurer vers un autre emplacement, puis cliquez sur Suivant.
- Remarque : Si les données que vous essayez de restaurer sont chiffrées, indiquez le mot de passe requis.
-
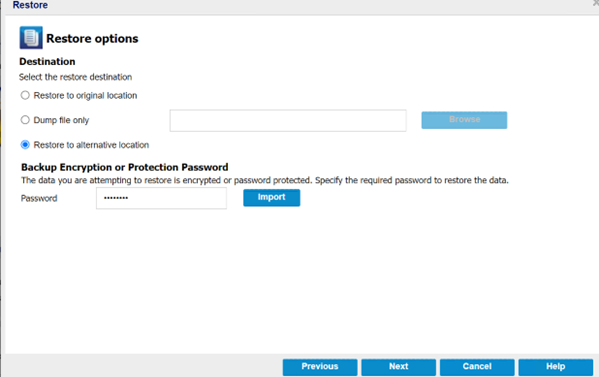
- Dans la page Restauration - Options de niveau job, procédez comme suit, puis cliquez sur Suivant :
- Etat de récupération
- Mode RECOVERY : cette option est activée par défaut. Elle met la base de données SQL en ligne afin de permettre la récupération des données et vous octroie une autorisation d'accès à la base de données restaurée.
- Mode NORECOVERY : la base de données passe à l'état RESTORING afin d'empêcher les utilisateurs d'y accéder. Pour restaurer la dernière sauvegarde et mettre la base de données en ligne, utilisez l'option Mode RECOVERY.
- Contrôle de cohérence de la base de données
- Pour vous assurer que la base de données est cohérente après une restauration, sélectionnez la case Exécuter le contrôle de cohérence de la base de données après la restauration. Cette option vérifie l'intégrité physique et logique des objets dans une base de données SQL Server. L'option Marquer la restauration comme échouée en cas d'échec du contrôle de cohérence indique que le job de restauration échoue si le contrôle de cohérence de la base de données sélectionnée échoue.
- Divers
- Forcer à restaurer sur les bases de données ou fichiers existants : cette option écrase les fichiers de base de données existants à la destination de la restauration. Le fait de ne pas sélectionner cette option pour un fichier de base de données existant peut rendre la restauration incomplète. Vous pouvez ignorer cette option lorsque le fichier de base de données est nouveau.
- Accès utilisateur restreint après restauration : cette option restreint l'accès au fichier de base de données pour un groupe spécifique d'utilisateurs, comme sysadmin, dbcreator et ou db_owner. Ces utilisateurs sont autorisés à modifier la base de données.
- Remarque : Si la base de données source était déjà en mode restreint pendant la sauvegarde, la base de données restaurée reste automatiquement dans le même mode.
-

- Dans la page Options de restauration - Autre emplacement, procédez comme suit:
- Chemin d'accès au fichier de données de restauration: cette option vous permet de modifier l'emplacement de destination des fichiers MDF, NDF et FileStream.
-
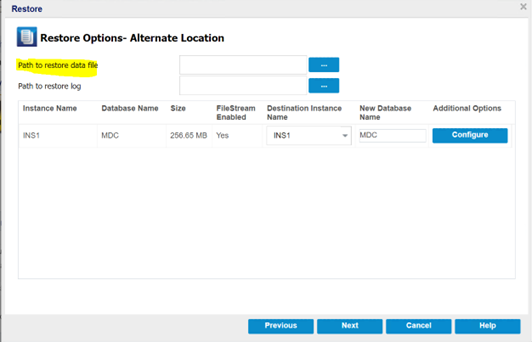
- Chemin d'accès au journal de restauration : cette option vous permet de modifier l'emplacement de destination des fichiers LDF.
-

- Cliquez sur la liste déroulante Nom de l'instance de destination pour afficher la taille et le statut d'activation de FileStream de la base de données sélectionnée.
-

- Remarque : Si FileStream est activé pour une base de données, le champ Nom de l'instance de destination répertorie uniquement les serveurs FileStream activés. Toutefois, si FileStream n'est pas activé, le champ Nom de l'instance de destination affiche les bases de données FileStream activées et désactivées.
-
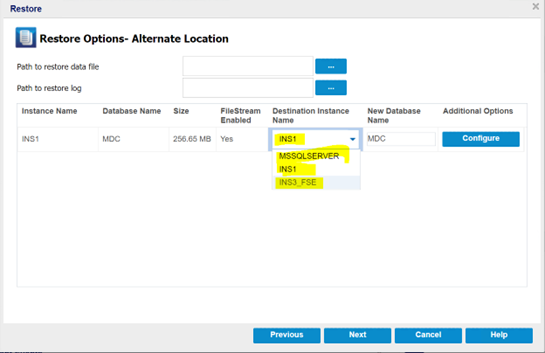
- Pour renommer la base de données, saisissez le Nouveau nom de la base de données.
-
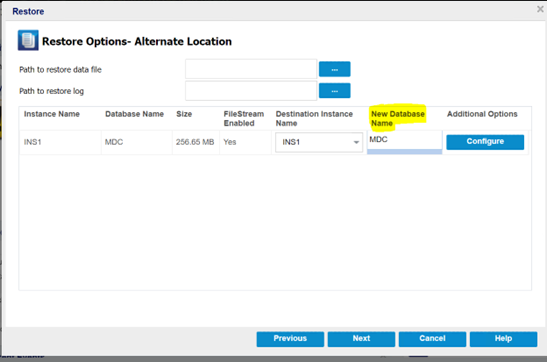
- Pour configurer ou modifier la configuration au niveau de la base de données, cliquez sur le bouton Configurer.
-
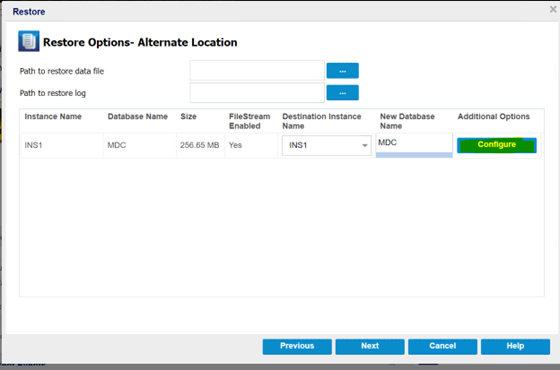
- La boîte de dialogue Options de base de données supplémentaires s'affiche.
- Dans l'onglet Options de récupération, vérifiez les options de la base de données et apportez les modifications nécessaires.
-
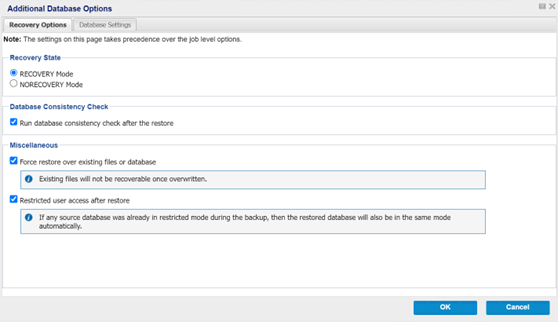
- Dans l'onglet Paramètres de la base de données, procédez comme suit :
- Pour sélectionner l'emplacement de destination, cliquez sur le bouton Parcourir (…).
- Remarque : Lorsque vous modifiez l'emplacement de destination, la destination de tous les fichiers de base de données est elle aussi mise à jour.
-
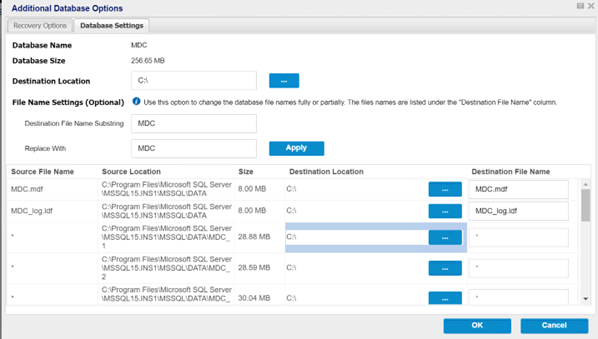
- Sous Paramètres de nom de fichier (facultatif), vous pouvez modifier les noms de fichiers partiellement ou totalement. Pour remplacer le nom de fichier, indiquez le nom du fichier d'origine dans le champ Sous-chaîne du nom de fichier de destination et le nouveau nom de fichier dans le champ Remplacer par.
-
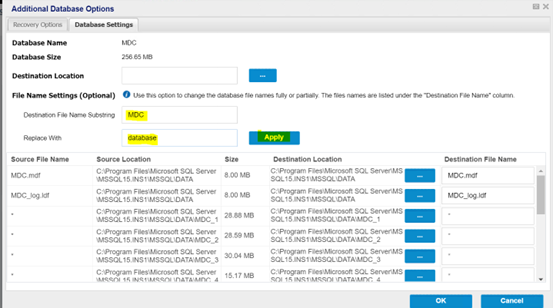
- Cliquez sur Appliquer pour apporter les modifications.
- Remarque : Les nouveaux noms de fichiers s'affichent dans la colonne Nom du fichier de destination.
-
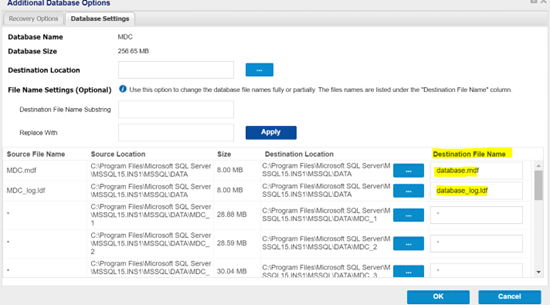
- Cliquez sur OK pour revenir à la page Options de restauration - Autre emplacement.
- Cliquez sur Suivant.
- La page Récapitulatif de la restauration s'ouvre.
- Vérifiez si les paramètres sont corrects, puis cliquez sur Terminer pour lancer le processus de restauration.
-
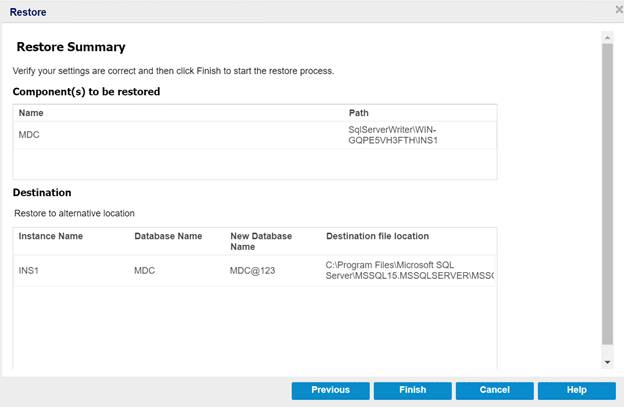
- Une fois la restauration terminée, consultez l'état de la restauration dans le journal d'activité. Il contient également des informations sur le changement de nom de la base de données et sur le nouvel emplacement de destination.
-
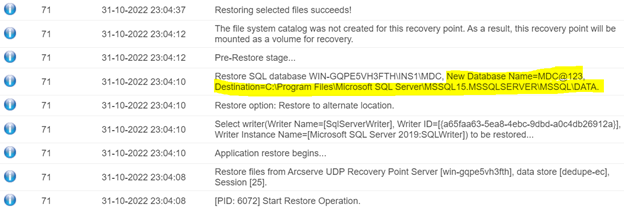
- Les modifications du nom d'instance et de base de données sont reflétées dans SQL Management Studio.
-