Gmail のための OAuth 2.0 認証を設定する方法
このセクションでは、Gmail のための OAuth 2.0 認証を設定する方法について説明します。
注: OAuth 2.0 を使用した SMTP 認証をサポートするには、Gmail でプロジェクトを作成する必要があります。
以下の手順に従います。
- Google Cloud Console にサインインします。
- プロジェクトを作成するには、[ Select a project ]をクリックします。
-
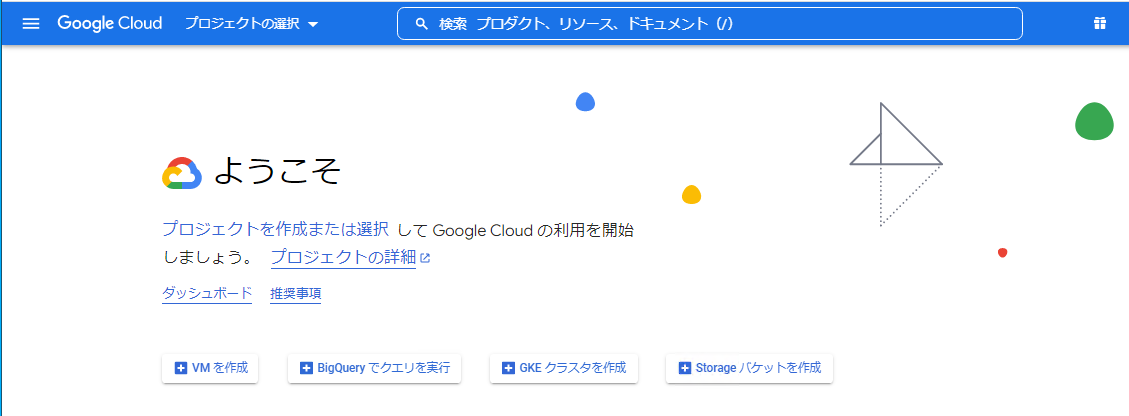
- [Select a project]ダイアログ ボックスで、[NEW PROJECT]をクリックします。
-
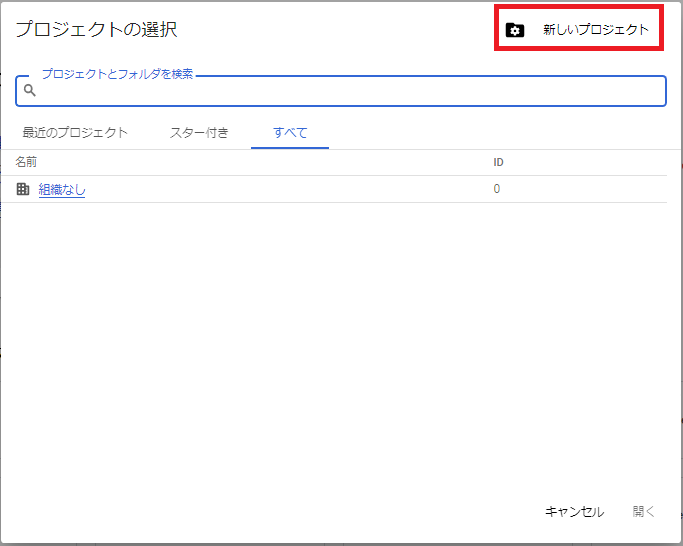
- [New Project]ページで、プロジェクト名を入力し、[CREATE]をクリックします。
-
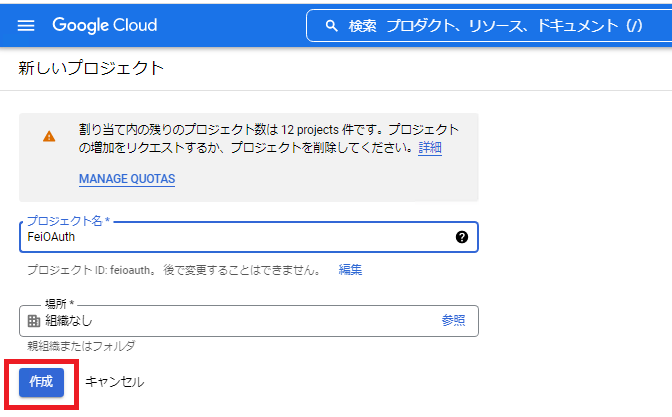
- 注: プロジェクト ID を編集する場合は、[EDIT]をクリックします。後でプロジェクト ID を変更することはできません。
- プロジェクトが正常に作成されたら、[Select a project]ドロップダウン リストまたは右上にある[Notifications]アイコンからプロジェクトを選択します。
-

- 左上にあるナビゲーション メニューに移動し、[APIs & Services] > [Credentials] の順に移動します。
-
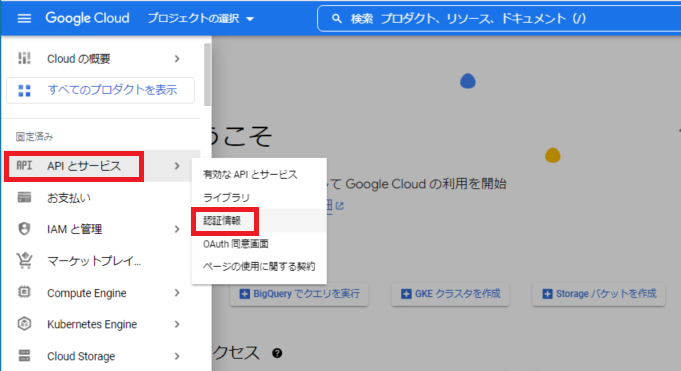
- [Credentials]ページで、[CREATE CREDENTIALS]をクリックして、[OAuth client ID]を選択します。
-
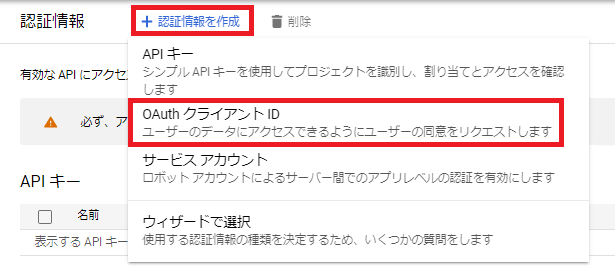
- [Create OAuth client ID]ページで、[CONFIGURE CONSENT SCREEN]をクリックします。
-
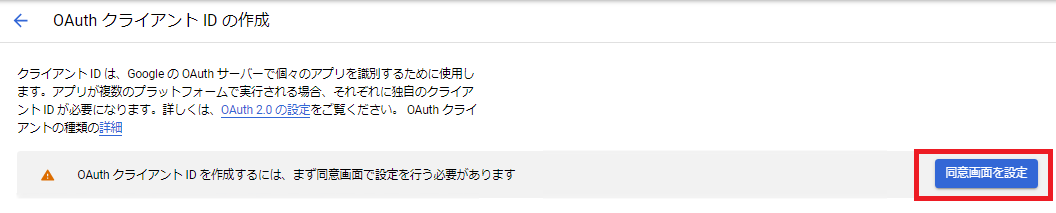
- [OAuth consent screen]で、[External]を選択して、[CREATE]をクリックします。
-
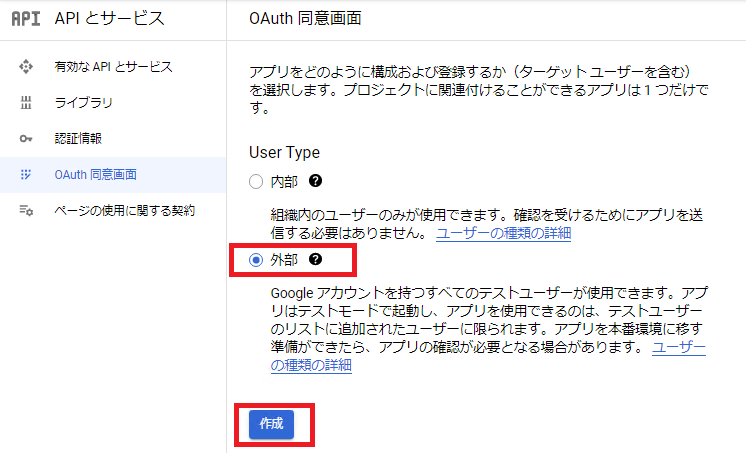
- [Edit app registration]ページが表示されます。
- [OAuth consent screen]タブで以下を実行して、[SAVE AND CONTINUE]をクリックします。
- [App Information]に、アプリケーションの名前を入力します。
- [User support email]ドロップダウン リストから、電子メール アドレスを選択します。
-

- [Developer contact information]に、必要に応じて電子メール アドレスを入力します。
- 注: プロジェクトが変更されると、指定された電子メール アドレスに Google から通知が送信されます。
-
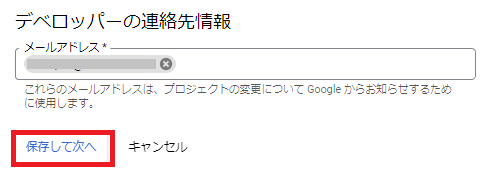
- [Scopes]タブで、[SAVE AND CONTINUE]をクリックします。
- [Test users]タブで以下を実行して、[SAVE AND CONTINUE]をクリックします。
- [ADD USERS]をクリックします。
- [Add users]ダイアログ ボックスで、空のフィールドをクリックして、必要に応じて電子メール アドレスを選択します。
-
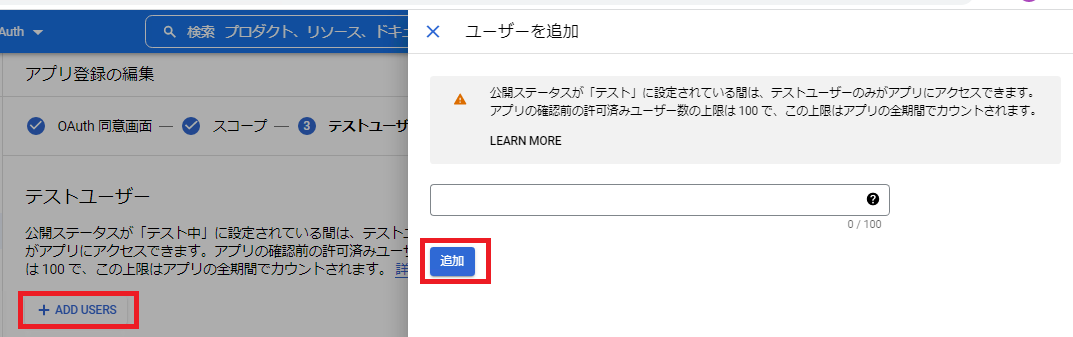
- 追加した電子メール アドレスが、[Filter]テーブルの[User information]列に表示されます。
- [Summary]タブで詳細を確認して、以下のいずれかを実行します。
- 詳細が正しい場合は、[BACK TO DASHBOARD]をクリックします。
- いずれかのタブで詳細に誤りがある場合は、対応するタブの[EDIT]をクリックし、必要に応じて詳細を更新し、[Summary]タブに戻って、[BACK TO DASHBOARD]をクリックします。
- [APIs & Services] > [Credentials] > [CREATE CREDENTIALS] に移動して、[OAuth client ID]を選択します。
- [Create OAuth client ID]ページで以下を実行して、[CREATE]をクリックします。
- [Application type]ドロップダウン リストから、[Web application]を選択します。
- [Name]に、OAuth 2.0 クライアントの名前を入力します。
- [Authorized redirect URIs]には、以下のリダイレクト URI を指定します。
- https://localhost:8015/management/oauth2callback/
- https://localhost:8014/WebServiceImpl/oauth2callback/
- 注: ログインに使用するドメイン名とポートに基づいてリダイレクト URI を設定してください。
- OAuth クライアントが正常に作成されると、[OAuth client created]ダイアログ ボックスが表示され、プロジェクトのクライアント ID とクライアント シークレットが表示されます。
-
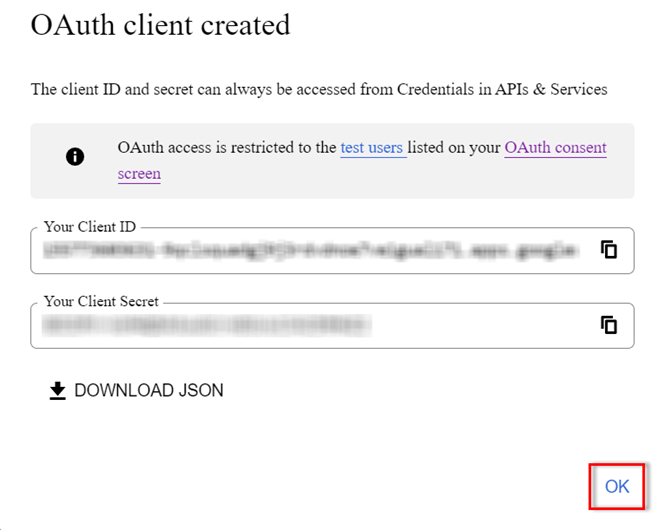
- 注:
- クライアント ID とクライアント シークレットが作成されたら、client_secret.json ファイルをダウンロードして安全な場所に保存してください。
- 後でクライアント ID とクライアント シークレットを確認する場合は、[APIs & Services] > [Credentials] に移動してください。
- [OK]ボタンをクリックして、ダイアログ ボックスを閉じます。
- 左側のペインから、[Enabled APIs & services]を選択して、[ENABLE APIS & SERVICES]をクリックします。
-

- [Welcome to the API Library]ページが表示されます。
- 検索バーで Gmail API を検索して、[Gmail API]をクリックします。
- [Gmail API]ページで、[Enable]をクリックします。
-
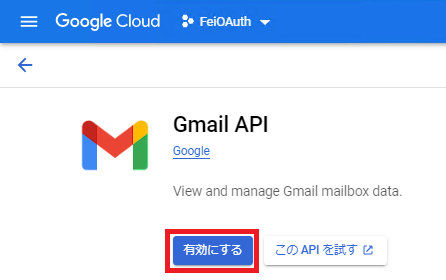
- 上記の手順でプロジェクトを設定した後、UDP アプリケーションに移動して、[設定] > [電子メールとアラートの環境設定]に移動します。電子メール アラートを設定するには、「電子メールとアラートを設定する方法」を参照してください。
Gmail のための OAuth 2.0 認証が正常に設定されました。