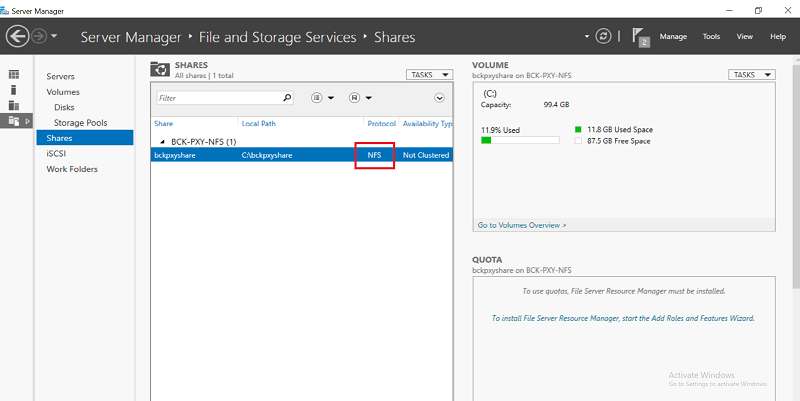Windows Server で NFS 共有を作成する方法
Windows Server に NFS サーバをインストール後、ファイル サービスと記憶域サービス コンソールを使用して NFS 共有を作成します。
以下の手順に従います。
- サーバ マネージャ コンソールで、[ファイル サービスと記憶域サービス] > [共有]に移動します。
- [タスク]ドロップダウン リストに移動するか、空の領域を右クリックして、[新しい共有]をクリックします。
-
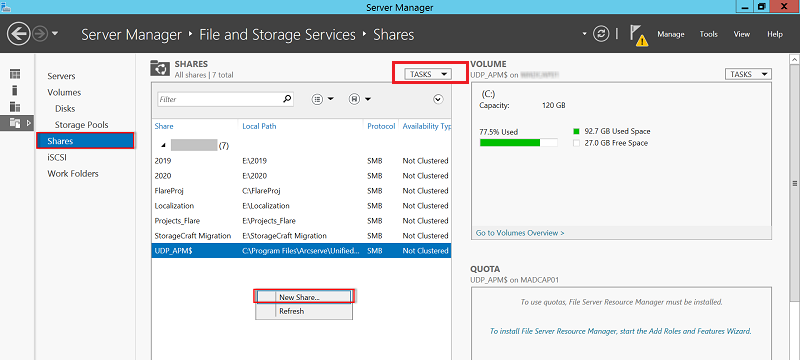
- 新規共有ウィザードが開きます。
- [この共有のプロファイルを選択]ページで、[NFS 共有 - 簡易]オプションを選択し、[次へ]をクリックします。
-
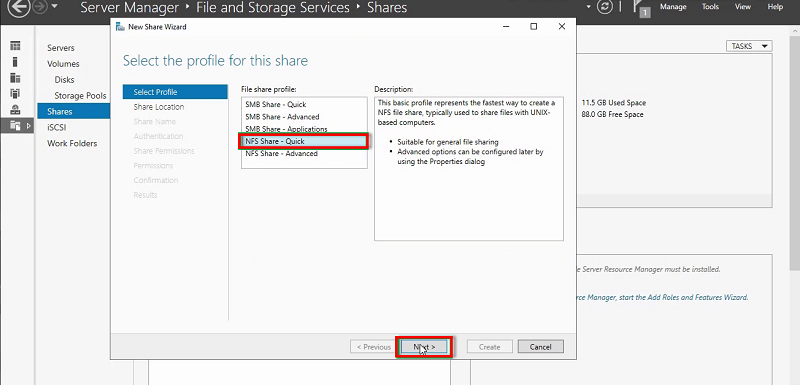
- [この共有のサーバーとパスの選択]ページで、[カスタム パスの入力]オプションを選択して、パスを入力するか共有フォルダとして設定する特定のフォルダのパスを参照して選択します。次に、[次へ]をクリックします。
-
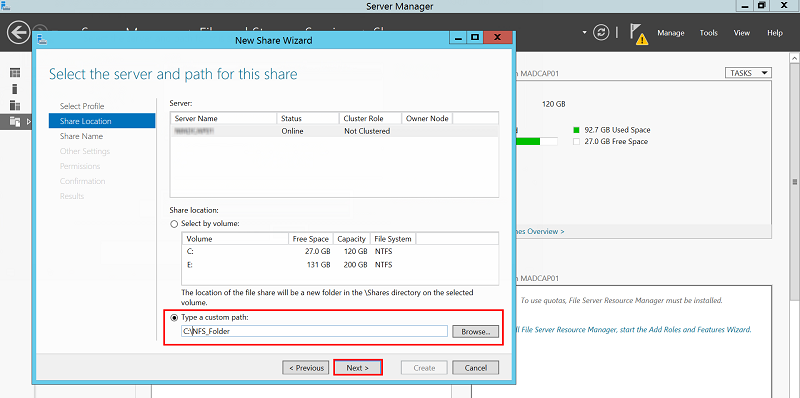
- [共有名の指定]ページで、NFS 共有の共有名、ローカル パス、およびリモート パスを確認し、[次へ]をクリックします。
-
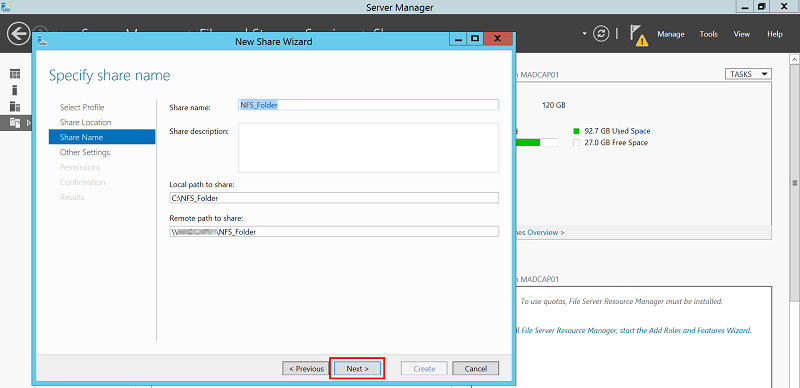
- [認証方法の指定]ページで、必要に応じて認証方法を選択し、[次へ]をクリックします。
-
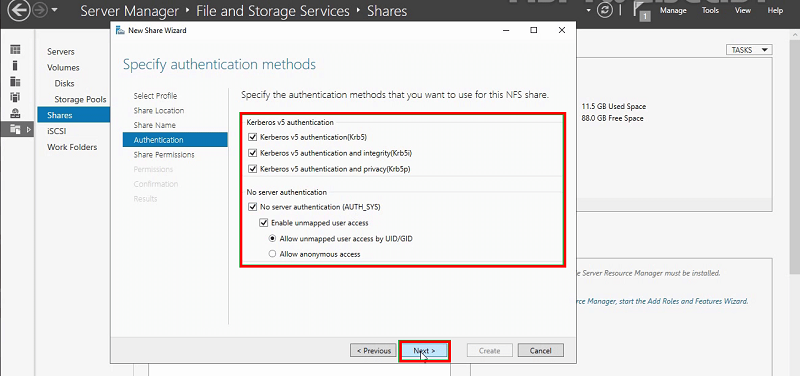
- [共有のアクセス許可を指定]ページで、NFS 共有権限を設定するには、[追加]をクリックします。
-
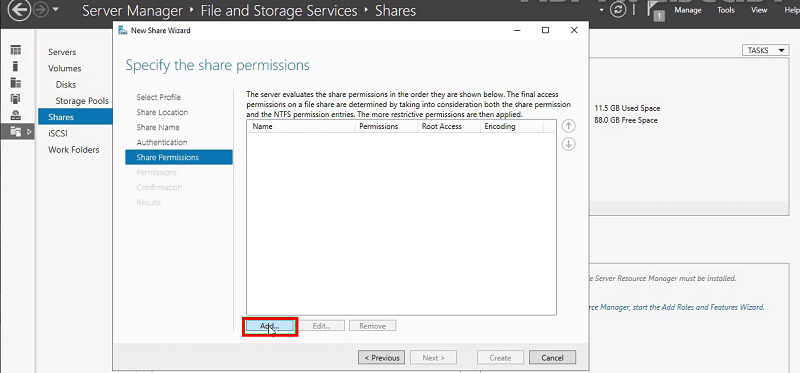
- [アクセス許可の追加]ダイアログ ボックスが表示されます。
- [アクセス許可の追加]ダイアログ ボックスで、以下を行い、[追加]をクリックします。
- 以下のいずれかを選択します。
- ホスト: ホスト(単一マシン)の IP アドレスを指定します。
- Netgroup: ドロップダウン リストから netgroup を選択します。
- クライアント グループ: ドロップダウン リストからクライアント グループを選択します。
- すべてのコンピューター: すべてのコンピュータに NFS 共有のアクセス権を付与する場合は、[すべてのコンピューター]を選択します。
- 必要に応じて、[共有アクセス許可]ドロップダウン リストから共有のアクセス許可を選択します。
-
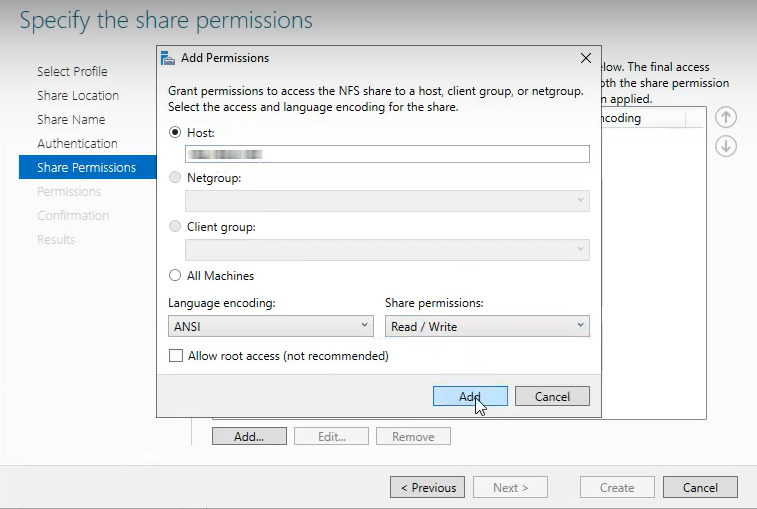
- 注: 複数のホストを追加するには、上記の手順を繰り返します。
- [次へ]をクリックします。
-
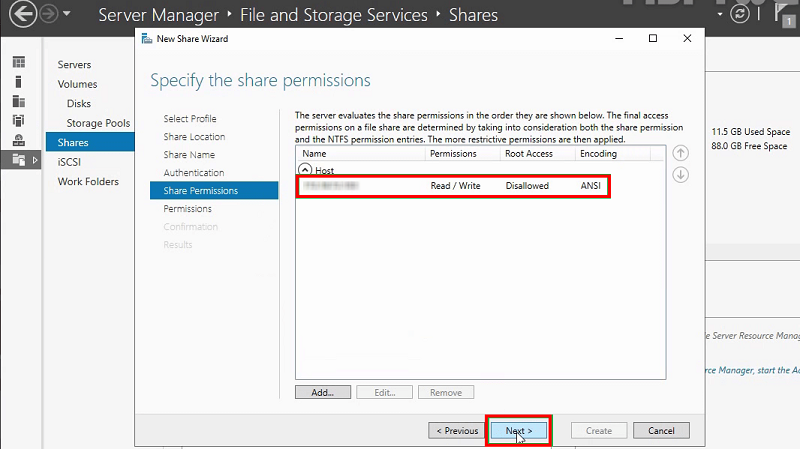
- [アクセスを制御するアクセス許可の指定]ページで、デフォルトのアクセス許可を受け入れ、[次へ]をクリックします。アクセス許可を変更する場合は、[アクセス許可のカスタマイズ]をクリックします。
-
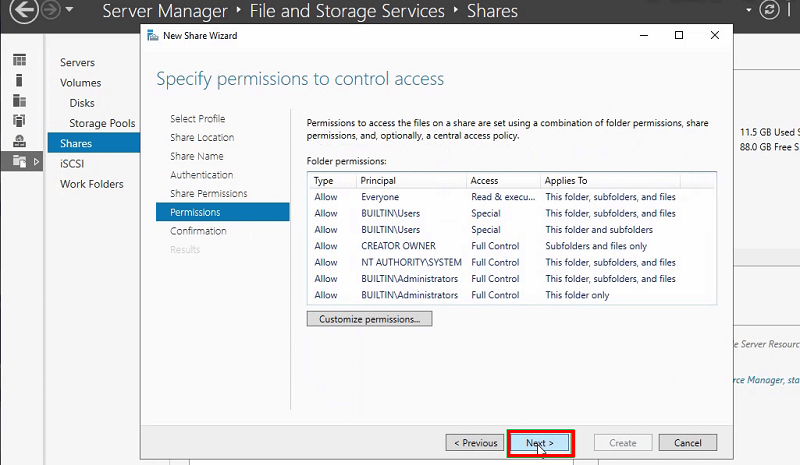
- [選択内容の確認]ページで選択内容を確認し、[作成]をクリックします。
-
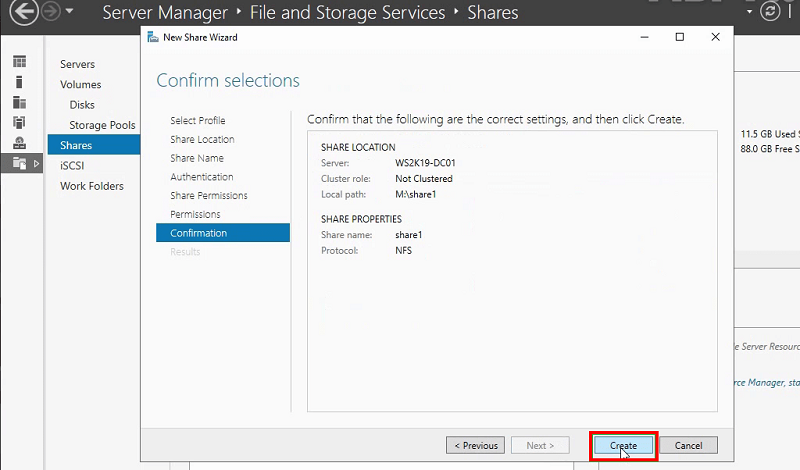
- NFS 共有が正常に作成されたら、[閉じる]をクリックします。
-
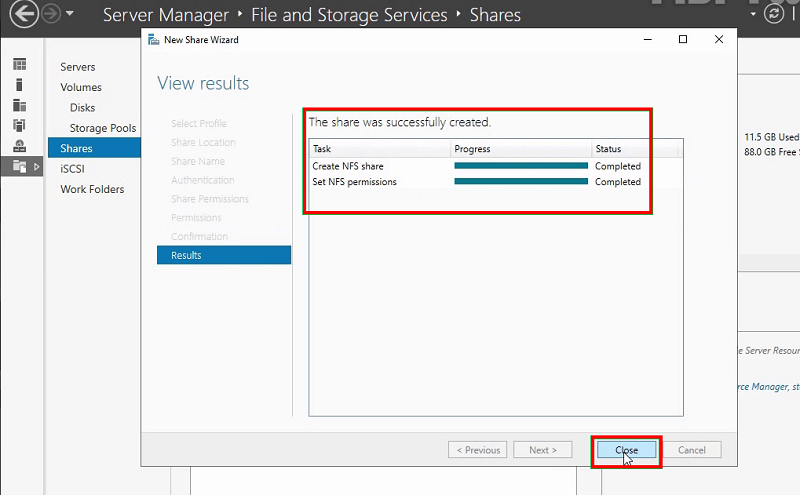
- 共有リストで追加された NFS 共有を確認します。
-