SQL データベースをマウントする方法
このセクションでは、Microsoft SQL データベースのマウントについて説明します。
以下の手順に従います。
- データベース サーバ上でホストされている Arcserve UDP エージェント UI を開きます。
- [タスク]ペインから、[SQL データベースのマウント]をクリックします。
-
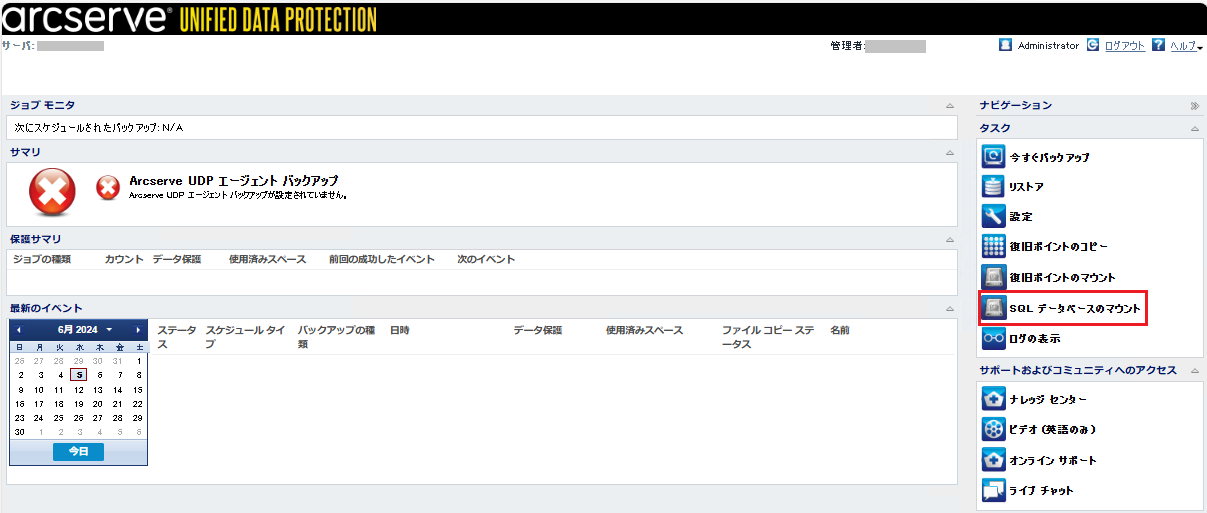
- [SQL データベースのマウント]ダイアログ ボックスが開き、マウントされているデータベースのリストが表示されます。
- バックアップ先と復旧ポイント サーバを更新するには、[変更]をクリックします。
-
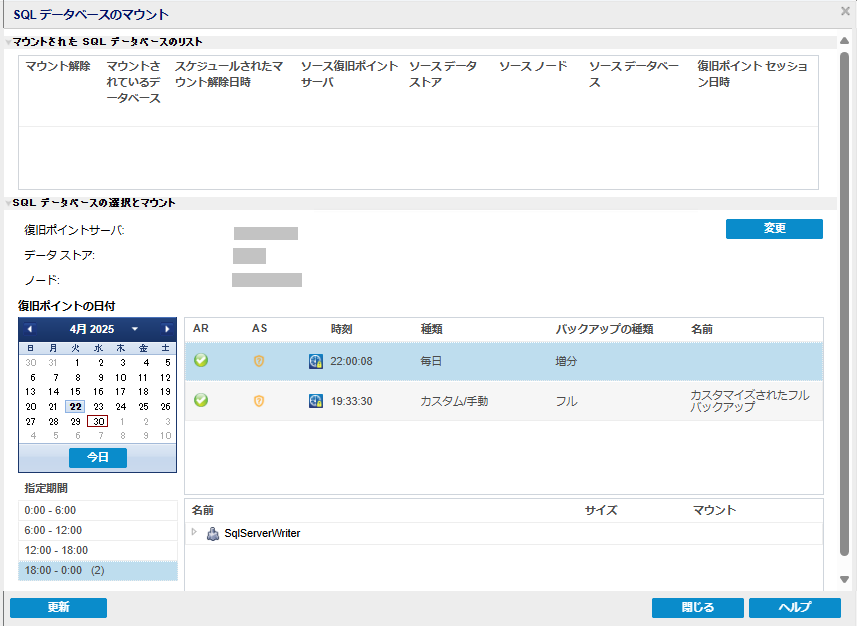
- [ソース]ダイアログ ボックスが表示されます。
- [ソース]ダイアログ ボックスで、以下のいずれかのバックアップ場所を選択し、[OK]をクリックします。
-
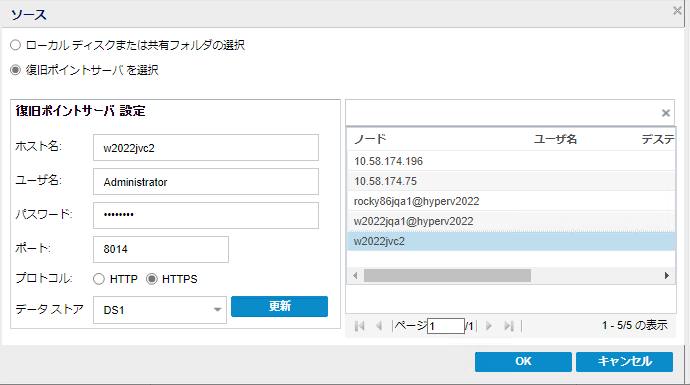
- ローカル ディスクまたは共有フォルダの選択
- バックアップ イメージが保存されている場所を指定または参照し、適切なバックアップ ソースを選択します。
- 指定した場所への接続を確認するには、緑色の矢印ボタンをクリックします。必要な場合、ソースの場所にアクセスするための[ユーザ名]および[パスワード]を入力します。
- [バックアップ場所の選択]ダイアログ ボックスが表示されます。
- 復旧ポイントが保存されているフォルダを選択し、[OK]をクリックします。
- [バックアップ場所の選択]ダイアログ ボックスが閉じられ、[ソース]ダイアログ ボックスにバックアップ場所が表示されます。
- 復旧ポイントが[復旧ポイントの参照]ダイアログ ボックスにリスト表示されます。
- 復旧ポイント サーバの選択
- 復旧ポイント サーバ設定の詳細を指定し、[更新]をクリックします。
- すべてのエージェントが[ソース]ダイアログ ボックスの[データ保護エージェント]列にリスト表示されます。
- 表示されたリストからエージェントを選択します。
- 復旧ポイントが[復旧ポイントの参照]ダイアログ ボックスにリスト表示されます。
- 注: マウントしようとしている復旧ポイントが暗号化されている場合、[Arcserve UDP エージェント]ダイアログ ボックスが開き、セッション パスワードの入力を求められます。
- セッション パスワードを指定するには、以下の手順に従います。
- [Arcserve UDP エージェント]ダイアログ ボックスで、[インポート]ボタンをクリックします。
-
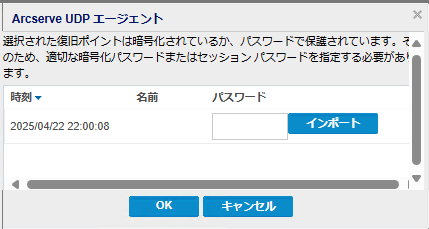
- [セッション パスワードのインポート]ダイアログ ボックスが表示されます。
- セッション パスワード ファイルの場所を指定または参照し、必要に応じて暗号化キーを入力して、[OK]をクリックします。
-
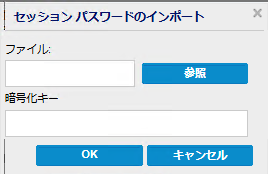
- インポートが成功すると、セッション パスワードが[パスワード]フィールドに自動的に入力されます。
- 注: ロック記号の付いた時計のアイコンが表示された場合は、復旧ポイントに暗号化された情報が含まれており、リストアするにはパスワードが必要となる可能性があることが示されています。
- [復旧ポイントの日付]セクションから、日付を選択します。
- その日付に対応する復旧ポイントが、バックアップの時刻、実行されたバックアップの種類(フル、増分、検証)、およびバックアップの名前と共に表示されます。
- [SqlServerWriter]、<デスティネーション ホスト>、<データベース インスタンス> を展開し、マウントするデータベースの横にある[マウント]をクリックします。
- 注:
- 選択した復旧ポイントがバックアップされた SQLServerWriter である場合、インスタンスおよびデータベースに移動できます。
- [マウント]オプションは、ユーザ データベースに対してのみ表示されます。
-
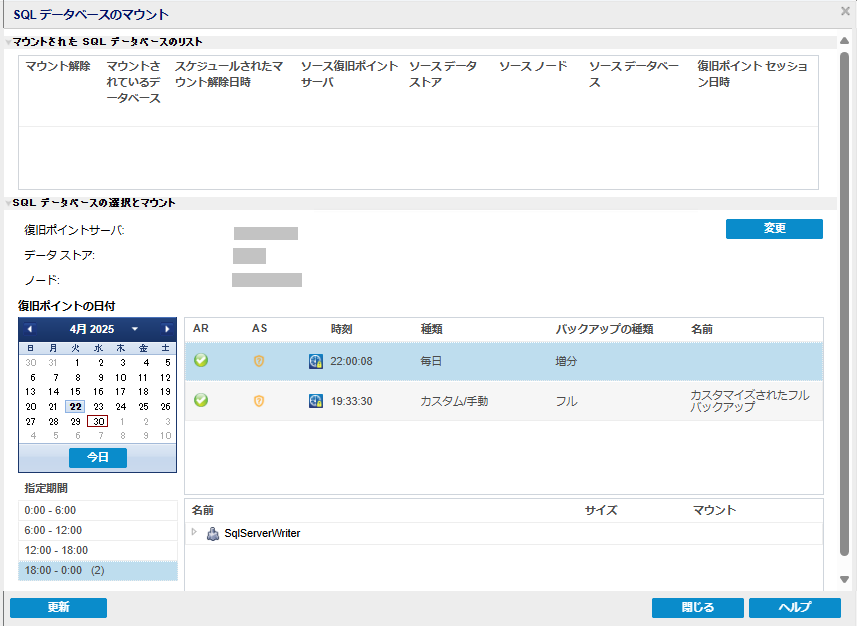
- [SQL データベースのマウント]ダイアログ ボックスが表示されます。
- [SQL データベースのマウント]ダイアログ ボックスで、以下を行い、[OK]をクリックします。
- [Mount Database to Destination Instance (データベースをデスティネーション インスタンスにマウント)]ドロップダウン リストから、必要に応じてデスティネーション インスタンスを選択します。
- 注: データベースで FileStream が有効になっている場合、[Mount Database to Destination Instance (データベースをデスティネーション インスタンスにマウント)]ドロップダウンには FileStream が有効なインスタンスのみが表示されます。しかし、データベースで FileStream が有効でない場合、[Mount Database to Destination Instance (データベースをデスティネーション インスタンスにマウント)]ドロップダウンには FileStream が有効なインスタンスと無効なインスタンスの両方が表示されます。
- [新しいマウント データベース名]には、新しいデータベースの一意の名前を指定します。デフォルトでは、データベース名は ArcserveMount_<選択した DB 名> です。デフォルトのプレフィックス(ArcserveMount_)に名前を付加することもできますし、完全に新しい名前を付けることもできます。
- 注: 新しいデータベース名は、最大 128 文字の一意の名前にする必要があります。
- Point-In-Time (PIT)リストアを実行するには、以下を行います。
- [詳細設定]で、[特定の時点にマウント]チェック ボックスをオンにし、スライダを使用して日時を設定するか、手動で目的の時間を設定します。
- 注:
- Point-In-Time (PIT)オプションを有効にできるのは、N および N+1 バックアップ セッションで PIT が有効になっている場合のみです。
- [特定の時点にマウント]チェック ボックスは、デスティネーション インスタンスがソース インスタンスと同じ場合にのみ有効になります。
- (オプション)トランザクションの詳細を表示するには、[ここをクリック]ハイパーリンクをクリックします。
- [トランザクション詳細]ダイアログ ボックスが表示され、選択した日時に基づいてトランザクションのリストが表示されます。
- 表示されているトランザクションをデータベース レベルで設定するには、[このイベントを選択]ボタンをクリックします。
-
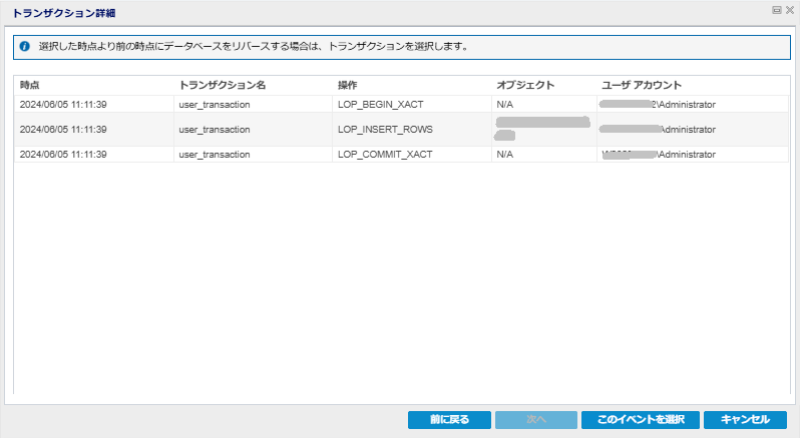
- 注: N および(N+1)の復旧ポイント間で実行されたトランザクションを表示するには、[前へ]および[次へ]ボタンを使用します。
- 指定した時間の経過後に SQL データベースをマウント解除するには、[SQL データベースをマウント解除するまでの時間]ドロップダウン リストから、必要に応じてマウント解除の時間を選択します。利用可能なオプションは、[4 時間]、[10 時間]、[24 時間]、[1 週間]です。
- 指定した時間が経過すると、SQL データベースは自動的にマウント解除されます。
-
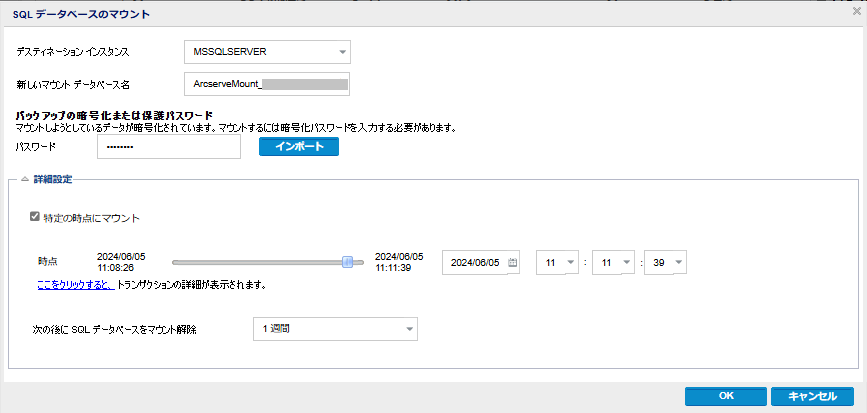
- マウントが正常に行われると、データベースが[マウントされた SQL データベースのリスト]テーブルに[マウント解除]オプションと共に表示されます。
- マウントされた SQL データベースを手動でマウント解除するには、マウント解除する SQL データベースに対応する[マウント解除]オプションをクリックします。
-
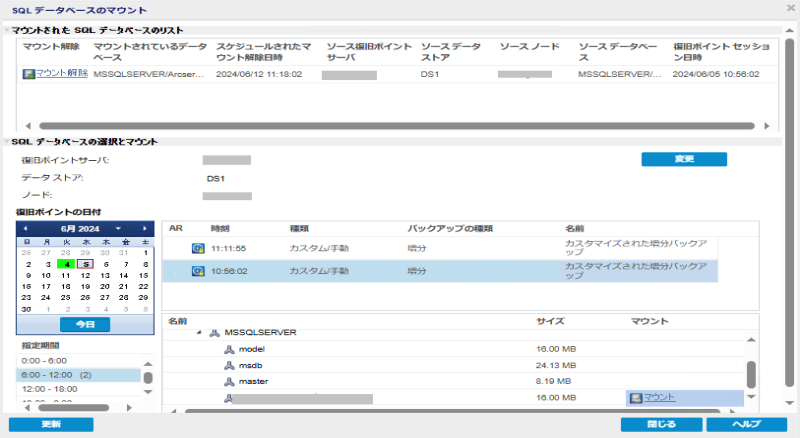
- 注: マウントされたデータベースを SQL Server Management Studio から削除すると、ページを更新した後にエージェントの UI でデータベースがマウント解除されます。
- [閉じる]をクリックします。
- Microsoft SQL データベースが正常にマウントされます。
注: Microsoft SQL データベースのマウントに関する制限事項については、「Microsoft SQL Server 関連」を参照してください。