Microsoft Azure에서 클라우드 계정 준비
이 단원에서는 Microsoft Azure에서 클라우드 계정을 만드는 방법에 대한 정보를 제공합니다.
다음 단계를 수행하십시오.
- 다음 단계를 수행하여 Arcserve UDP에서 Microsoft Azure와 통신하는 데 사용하는 Microsoft Entra ID 응용 프로그램을 등록합니다.
- Microsoft Azure Portal에 로그인합니다.
- 왼쪽 창에서 Microsoft Entra ID > 관리 > 앱 등록 으로 이동합니다.
-
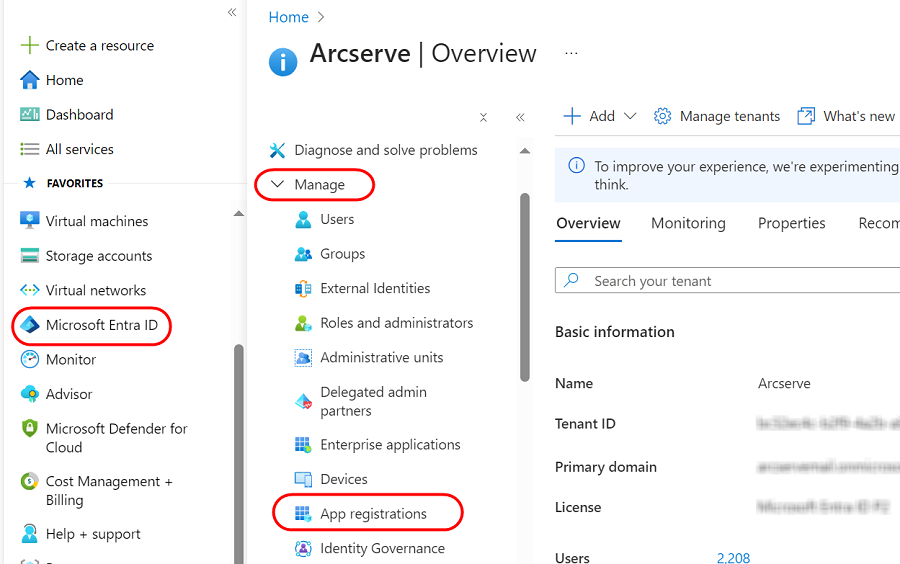
- "Arcserve - 앱 등록" 페이지에서 새 등록 을 클릭합니다.
-

- "Register an application"(응용 프로그램 등록) 페이지에서 다음을 수행한 다음 Register(등록)를 클릭합니다.
- "Name"(이름) - 응용 프로그램의 이름을 입력합니다.
- 지원되는 계정 유형 - 지원되는 계정 유형을 선택하여 응용 프로그램을 사용할 수 있는 사용자를 결정합니다.
- Redirect URI(리디렉션 URI)(선택 사항) - 만들려는 응용 프로그램의 유형으로 Web(웹) 또는 Public client/native (mobile & desktop)(공용 클라이언트/네이티브(모바일 및 데스크톱))를 선택한 후 응용 프로그램의 리디렉션 URI를 입력합니다.
-
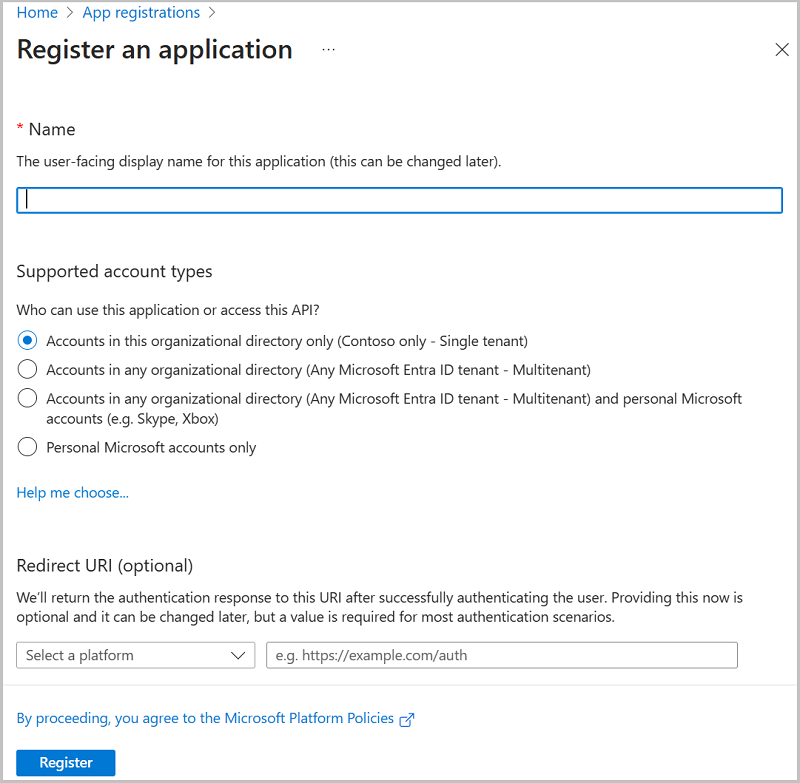
- 검색 창에 subscriptions(구독)를 입력한 후 목록에서 Subscriptions(구독)를 클릭합니다.
-
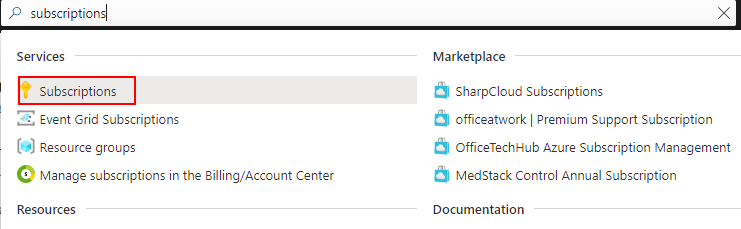
- Subscriptions(구독) 페이지에서 응용 프로그램에 대한 구독을 선택합니다.
-
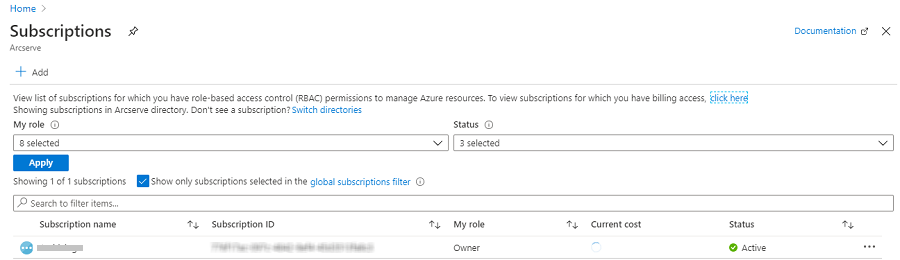
- 참고: 구독 목록에 필요한 구독이 표시되지 않으면 global subscriptions filter(전역 구독 필터)를 선택합니다. 포털에 대해 원하는 구독이 선택되어 있는지 확인합니다.
- "Subscription"(구독) 페이지에서 Access control (IAM)(액세스 제어(IAM))로 이동하여 Add(추가)를 클릭한 다음 Add role assignment(역할 할당 추가)를 선택합니다.
-
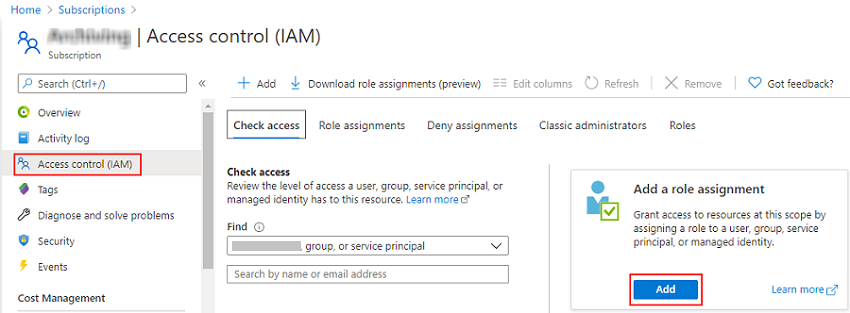
- "Add role assignment"(역할 할당 추가) 페이지에서 다음을 수행한 다음 Review + assign(검토 + 할당)을 클릭합니다.
- "Role"(역할) 탭에서 응용 프로그램에 할당 할 역할을 선택한 후 Next(다음)를 클릭합니다.
-
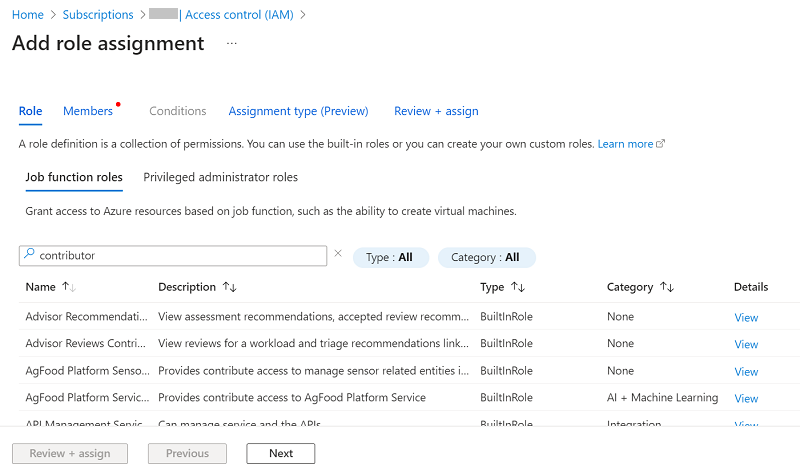
- "Members"(구성원) 탭에서 다음을 수행한 후 Next(다음)를 클릭합니다.
- Select members(구성원 선택)를 클릭합니다.
- "Select members"(구성원 선택) 대화 상자가 표시됩니다.
- 검색 창에서 등록한 응용 프로그램을 검색하고 응용 프로그램을 선택한 다음 Select(선택)를 클릭합니다.
- (선택 사항) 필요에 따라 "설명"에 설명을 입력합니다.
-
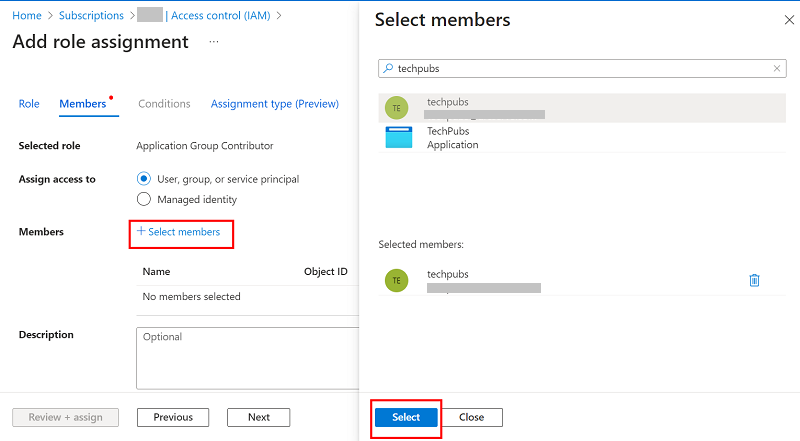
- "Assignment type (Preview)"(할당 유형(미리 보기)) 탭에서 다음을 수행한 후 Next(다음)를 클릭합니다.
- 할당 유형으로 다음 중 하나를 선택합니다.
- Eligible(적격): 이 옵션을 선택하면 역할을 사용하기 위해 다중 요소 인증 확인, 비즈니스 근거 제공 또는 지정된 승인자에게 승인 요청 등의 동작을 하나 이상 수행해야 합니다.
- Active(활성): 이 옵션을 선택하면 역할을 사용하기 위해 동작을 수행할 필요가 없습니다.
- "Assignment duration"(할당 기간)으로 다음 중 하나를 선택합니다.
- Permanent(영구): 이 옵션을 선택하면 사용자는 항상 역할을 활성화하거나 사용할 수 있습니다.
- Time bound(시간 제한): 이 옵션을 선택하면 사용자는 지정된 시간 동안만 역할을 활성화하거나 사용할 수 있습니다. 사용자가 역할을 활성화하거나 사용할 수 있도록 Start date and time(시작 날짜 및 시간) 및 End date and time(종료 날짜 및 시간)을 설정합니다.
-
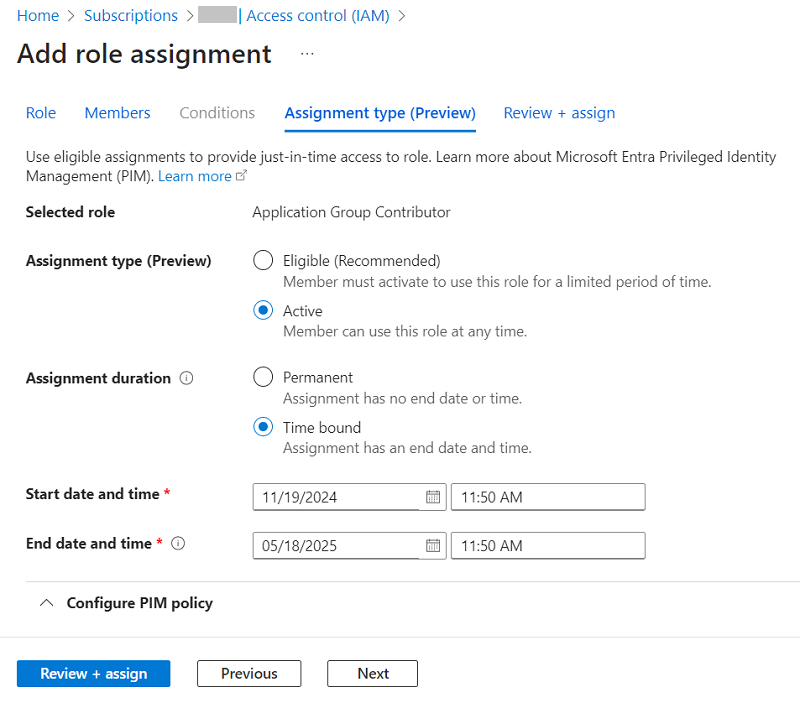
- "Review + assign"(검토 + 할당) 탭에서 제공한 정보를 확인한 다음 Review + assign(검토 + 할당)을 클릭합니다.
-
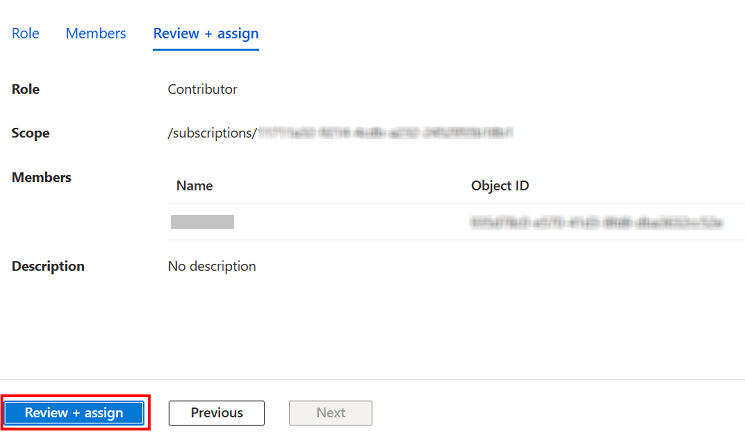
- 구독 ID를 가져오려면 다음 단계를 수행하십시오.
- Azure Portal의 왼쪽 탐색 창에서 Subscriptions(구독)를 클릭합니다.
-
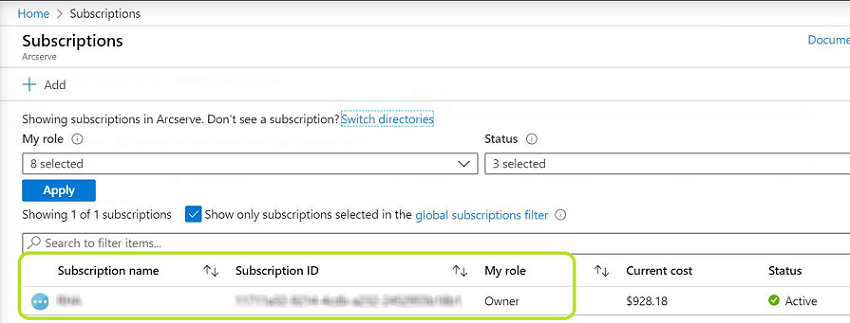
- Arcserve UDP에서 Microsoft Azure 클라우드 계정을 추가하는 동안 사용되는 구독 ID를 복사하여 저장합니다.
- 테넌트 ID 및 응용 프로그램 ID를 가져오려면 다음 단계를 수행하십시오.
- Microsoft Entra ID > App registrations(앱 등록) > Owned applications(소유한 응용 프로그램)로 이동한 다음 응용 프로그램을 선택합니다.
-
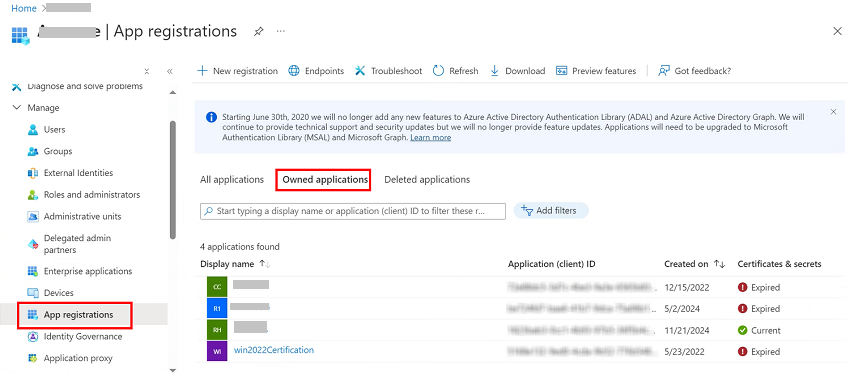
- 응용 프로그램(클라이언트) ID와 디렉터리(테넌트) ID를 복사하여 안전한 위치에 저장합니다.
-
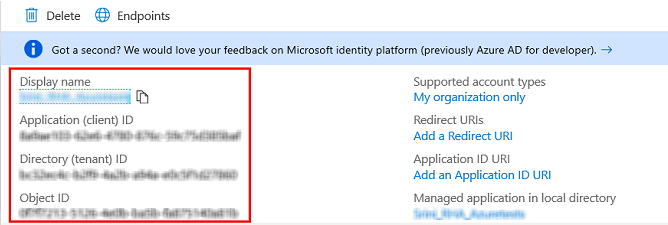
- 클라이언트 암호를 가져오려면 다음 단계를 수행하십시오.
- "App registrations"(앱 등록) 페이지에서 응용 프로그램을 선택하고 왼쪽 창에서 Manage(관리) 아래의 Certificates & secrets(클라이언트 및 암호)로 이동한 다음 New client secret(새 클라이언트 암호)을 클릭하여 클라이언트 암호를 추가합니다.
-
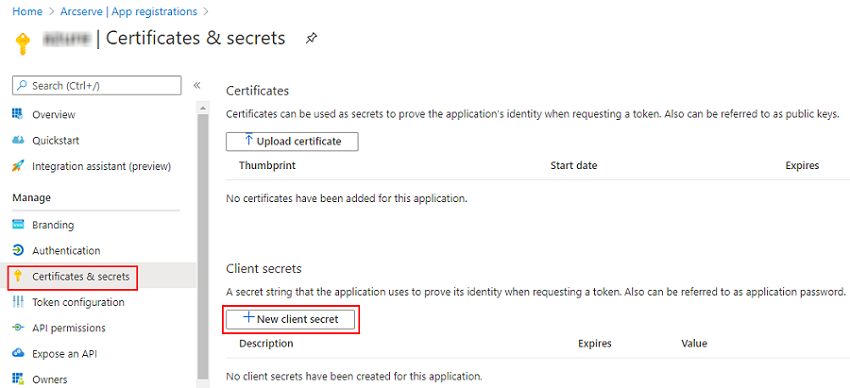
- "클라이언트 암호 추가" 페이지에서 설명을 입력하고 드롭다운 목록에서 필요에 따라 만료 간격을 선택한 다음 추가 를 클릭합니다.
-
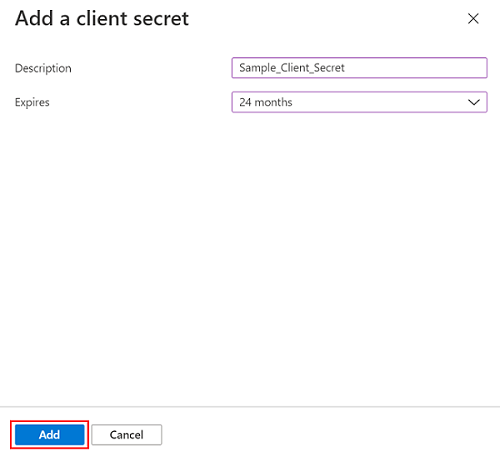
- 참고: 클라이언트 암호가 반복적으로 생성되지 않도록 만료 간격으로 24 months(24개월) 옵션을 선택하는 것이 좋습니다.
- 클라이언트 암호 값이 표시됩니다.
-
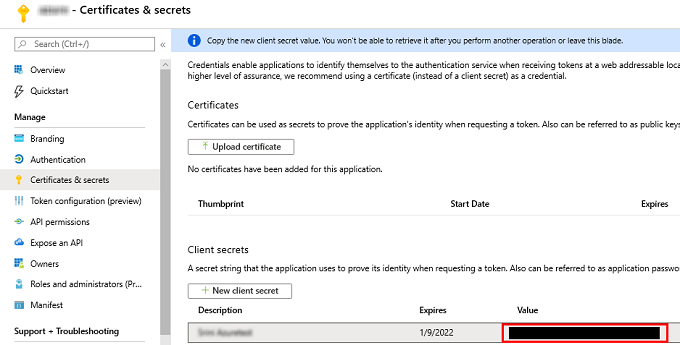
Microsoft Entra ID 응용 프로그램이 등록되고 역할이 할당되었습니다.
이제 등록된 응용 프로그램으로 다음 단계를 수행하여 필요한 ID 및 키를 가져올 수 있습니다.
구독 ID와 함께 구독 목록이 표시됩니다.
중요! 클라이언트 암호 값은 나중에 검색할 수 없으므로 복사하여 저장하십시오. 값을 저장하는 것을 잊은 경우 4단계에 설명된 대로 기존 클라이언트 암호를 삭제하고 새 클라이언트 암호를 만드십시오.
Microsoft Azure에 클라우드 계정이 만들어집니다.