소스 지정
"소스” 페이지에서 보호할 소스 노드를 지정할 수 있습니다. 단일 계획에서 둘 이상의 노드를 선택할 수 있습니다. 콘솔에 노드를 추가하지 않은 경우 "소스" 페이지에서 계획을 생성하거나 수정할 때 노드를 추가할 수 있습니다. 또한 소스 노드를 추가하지 않고 계획을 저장할 수도 있습니다. 계획은 소스 노드를 추가한 후에만 배포됩니다.
다음 단계를 수행하십시오.
- 소스 탭을 클릭합니다.
- 백업 프록시가 이미 추가된 경우 "백업 프록시" 드롭다운 목록에서 백업 프록시를 선택합니다.
- 프록시 서버는 Arcserve UDP Agent(Windows)가 설치된 노드입니다.
- 백업 프록시가 추가되지 않은 경우 다음 단계를 수행하십시오.
- 추가 를 클릭합니다.
- "UNC 또는 NFS 경로 백업 프록시 서버 추가" 대화 상자가 열립니다.
-
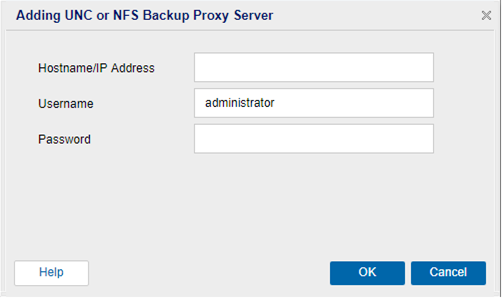
- 프록시 서버 세부 정보를 지정한 다음 확인 을 클릭합니다.
- UNC 또는 NFS 경로 노드를 추가하려면 +추가 를 클릭한 후 다음 중 하나를 선택합니다.
- Arcserve UDP에서 보호할 소스 선택
- 보호할 노드 선택 대화 상자가 열리고 표시된 목록에서 노드를 선택할 수 있습니다. 노드를 이미 콘솔에 추가한 경우 이 옵션을 선택합니다.
- UNC 또는 NFS 경로 추가
- "Arcserve UDP Console에 노드 추가" 대화 상자를 엽니다. 노드를 추가하지 않았으며 보호할 노드를 수동으로 추가하려는 경우 이 옵션을 선택합니다.
- Arcserve UDP에서 보호할 소스 선택 을 선택한 경우 다음 단계를 수행하십시오.
- (선택 사항) "그룹” 드롭다운 목록에서 필터를 선택하여 노드를 필터링합니다. 키워드를 입력하여 노드를 추가로 필터링할 수 있습니다.
- "사용 가능한 노드" 열에 노드가 표시됩니다.
- 사용 가능한 노드쪽에서 노드를 선택한 다음 모든 노드 추가(>>) 또는 선택한 노드 추가(>) 아이콘을 클릭합니다.
- 선택한 노드가 "선택한 노드" 열에 표시됩니다.
- 확인을 클릭하여 대화 상자를 닫습니다.
- UNC 또는 NFS 경로 추가 옵션을 선택한 경우 "UNC 또는 NFS 경로 추가" 페이지에서 다음 단계를 수행하십시오.
-

- SMB 또는 NFS 를 프로토콜로 선택합니다.
- SMB 를 선택한 경우 다음을 수행합니다.
- 다음 형식으로 UNC 경로를 입력합니다.
- \\Hostname\share
- 참고:
- Nutanix Files를 스냅숏 공급자로 사용하여 Nutanix Files 공유를 백업 소스로 제공하는 동안에는 백업을 공유 수준에서만 수행할 수 있고 하위 폴더 수준에서는 수행할 수 없습니다.
- UNC 경로를 가져오려면 다음을 수행하십시오.
- Nutanix Prism Central Console에 로그인합니다.
- Files(파일) > File Servers(파일 서버)로 이동합니다.
- 가운데 창에서 파일 서버 이름을 클릭합니다.
- "File Server"(파일 서버) 대시보드에서 Shares & Exports(공유 및 내보내기) 탭을 클릭합니다.
- Share/Export Path(공유/내보내기 경로) 열 아래에서 새로 만든 공유의 UNC 공유 경로를 복사합니다.
- UNC 경로의 유효성을 검사하려면 오른쪽 화살표(>)를 클릭하십시오.
- "연결" 대화 상자가 나타납니다.
- 필요에 따라 사용자 이름 및 암호를 입력한 다음 확인 을 클릭합니다.
-
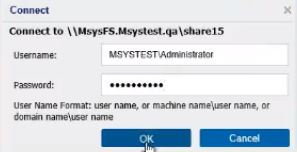
- "Arcserve UDP 콘솔에 노드 추가" 대화 상자에 확인된 UNC 경로가 표시됩니다.
- NFS를 선택한 경우 다음을 수행합니다.
- 다음 형식으로 UNC 경로를 입력합니다.
- \\Hostname\share
- ANSI, GB2312-80, KSC5601, BIG5, SHIFT-JIS, EUC-KR, EUC-TW, EUC-JP 옵션 중에서 인코딩을 선택합니다.
- 기본값은 ANSI입니다.
- 참고: NFS 공유 폴더를 백업하는 동안 지원되지 않는 문자 인코딩이 사용된 파일/폴더는 모두 건너뛰거나 해당 이름이 정크로 나타납니다.
- "스냅숏 공급자" 드롭다운 목록에서 Nutanix Files 를 선택합니다.
- "Nutanix Files REST 세부 정보 지정" 상자에 다음 자격 증명을 지정합니다.
- 사용자 이름
- Nutanix Prism을 사용하여 REST API 사용자가 만든 사용자 이름을 나타냅니다.
- 암호
- 사용자 이름에 대한 암호를 나타냅니다.
- 프로토콜
- 대상 서버와 통신할 때 사용할 프로토콜을 지정합니다. 사용 가능한 옵션은 HTTP 및 HTTPS입니다.
- 참고: 통신의 보안을 강화하려면 HTTPS 프로토콜을 선택하십시오.
- 포트
- 포트 번호를 나타냅니다. REST API 호출 및 Prism에 액세스하기 위한 기본 포트 값은 9440입니다.
- 저장 을 클릭합니다.
- 참고: Nutanix 파일 서버에 대한 연결이 실패하면 오류 대화 상자/알림 창이 표시됩니다. 확인 을 클릭하여 오류 대화 상자를 닫습니다.

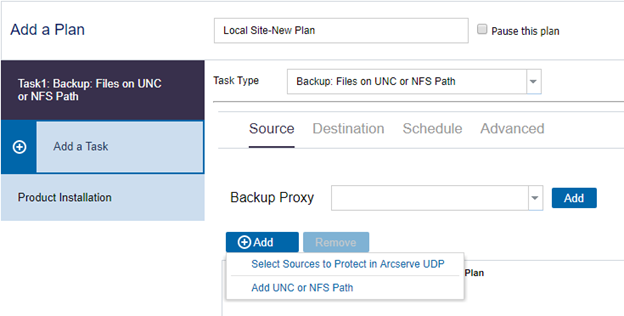
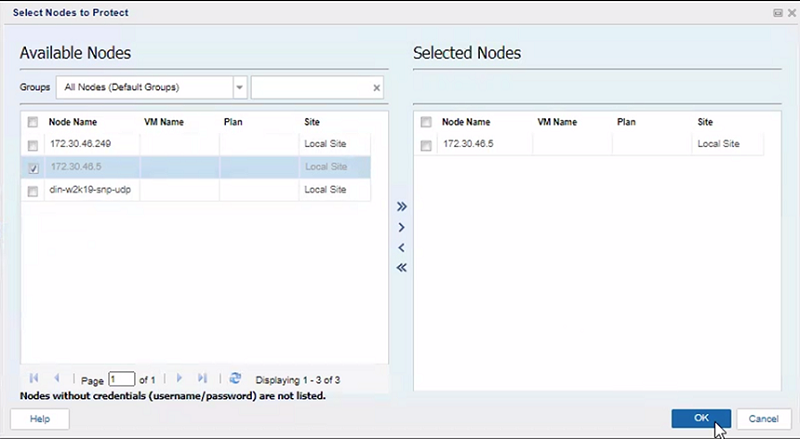
소스를 지정했습니다.