Active Directory のリストア
Active Directory を別のボリュームにインストールし、両方のボリュームのバックアップを実行した後、Active Directory が含まれるボリュームをリストアしたい場合があります。このシナリオでは、バックアップした Active Directory ボリュームのリストア方法を説明します。
注: 前提条件を完了し、Active Directory ボリュームをバックアップしたことを確認します。
以下の手順に従います。
- リストア方式を選択するダイアログ ボックスを以下のいずれかの方法で開きます。
- Arcserve UDP にログインします。
- [リソース]タブをクリックします。
- 左ペインの[すべてのノード]を選択します。
- 中央のペインでノードを選択し、[アクション]をクリックします。
- [アクション]ドロップダウン メニューの[リストア]をクリックします。
- Arcserve UDP エージェント(Windows)にログインします。
- ホーム画面から、[リストア]を選択します。
- [リストア]画面で[Active Directory のリストア]をクリックします。
- [Active Directory のリストア]ダイアログ ボックスが表示されます。
- [Active Directory のリストア]画面から、以下の手順を実行します。
- カレンダから、リストアする Active Directory の[バックアップ]の日付を選択します。
- [指定期間]から、[バックアップ]の時間を選択します。
- [Active Directory のリストア]画面から、復旧ポイントを選択します。復旧ポイントは時刻、種類、バックアップの種類、名前で識別できます。
- [名前]セクションから、リストアする Active Directory バックアップ セッションを選択します。
- [次へ]をクリックします。
- 次のオプションを選択して、リストアするオブジェクト、パス、属性を詳しく定義します。
- [オブジェクト]列から、オブジェクトの名前を選択します。選択したオブジェクトに関連するパスが表示されます。
- [パス]列からパスを選択します。選択したパスに関連する属性が表示されます。
- [属性]列から属性を 1 つ以上選択します。
- [次へ]をクリックします。
- [リストア オプション]画面が表示されます。
- [リストア オプション]から、要件に従って以下のオブジェクトを選択します。
- 選択したオブジェクトの名前をバックアップ後に変更した場合は、[名前が変更されたオブジェクト] - [元の名前でリストア] オプションをクリックして、名前を変更したオブジェクトをリストアします。
- 選択したオブジェクトをバックアップ後に別のコンテナに移動した場合は、[移動されたオブジェクト] - [元の場所にリストア] オプションをクリックして、移動したオブジェクトをリストアします。
- 選択したオブジェクトをバックアップ後に完全に削除した場合は、[削除されたオブジェクト] - [新しいオブジェクト ID でリストア] オプションをクリックして、完全に削除したオブジェクトをリストアします。
- [次へ]をクリックします。
- [リストア サマリ]画面が表示されます。
- 詳細を確認し、以下のいずれかのアクションを実行します。
- 詳細を変更する場合は、[戻る]をクリックします。
- リストアを実行するには[完了]をクリックします。
Arcserve UDP から、以下の手順に従います。
追加されたすべてのノードが中央のペインに表示されます。
リストア方式を選択するダイアログ ボックスが表示されます。
注: エージェント ノードへのログインが自動的に行われ、リストア方式を選択するダイアログ ボックスはエージェント ノードから開かれます。
Arcserve UDP エージェント(Windows)から、以下の手順に従います。
リストア方式を選択するダイアログ ボックスが表示されます。
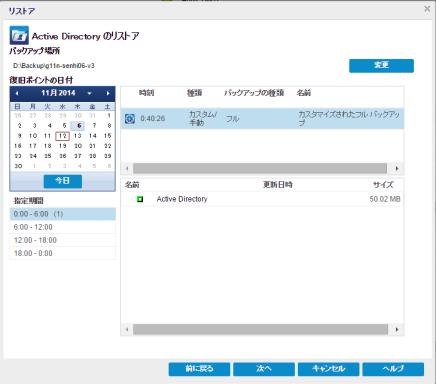
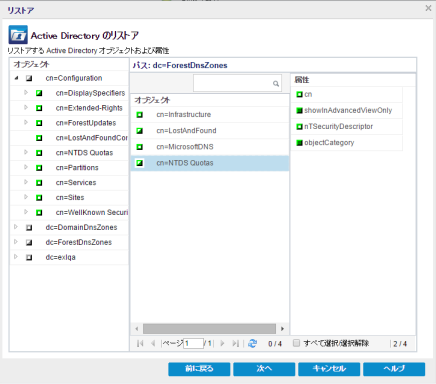
注: 検索アイコンを使用して、パスを参照できます。
注: このオプションを選択しないと、オブジェクトはリストアされません。
注: このオプションを選択しないと、オブジェクトはリストアされません。
注: このオプションを使用すると、新しいオブジェクト ID を使ってリストアしたオブジェクトを保存できます。
リストア ジョブが完了すると、ステータス メッセージが表示されて通知されます。リストアが失敗したら、ログを表示し、もう一度試します。