更新環境設定の指定
Arcserve UDP エージェント(Windows)では、以下の更新環境設定を指定できます。
以下の手順に従います。
- Arcserve UDP エージェント(Windows)ホーム画面(または Arcserve UDP エージェント(Windows)モニタ)で、タスクバーから[設定]を選択し、[環境設定]タブを選択します。[環境設定]ダイアログ ボックスが開いたら、[更新]を選択します。
- [環境設定]の[更新]ダイアログ ボックスが開きます。
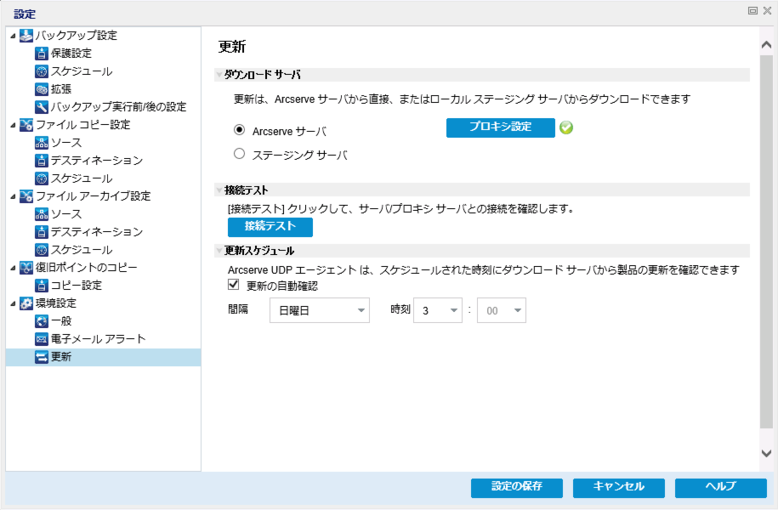
- 更新の環境設定を指定します。
- Arcserve サーバ
- このオプションを使用すると、Arcserve UDP エージェント(Windows)更新が Arcserve サーバからローカル サーバに直接ダウンロードされます。
- これはデフォルトの設定です。
- ステージング サーバ
- このオプションを使用すると、ステージング サーバとして使用されるサーバを指定できます。
- 複数のステージング サーバを指定した場合、リストの最初のサーバがプライマリ ステージング サーバとして指定されます。Arcserve UDP エージェント(Windows)は、まずプライマリ ステージング サーバへの接続を試行します。何らかの理由で最初のサーバが利用可能でない場合は、リストの次のサーバがプライマリ ステージング サーバになります。リストの最後のサーバがプライマリ ステージング サーバになるまで、この手順が続行されます(ステージング サーバ リストには最大で 5 つのサーバを含めることができます)。
- [上に移動]および[下に移動]ボタンを使用してステージング サーバの順序を変更できます。
- [削除]ボタンを使用して、このリストからサーバを削除できます。
- 新しいサーバをこのリストに追加するには[サーバの追加]ボタンを使用します。[サーバの追加]ボタンをクリックすると、[ステージング サーバ]ダイアログ ボックスが開き、追加するステージング サーバの名前を指定できます。
- リスト内の既存のサーバに変更を加えるには[サーバの編集]ボタンを使用します。[サーバの編集]ボタンをクリックすると、[ステージング サーバ]ダイアログ ボックスが開き、ステージング サーバの名前やポートを変更できます。
- Arcserve UDP エージェント(Windows)更新は、Arcserve サーバから、指定されたステージング サーバ場所に直接ダウンロードされます。更新がステージング サーバにダウンロードされたら、その更新をステージング サーバからクライアント サーバにダウンロードできます。ステージング サーバを選択した場合、ステージング サーバのホスト名または IP アドレスと、対応するポート番号も指定する必要があります。
- 使用しているローカル クライアント サーバをステージング サーバとして指定することはできません。更新をダウンロードするためにステージング サーバが自身に接続することはできないため、これは無効な設定です。ローカル クライアント サーバをステージング サーバとして使用しようとすると、エラー メッセージが表示されます。
- プロキシ設定
- Arcserve UDP エージェント(Windows)更新をプロキシ サーバ経由でダウンロードする場合は、[プロキシ設定]を選択して指定します。プロキシ サーバは、ダウンロード サーバ(ステージングまたはクライアント)と Arcserve サーバとの間の中継として機能します。目的は、セキュリティ、パフォーマンス、管理制御を向上させることです。ダウンロード サーバは、これを介して Arcserve サーバに接続して更新を入手します。
- このオプションを選択すると、[プロキシ設定]ダイアログ ボックスが表示されます。
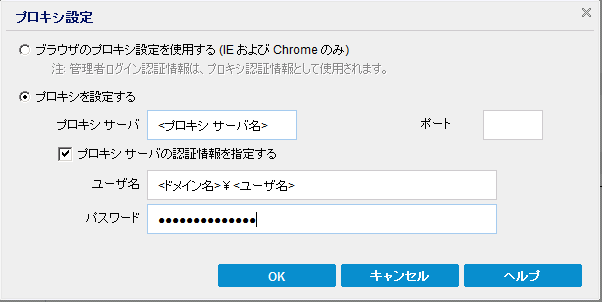
- ブラウザのプロキシ設定を使用する
- プロキシを設定する
- ダウンロード サーバとして Arcserve サーバを選択した場合、マシンと Arcserve サーバ間で指定されたプロキシ サーバを介した接続をテストします。
- ダウンロード サーバとしてステージング サーバを選択した場合、指定されたステージング サーバとマシン間の接続をテストします。[接続テスト]ボタンを使用して、リストに含まれているステージング サーバごとに可用性をテストできます。また、対応するステータスが[接続ステータス]フィールドに表示されます。設定されたステージング サーバがどれも利用可能でない場合は、この状態の視覚的な警告を表示するため、赤いアイコンがホーム画面の[ステータス サマリ]セクションに表示されます。
- このオプションを選択して、利用可能な新しい Arcserve UDP エージェント(Windows)更新を自動的にチェックするかどうかを指定します。このオプションを選択すると、ドロップダウン メニューを使用して、この機能を実行する日(毎日、毎週、または指定した曜日)と時刻を指定できます。
- このオプションが選択されていない場合、自動チェックとダウンロードの機能はすべて無効になります(ホーム画面のステータス サマリ セクションにそのステータスが表示されます)。このオプションが選択されていなければ、これらの更新機能は手動でのみ開始できます。
ダウンロード サーバ
Arcserve UDP エージェント(Windows)サーバが利用可能な更新をダウンロードするために接続するソース サーバを指定します。
注: 必要な場合、ステージング サーバを作成できます。詳細については、「ステージング サーバを作成する方法」を参照してください。
注: このプロキシ サーバのオプションは、ダウンロード サーバとして Arcserve サーバを選択した場合のみ使用できます。
このオプションは、Windows Internet Explorer (IE)および Google Chrome にのみ適用されます。
選択された場合、Arcserve UDP エージェント(Windows)は、ブラウザに適用されたプロキシ設定を自動的に検出し、同じ設定を使用して Arcserve サーバに接続し、Arcserve UDP エージェント(Windows)の更新情報を取得します。
選択された場合、指定されたプロキシ サーバを使用して Arcserve サーバに接続し、Arcserve UDP エージェント(Windows)の更新情報を取得します。このオプションを選択すると、プロキシ サーバの IP アドレス(またはマシン名)およびプロキシ サーバがインターネット接続する際に使用される、対応するポート番号も指定する必要があります。
また、プロキシ サーバで認証が必要かどうかも指定できます。指定すると、プロキシ サーバを使用する際に認証情報(ユーザ ID とパスワード)が必要となります。
注: ユーザ名の形式は、「<ドメイン名>\<ユーザ名>」形式の完全修飾ドメイン ユーザ名にする必要があります。
接続テスト
以下の接続をテストして、完了時にステータス メッセージを表示させることができます。
注: ホーム画面から[環境設定 - 更新]ダイアログ ボックスを開くと、接続テストが自動的に実行されます。この自動テストが実行されると、設定されているダウンロード サーバ(Arcserve サーバまたはステージング サーバのいずれか選択された方)の最新の接続ステータスが確認されます。以前に複数のステージング サーバが設定されていた場合、この自動テストは、すべてのステージング サーバに対して実行され、最新の接続ステータスが取得されます。
更新スケジュール
新しい Arcserve UDP エージェント(Windows)更新をチェックしてダウンロードするタイミングを指定します。
注: これらのチェックが自動的に実行される日と時刻のデフォルト設定は、インストール時に Arcserve UDP エージェント(Windows)によって無作為に割り当てられます。インストール後、この[更新スケジュール]設定を使用して、これらの確認する曜日および時刻を変更できます。
このチェックによって新しい更新が利用可能であることが判断された場合に、デフォルトでは、Arcserve UDP エージェント(Windows)によって自動的に更新がダウンロードされます。
Notes:
スケジュールされた更新チェックで新しい更新が利用可能であることがわかった場合に、電子メール通知が送信されるよう設定することができます。また、更新の確認中またはダウンロード中に問題が発生した場合も、電子メール通知が送信されます。
Arcserve UDP エージェント(Windows)が Arcserve UDP コンソールによって管理される場合、[更新の自動確認]オプションは無効になります。代わりに、Arcserve UDP コンソールで更新を確認し、更新を Arcserve UDP エージェント(Windows)にリモート展開することができます。
- [設定の保存]をクリックします。
- 更新の環境設定が保存されます。